Illustrator使用心得详解(上)
【火星数字教程10年精华】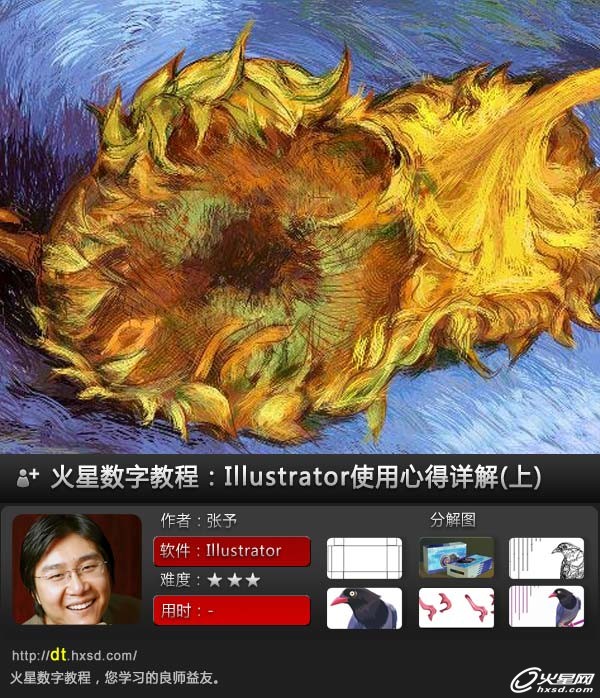
教程思路
1.了解矢量图
2.Illustrator的一些特点
3.案例一:包装设计
4.案例二:色阶风格插画
首先感谢火星时代给我提供这次机会,能与大家一起探讨对Illustrator软件的使用心得。
一.了解矢量图
矢量图的构成是种数学公式,区别于由素点所构成的位图图像。其表现形式和特点是:
A.能无限放大不受像素的限制。
B.文件可以很小,甚至几十K也可以表现出很复杂的画面。
C.提高工作效率,建立一个素材库,需要什么提取什么用起来很方便。
二.Illustrator的一些特点
Illustrator现在最新的版本是CS4,软件技术和功能已经很成熟了。那么Illustrator有什么特点呢?下面简要总结下:
A.矢量绘画功能最强,尤其是丰富的画笔功能可以做出很多效果,例如油画和水墨等等。

#p#e#
B.填充颜色和调整颜色很强。在画好的线图上直接可以填充颜色,还有在效果里可以使用滤镜直接改变整体颜色。


C.再有就是支持动画功能,支持动画倒出。把画好的分帧按图层顺序可以倒出动画。

D.兼容性很好,就连3D软件里都支持导入Illustrator路径功能。
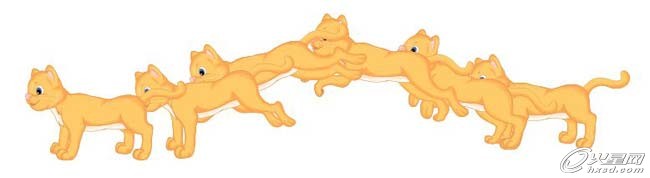
#p#e#
三.案例一:包装设计
包装,作为一个动词,意指将商品置于容器中,或包扎、打包、装潢商品等作业过程。而作为一个名词,包装则是为在流通过程中保护产品,方便储运,促进销售的辅助物的总称。由此定义可以看出包装所具有的主要功能:一是保护产品免受日晒、风吹、雨淋、灰尘沾染等自然因素的侵袭,或者防止挥发、渗漏、溶化、碰撞、挤压、散失等损失。二是包装可以给流通环节贮、运、调、销带来方便,如装卸、盘点、码垛、发货、收货、转运、销售计数等。三是包装能够美化商品,刺激顾客购买欲,以带动商品的销售。
包装设计,因此也可分为两个大的内容,一是包装的结构设计,运用何种材料,进行何种架构才能制作出经济耐用的包装,以对商品起到切实的保护作用。另一方面则是包装的装潢设计,通过运用图形和文字,在包装中充分展现商品性能和突出商品优势,是促进产品销售的有力手段。下面将介绍如何使用AI进行包装的装潢设计。
1.案例介绍
本案例是数码相机的包装设计,纸盒的包装为相机提供了足够的保护和容纳空间。包装装潢以产品的展示为主体,使顾客能第一时间看到产品的酷炫外观以留下深刻印象。配合丰富的背景画面以及文字介绍,能够为顾客带来高品质的观感和对产品性能进一步了解。本例中将使用3D效果命令来创建3D模型,并将设计好的图形应用到模型表面以直观的表现包装设计的效果。如图1所示。
 图1 数码相机包装设计
图1 数码相机包装设计
2.案例涉及知识点
1>创建和编辑混合对象
2>使用3D效果创建3D图形
3.案例创建步骤
1>执行文件/新建命令,在弹出的新建文档对话框中,为文档命名、指定大小为A4,颜色模式为CMYK,栅格效果为300ppi。点击确定按钮以创建文档。如图2所示。

图2 新建文档
2.根据包装结构设计和尺寸创建各面形体。使用矩形工具![]() 创建出多个矩形对象,使用编组选择工具
创建出多个矩形对象,使用编组选择工具![]() 将它们组合为包装的平面展开图。如图3所示。
将它们组合为包装的平面展开图。如图3所示。
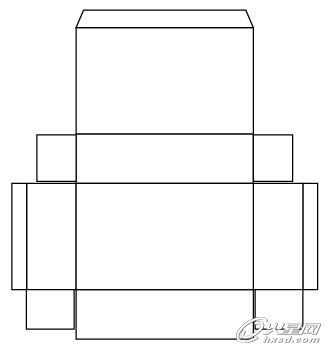
图3 创建包装平面展开图
#p#e#
3>使用选择工具 ![]() 选定全部矩形对象,执行选择/对象/方向手柄,执行编辑/复制和编辑/粘贴命令,得到的拷贝中,路径按照节点分离开来,使用直接选择工具
选定全部矩形对象,执行选择/对象/方向手柄,执行编辑/复制和编辑/粘贴命令,得到的拷贝中,路径按照节点分离开来,使用直接选择工具 ![]() 选择相关线段,在描边面板中设定为虚线外观,如图4中所示。
选择相关线段,在描边面板中设定为虚线外观,如图4中所示。
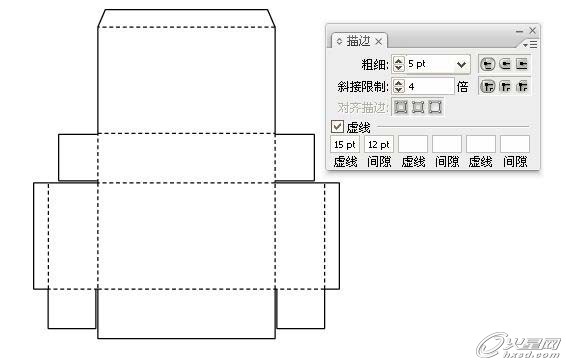
图4 创建包装平面展开图
4>执行文件/置入命令,将事先准备好的素材置入到图稿中,作为包装盒正面图形。如图5所示。
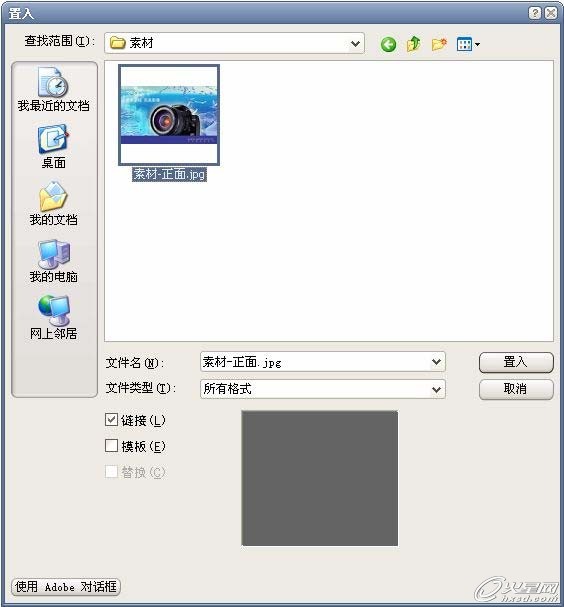
图5 置入素材
5>创建包装侧面图形。为作为包装侧面的矩形对象设定无描边,填色为R54、G58、B149。使用美工刀工具![]() ,按住Alt键以直线路径分割矩形对象,如图6上所示。单独选择分割后的右部图形,编辑填色为R190、G213、B202。效果如图6下所示。
,按住Alt键以直线路径分割矩形对象,如图6上所示。单独选择分割后的右部图形,编辑填色为R190、G213、B202。效果如图6下所示。
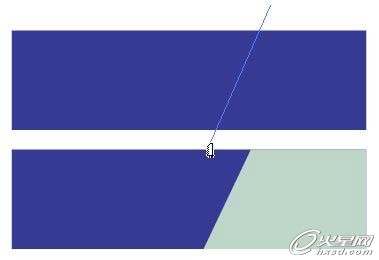
图6 创建侧面图形
#p#e#
6>使用矩形工具![]() 创建两个同样大小的矩形对象,编辑填色和位置如图7上所示。同时选定两个矩形对象,执行对象/混合/创建命令,双击混合工具,在混合选项对话框里设定步数为3。效果如图7下所示。
创建两个同样大小的矩形对象,编辑填色和位置如图7上所示。同时选定两个矩形对象,执行对象/混合/创建命令,双击混合工具,在混合选项对话框里设定步数为3。效果如图7下所示。
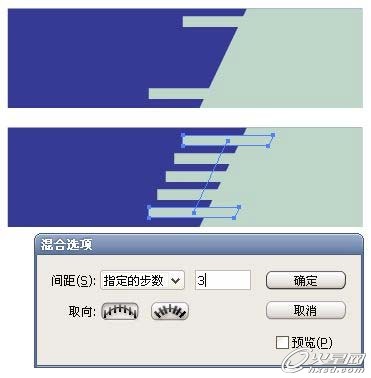
图7 创建混合对象
保持对混合对象的选定,使用选择工具![]() 按住Alt键向左拖动以编辑其拷贝的位置,使用编组选择工具
按住Alt键向左拖动以编辑其拷贝的位置,使用编组选择工具![]() 单独选择混合对象拷贝的下部矩形对象,编辑其填色为R54、G58、B149。如图8上所示。复制一份蓝色矩形对象,并将其堆叠于编辑后的混合对象之上,同时选定蓝色矩形对象和混合对象,执行对象/剪切蒙版/建立命令,效果如图8下所示。
单独选择混合对象拷贝的下部矩形对象,编辑其填色为R54、G58、B149。如图8上所示。复制一份蓝色矩形对象,并将其堆叠于编辑后的混合对象之上,同时选定蓝色矩形对象和混合对象,执行对象/剪切蒙版/建立命令,效果如图8下所示。
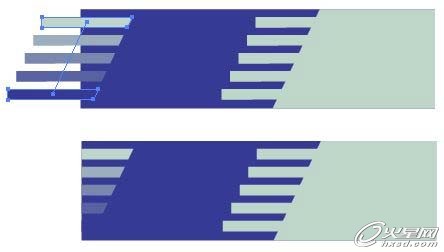
图8 完成侧面装饰图形创建
7>将创建的图形选定后执行对象/编组命令,然后执行编辑/复制和编辑/粘贴命令得到拷贝。使用编组选择工具 ![]() 分别选定各个对象,参照图9所示编辑填色。
分别选定各个对象,参照图9所示编辑填色。
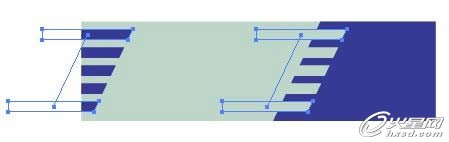
图9 创建另一侧面图形
8>选择包装盒较窄的侧面矩形对象,设定填色为R200、G213、B185。如图10上所示。执行文件/置入命令置入事先准备的图片素材。编辑位置如图10下所示。

图10 创建较窄侧面图形
#p#e#
9>将之前创建的正面和侧面图形分别拖入到符号面板中定义为符号,为将它们作为立方体贴图做准备。如图11所示。

图11 自定义符号
10>选择作为包装盒顶面的矩形对象并复制一个拷贝。保持对矩形对象的选定,执行效果/3D/凸出和斜角命令。在3D凸出和斜角选项对话框中,设定位置为离轴-前方;设定透视角度为25°;凸出厚度为200pt;表面选择塑料效果底纹。如图12所示。
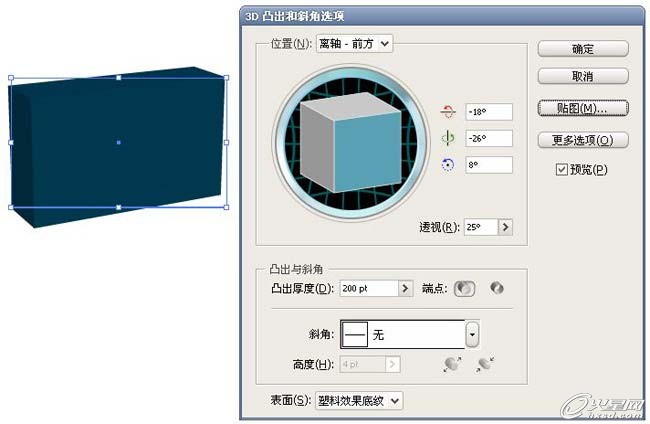
图12 使用3D命令创建三维图形
点击贴图按钮进入贴图对话框,首先选择表面,然后在符号里选择之前定义的,对应的符号,在视图区编辑和观察贴图位置、大小,勾选对话框底部的“贴图具有明暗调”选项。如图13所示。

图13 编辑三维图形贴图
#p#e#
完成贴图后效果如图14所示。

图14 完成三维图形的贴图
11>更多的包装盒。复制一个包装盒并选定,通过双击外观面板中的“3D凸出和斜角”项目,调出3D凸出和斜角选项对话框,编辑对象在水平轴、垂直轴的旋转角度,如图15右所示,效果如图15左所示。

图15 创建更多的包装盒
将两个盒子组合在一起并添加阴影和背景,如图1所示。至此完成本例的创建。

4.小结
本案例我们学习的是一种普遍应用的包装—包装盒的装饰设计。首先我们需要根据结构设计绘制出包装盒的展开图,确定盒体的正面和侧面区域。然后需要根据包装产品的特性来构思和确定包装风格,并逐一对各面的图形进行设计。通常包含产品名称、产品图片、性能介绍等内容。
在AI技术方面,本例应用了混合对象来创建装饰图形,编辑混合对象中初始对象的位置、填色和不透明度,可以使其呈现丰富多变的外观。而使用效果/3D/凸出和斜角命令则使我们方便的创建出盒体的三维视图,再通过编辑3D对象的透视角度和贴图,逼真的展现出包装设计的效果。
[未完待续]
热门课程
专业讲师指导 快速摆脱技能困惑相关文章
多种教程 总有一个适合自己专业问题咨询
你担心的问题,火星帮你解答-
如何选择信阳3D建模培训:开启数字创意未来之门
-
在数字时代,短视频热潮席卷全球,聊城短视频培训为本地创作者打开了新机遇之门。短视频平台如抖音、快手成为内容消费主流,聊城作为山......
-
在当今影视行业蓬勃发展的背景下,驻马店影视后期培训成为许多追求职业梦想者的首选路径。随着数字技术的飞速进步,后期制作不再局限于......
-
肇庆室内设计师培训:点亮空间的艺术之路
-
开启数字创意旅程
-
许多人常问,唐山室内设计师培训哪家好?在当今快速发展的城市环境中,这已成为追求职业转型的热门选择。随着居民生活品质的提升和房地......

 火星网校
火星网校
















