特约教程:脚骨肌肉与经脉表皮逐一炸碎效果

作者简介:
火星时代高级讲师、Autodesk教育专家、火星时代网3ds Max技术论坛版主。
在动画制作行业从业多年,拥有丰富的制作、研发和教学经验。先后独立编著和参与编写出版了《新火星人—3ds Max 5白金手册》、《新火星人—插件风暴》、《新火星人—插件白金手册》、《新火星人—3ds Max 7火星课堂》、《新火星人—3ds Max 7大风暴》、《火星人—3ds Max 8白金手册》、《Max 2008高级特效火星课堂》等教材。
导言:
在这篇教程中,我们将学习Particle Flow如何与Krakatoa进行结合,制作一个非常漂亮的爆碎画面。整个效果,先是出现脚骨的模型,然后是肌肉的部分,再来是经脉还有表皮,接着逐一炸碎。可以观察其中的部分,都是由粒子组成的,产生了非常漂亮的碎块效果。

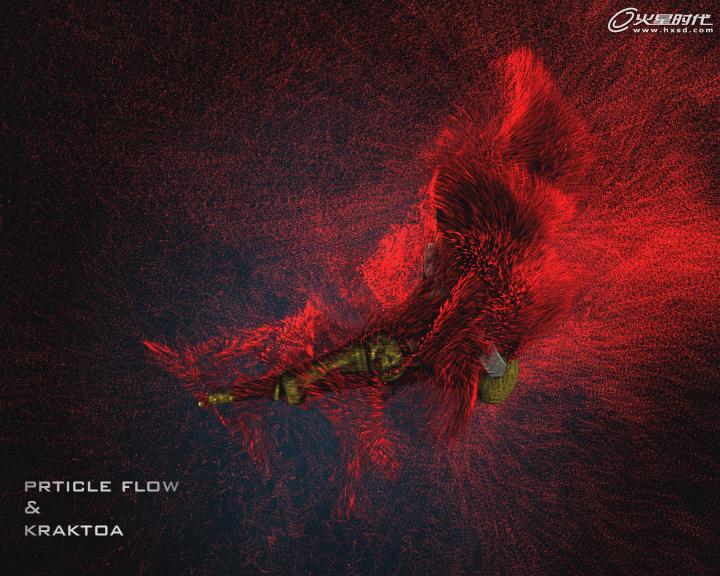


#p#e#
制作思路:
那么这个效果,如何来制作呢?我们首先要使粒子填充当前的模型,现在有一个脚的模型:包括骨骼,肌肉,经脉以及表皮。然后再让动画进行到一段时间之后,使用粒子爆炸配合风力工具,让当前粒子聚合效果碎掉。最后我们再用Krakatoa来进行粒子的存储与加速。这里面的粒子最少用到6万个粒子,最多有将近10万个粒子,下面就来制作这个效果。
场景分析:
首先,打开这个脚的模型,但是大家要注意,它可不光是一只脚。试着将外面的表皮执行“显示>隐藏>隐藏选定对象”的命令,红色肌肉也选择隐藏;再把白色的经脉选择隐藏,以及最后的黄色骨骼都选择隐藏。也就是说,它是分成四个单独的部分来制作的。(图01、02、03、04)

图01
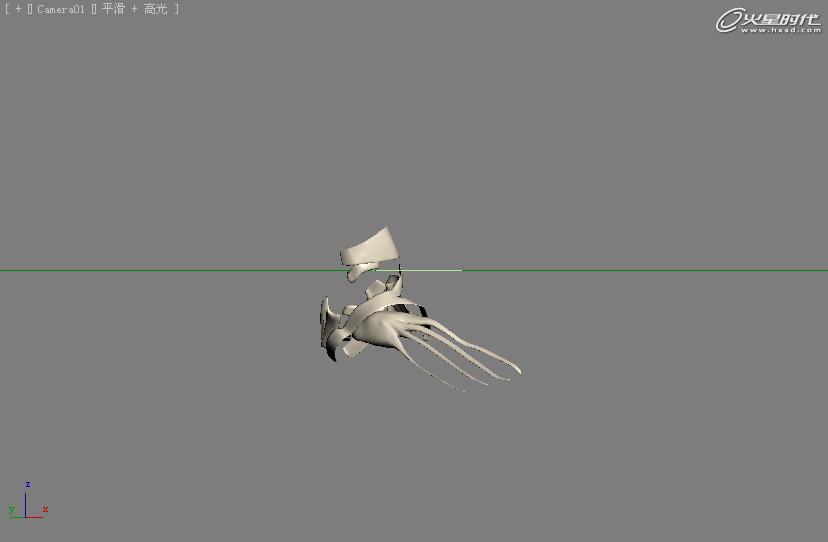
图02
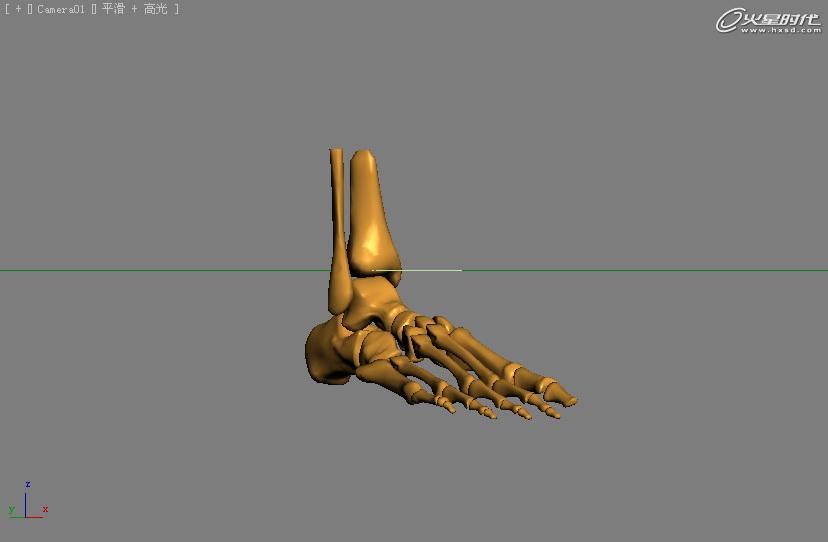
图03
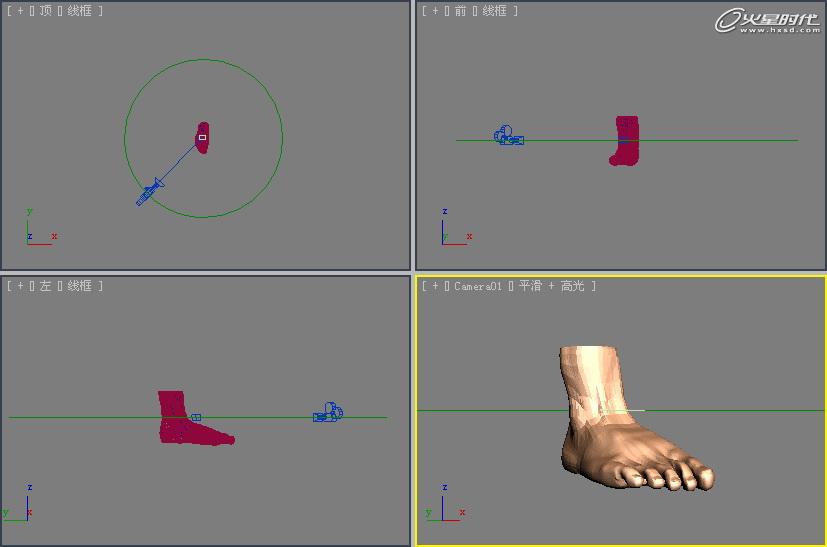
图04
这里将它们一一隐藏,主要是为了观察整体的结构。除了这四个模型以外,在初始的场景文件中,还有一个圆形的路径。主要是让摄像机沿着它产生运动,这种时快时慢的运动,就能观察到摄影机视图中,脚在旋转的效果。
#p#e#
一、设置粒子
第一步
按下键盘上的“6”键,打开Particle Flow粒子视图。调整Particle Flow的视图尺寸。再者拽一个Standard Flow标准流程进来,接着设置流程中一些重要的控制器:首先选择Birth出生控制器,我们让它0帧发射0帧结束,总共出现十万个粒子。也就是将它的[发射开始]设置为0,[发射停止]也设置为0,[数量]为100000,如图所示。(图05)

图05
第二步
如果觉得100000个粒子太多,就点击PF Source 01,在右侧卷展栏[发射>数量倍增]中,将[视口%]设置为1.0。这样我们设置100000个粒子,视口中只显示出1000个粒子,如图07所示。因为脚的外皮模型比较大,所以让它的粒子数量多一些。(图06)
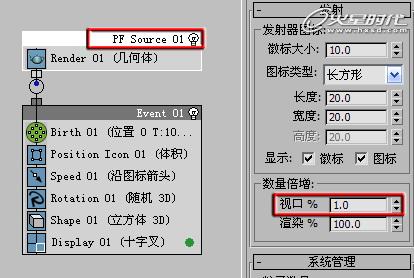
图06
第三步
接下来需要让粒子按照选择的物体出生,这里使用Position Object来替换Position Icon。然后需要定义拾取的物体,点击[Position Object 01>发射器对象:>添加]的按钮,在视口中将表皮加入进来。(图07)
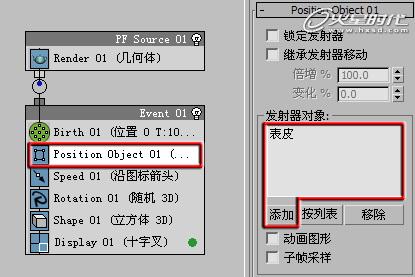
图07
第四步
我们打开材质编辑器,可以观察到材质已经设置好了。我们需要让粒子的材质,尽量跟模型一致,并且显示的颜色也要尽量一致。所以这里我们选择表皮的材质flesh,将其漫反射的颜色点击[右键>复制],切换到粒子视图Event 01事件一的显示颜色Display 01中,直接粘贴到右侧卷展栏中的颜色框。同时还要将右侧的Type:类型设置为Dots点。(图08)
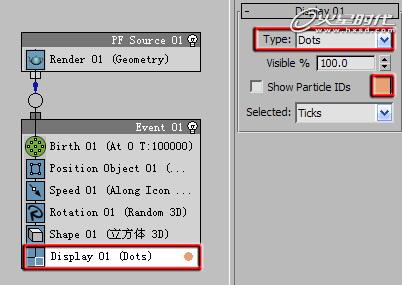
图08
#p#e#
第五步
然后我们将Speed速度与Rotation旋转控制器删除,外形Shape 01把它设置为[四面体 3D],因它的面比较少。然后将四面体的[大小]调小一些,给到0.3,如图10所示。但是最终这大小对于Krakatoa没有什么太大的影响,当然现在先把它调整到合适的状态。(图09)

图09
第六步
接下来设置一下年龄测试,让粒子到了一定的年龄就进入下一个事件。看到当前场景中的效果,将表皮的模型先执行[显示>隐藏>隐藏选定对象]的命令,便可以发现粒子已经出现在表皮之上。然后在第一个事件的尾部加入一个Age Test年龄测试。年龄Test Value我们给到30,不要变化Variation值为0。这样第30帧统一进入下一个事件。(图10、11)
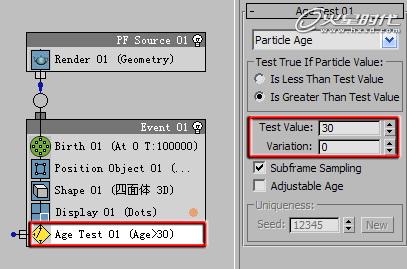
图10

图11
第七步
下一个事件,我们需要让力把这些粒子炸开。拖拽一个Force进来,与年龄测试两者进行连接。(图12)
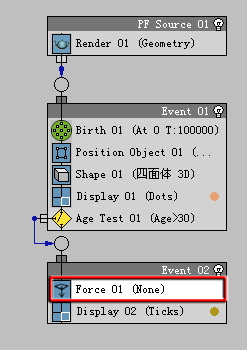
图12
第八步
接下来建立一个爆炸。这里给大家介绍一下经验:最开始是只用风力,但是发现让它来吹开粒子,没有爆破的感觉。所以我们执行[创建>空间扭曲>力>粒子爆炸]命令,在顶视图的脚表皮中心部分创建,然后在其它视图中,将此爆炸放到合适的位置。
同时进入修改面板,设置爆炸的属性,默认外形是[基本参数>爆炸对称>球形]。底下设置[爆炸参数>开始时间]为30帧,[持续时间]为2帧,这样可以让爆炸更猛烈一些,时间稍微长一点。[强度]我们调到0.8,让爆炸的强度弱一点。(图13)
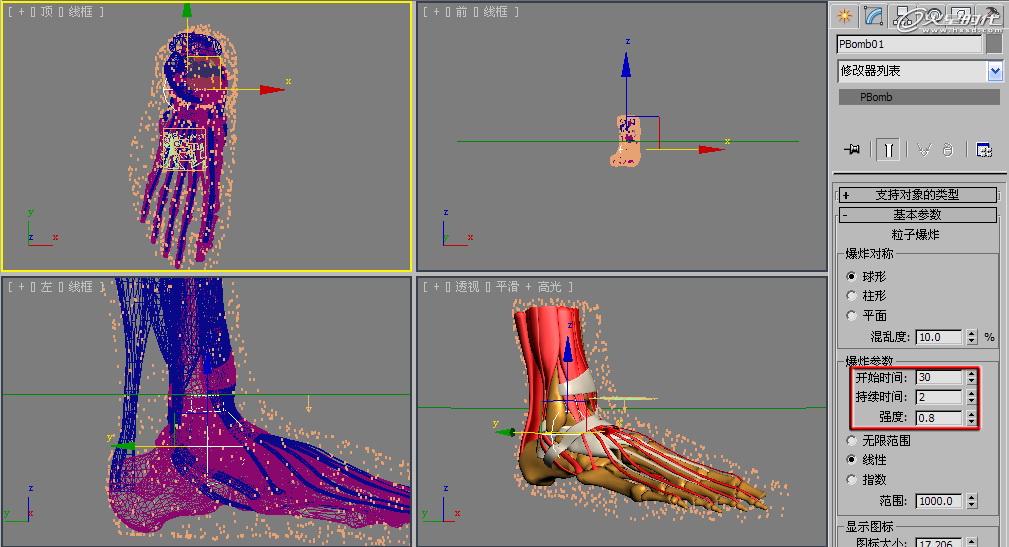
图13
#p#e#
第九步
然后按下键盘上的[6]键,打开粒子视图,选择Force,在右侧卷展栏中,点击[Force 01>Force Space Warps>By List]按钮,在弹出的对话框中,拾取PBomb01粒子爆炸。(图14)
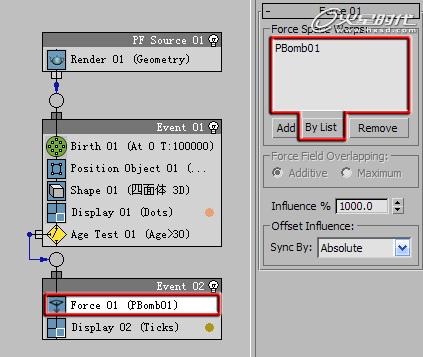
图14
第十步
接着再选择Display 02,将当前的显示Type类型改为Lines线,这样炸出来效果较好看些。同时我们将Display 01的颜色复制,黏贴到Display 02中,这样爆炸后的粒子也是肤黄色。(图15)
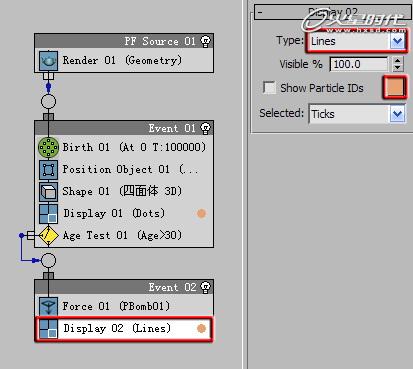
图15
第十一步
播放动画,可见到了30帧以后就产生炸开的效果。但这个炸开显然太快了,所以我们将爆炸的强度[Force 01>Influence %]降低一些,1000改成300。(图16、17)
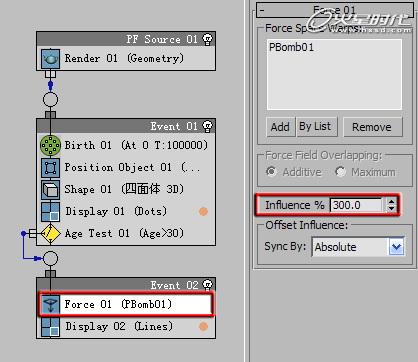
图16

图17
#p#e#
第十二步
结果发现炸开的效果显得太均匀,所以需要将风力加入进来,让当前的爆炸紊乱一些。我们在场景中创建一个风力,执行[创建>空间扭曲>力>风]命令,切换到顶视图创建。这里也把风力放在表皮中间的位置,然后调整一下风力的参数。
进入修改面板,把风力的[强度]为0,因为只是想让粒子紊乱,所以将风的湍流、频率和比例稍作设置:[湍流]为2,[频率]为1,[比例]为0.05。(图18)

图18
技巧点拨:这里给读者一个经验,比例给低,低于0.05这个效果就显得非常的紊乱。
第十三步
我们再拽一个Force进来,放在Force 01的下面,用两个Force拾取两个空间扭曲,这样控制起来更方便。我们一样使用前面的方法,将风力添加进来,同时它的影响[Force 02>Influence %]值默认是1000。(图19)

图19
第十四步
然后这些粒子不可能永远存在视图里,我们需要让它活亡。所以再加一个Age Test年龄测试,放在事件二的底部,并让它的测试年龄Test Value:在70,变化Variation:为5。(图20)
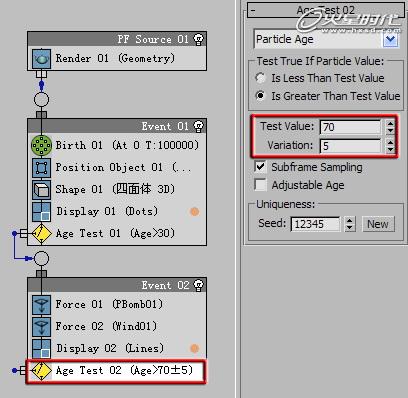
图20
#p#e#
第十五步
然后又从底部仓库中拖拽一个Delete控制器,使其在Event 03事件三中全部删除[Delete 01>Remove>All Particles]。当然我们也可以用By Particle Age,依据粒子年龄来设置杀活粒子的时机,两者是一样的。记得把Display 03删除,可以看到粒子的效果,到最后零零星星的就活掉了。(图21)
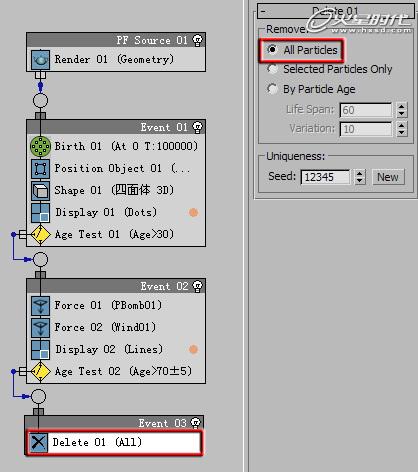
图21
来看下整个效果。(图22、23、24、25)

图22

图23

图24

图25
#p#e#
二、复制修改
第一步
下面我们对后面的事件依次进行制作。把这Event01、02、03事件直接使用[右键>复制],并粘贴到空白区域。为了让Krakatoa加速不出现问题,最好都连接到一个渲染节点上面,所以我们将复制好的Event 04也连接到PF Source 01之上。
在此最好进行改名:第一个事件Event 01执行[右键>Rename]改为biaopi,第二个Event 04也使用[右键>Rename]输入jirou,这样看起来就非常地清楚。哪一个有问题,便进入那个事件来调节。并且第二个jirou的事件,我们不需要粒子特别多,进入[Birth 02>数量],给它60000个粒子就可以了。(图26)
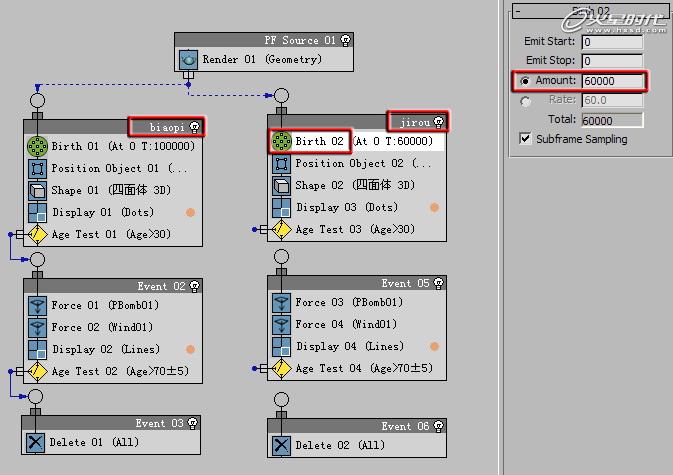
图26
第二步
选择Position Object 02,在右侧卷展栏[Position Object 02>Emitter Objects]中选择表皮,点击Remove移除掉,再点击By List,于弹出的面板中将肌肉拾取进来。(图27)

图27
第三步
现在肌肉的模型也可以进行[显示>隐藏>隐藏选定对象]。同时打开材质编辑器,肌肉的颜色是红的,所以我们将flred红色漫反射[右键>复制],分别粘贴到流程中Display 03与04的颜色框。(图28)
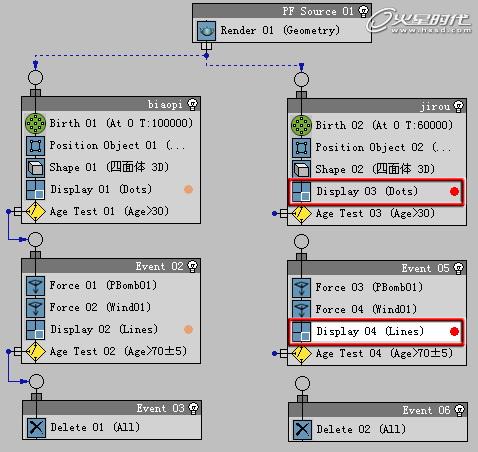
图28
#p#e#
第四步
Shape外形不要改。jirou的年龄测试,我们让它到了[Age Test 03>Test Value:]100帧再被炸开,然后让它活亡的时间[Age Test 04>Test Value:]是140帧,变化Variation:为5帧,并将流程中的连接都打上。(图29、30)
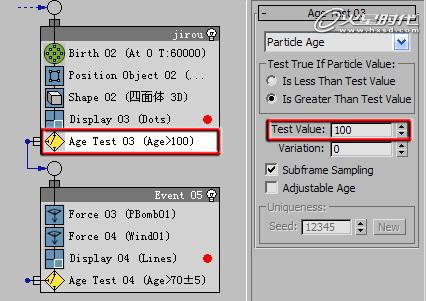
图29

图30
第五步
在此注意:第二个肌肉爆炸Force 03 (PBomb01),我们需要让它使用一个新的控制器,这样调整起来非常方便。按名称选择PBomb01,要将它进行改名,现在这个爆炸是专门针对表皮的,所以在修改面板中更名为PBomb_biaopi。
然后我们使用复制的方式原地执行[编辑>克隆]一个,把它改名为PBomb_jirou。同时肌肉是100帧爆炸,所以它的[基本参数>爆炸参数>开始时间:]我们改成100,而其它的参数就不用去考虑了。(图31)

图31
#p#e#
第六步
打开Particle Flow粒子视图,将Event 05事件五中原本表皮的空间扭曲[Force 03 >Force Space Warps:]直接点击Remove移除掉。然后我们将肌肉的PBomb_jirou加入进来,现在来看播放的效果:首先表皮炸开,肌肉存在到100帧炸开,等到140帧左右肌肉的粒子消失。(图32、33、34、35)
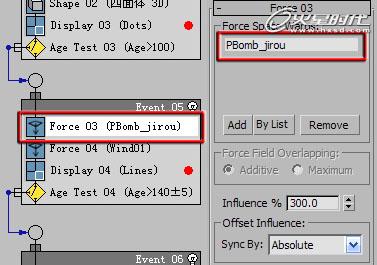
图32

图33

图34
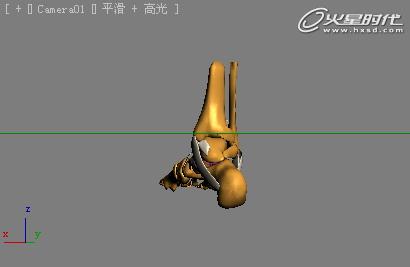
图35
#p#e#
第七步
依此类推我们就可以做出骨骼和经脉了,下面我们就把骨骼和经脉依次做好。框选肌肉的三个事件流程jirou、Event 05与Event 06,执行[右键>复制],并于空白处点击[右键>粘贴]两回。然后我们依次连接各个事件,这动作最好是在第0帧来操作,也让它们都与Render 01进行连接。同时进行改名,首先是jingmai,最后是guge。(图36)
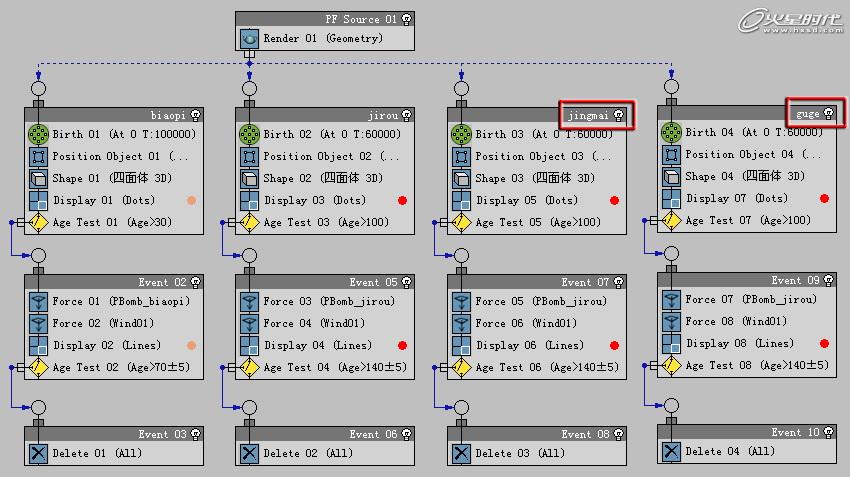
图36
第八步
那么它们其中不太一样的地方是:经脉和骨骼粒子更少一些。我们jingmai经脉[Birth 03>Amount:]给到50000,然后让它的年龄[Age Test 05>Test Value:]为170,下个事件的年龄测试[Event 07>Age Test 06>Test Value:]为210帧。而guge骨骼的年龄测试[Age Test 07>Test Value:]是249,然后底下接的事件[Event 09>Age Test 08>Test Value:]中年龄测试是290。(图37)
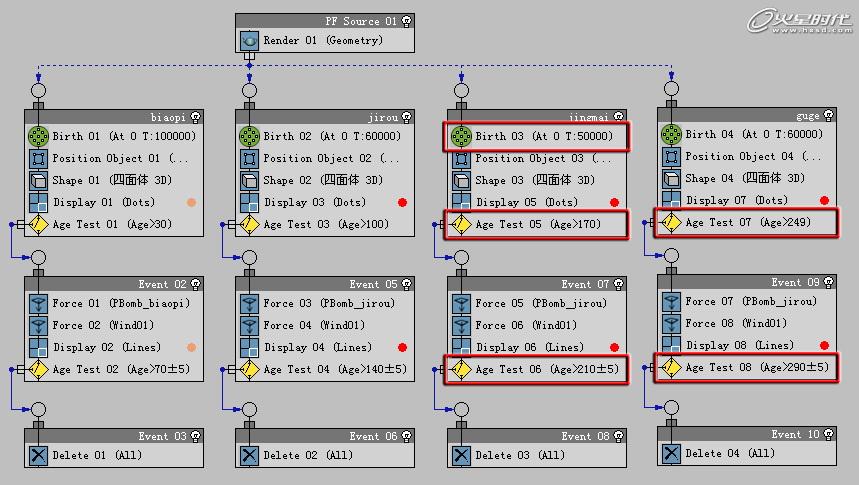
图37
第九步
然后需要将[Position Object 03>Emitter Objects:]里的肌肉改成经脉。至于爆炸我们选择场景里控制肌肉的PBomb_jirou将它执行[编辑>克隆]一个,改名为PBomb_jingmai。回到粒子视图,查找jingmai经脉的[Age Test 05>Test Value:]为170帧。切换到修改面板中,将PBomb_jingmai的[基本参数>爆炸参数>开始时间:]改成170,别的不用修改。再次回到粒子视图,把Force 05控制器里面的PBomb_jirou移除掉加入PBomb_jingmai。(图38)
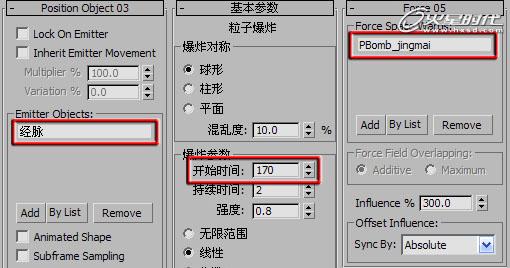
图38
第十步
同样的方法,由于骨骼的粒子尺寸比较大一些,我们给到70000,然后在[Position Object 04>Emitter Objects:]里把肌肉Remove移除,并把骨骼加入进来,将PBomb_jingmai原地[编辑>克隆]一个,起名为PBomb_guge,同时在Particle Flow视图中观察guge的爆碎时间,切换到修改面板中,设置PBomb_guge的[基本参数>爆炸参数>开始时间:]为249。
同时我们需要在Force 07控制器里面将PBomb_guge拾取进来,如下图所示,所有该设置就基本完成了。(图39)
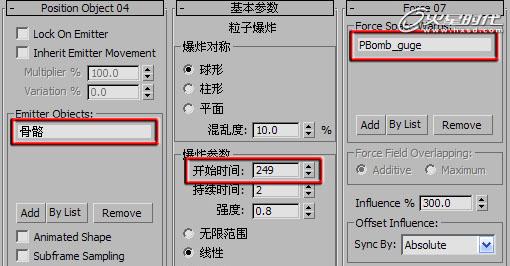
图39
#p#e#
第十一步
最后剩的就是改颜色了,将材质编辑器中经脉的漫反射颜色复制,把它粘到jingmai的显示Display 05与Display 06颜色上。同样将骨骼的颜色复制,也将它粘入到guge的显示Display 07与Display 08颜色上,这样整个效果,都已经制作完毕。
接着将场景中骨骼和经脉的模型执行[显示>隐藏>隐藏选定对象]的命令。播放动画,看到场景中的效果:30帧炸第一批;100帧炸第二批;然后是白色的经脉,最后是黄色的骨骼。(图40、41、42、43、44)

图40
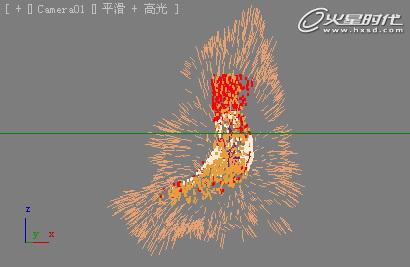
图41
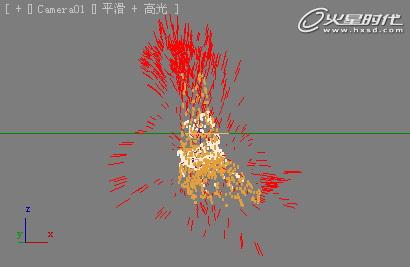
图42

图43

图44
#p#e#
第三步粒子加速
第一步
把时间滑块拨到炸开的第106帧,打开渲染设置面板,将渲染器切换为Krakatoa,然后点击[渲染器>Krakatoa>OPEN KRAKATOA GUI…]长按钮,打开它的GUI面板。
这里需要设置的就是:将当前这一帧的粒子效果存盘,在Main Controls中改为Save Pariticles To File Sequence,右键点击Save Particles按钮确认是单帧保存,存储位置设置一个文件夹进行测试。(图45、46)
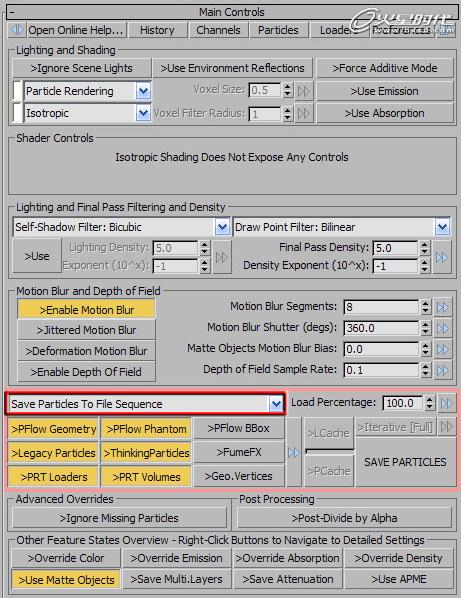
图45
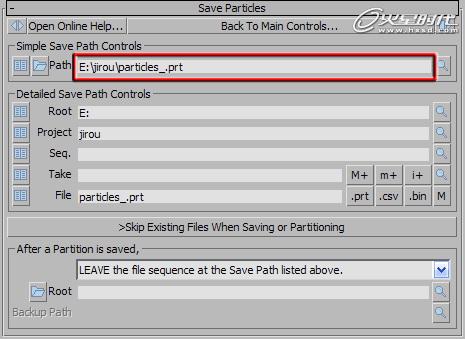
图46
第二步
下面使用左键点击Save Particles按钮,观察状态栏提供的信息显示粒子系统的更新进度,达到100%之后保存效果完成,下一步再将它调入进来。
这里需要提醒读者注意:必须调整场景中的灯光,因为Krakatoa 1.5新版本中,如果场景不加入灯光,那么只能用Additive叠加模式,否则渲染不出任何效果。
在Main Controls中改成Render Scene Particles,切换到Particle Loaders点击Create New Loader按钮,找到刚才保存的particles_0106.prt,导入进来之后,将使用自投影[Main Controls>Lighting and Final Pass Filtering and Density>Use]按钮打开,设置合适的渲染尺寸[渲染设置>公用>公用参数>输出大小]600x450即可。(图47、48、49)
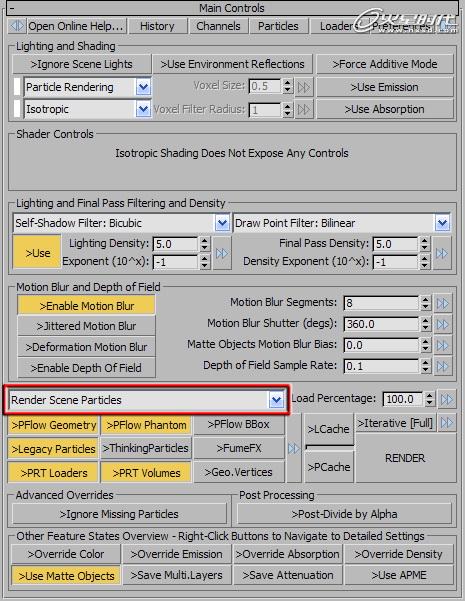
图47

图48

图49
#p#e#
第三步
同时按下键盘上的[6]键,打开粒子视图,将PF Source 01的灯泡关闭,在右侧卷展栏中把当前的[PRT Loader>Viewport>% of Render]改成100%,然后将显示改成小的点Display As Small Dots。(图50、51)
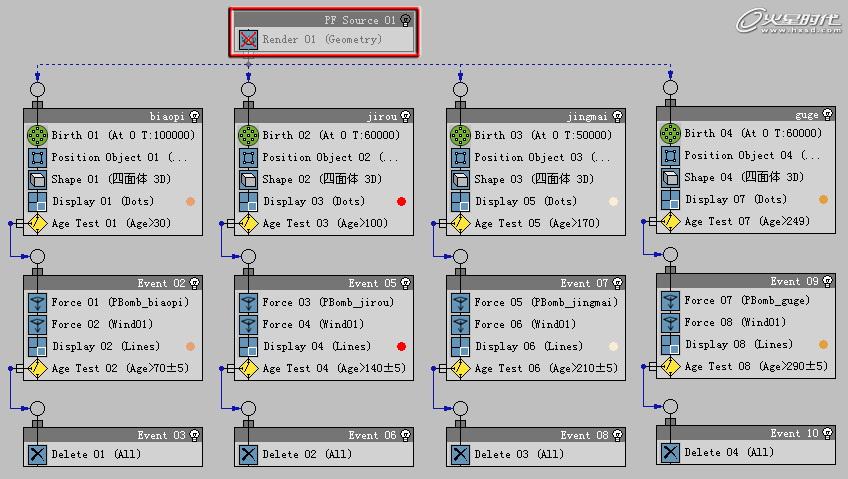
图50
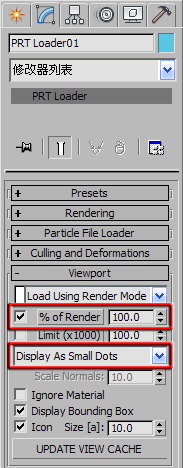
图51
第四步
我们来观察一下,这些粒子的材质没有继承下来,那当时在Particle Flow中直接使用显示的颜色就不起作用。把Krakatoa渲染面板打开,点击Force Additive Mode按钮,强迫它使用叠加模式,然后按下Render按钮渲染一张,效果如下图所示,可以看到颜色并没有继承下来。(图52)

图52
#p#e#
第五步
我们将叠加模式关闭,同时在场景中创建一盏泛光灯,使用[创建>灯光>标准>泛光灯]的命令,于顶视图的摄影机右侧点击创建。同时将它的位置进行调节,切换到前视图把灯光抬高一些。(图53、54)
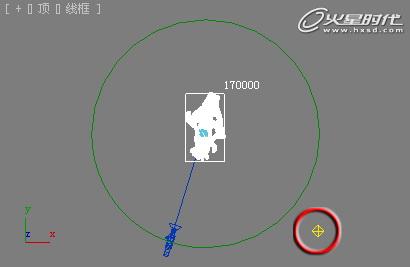
图53

图54
第六步
进入修改面板,勾选阴影,使用阴影贴图即可,直接渲染,这次阴影的效果非常不错。但是材质还是没有。(图55、56)
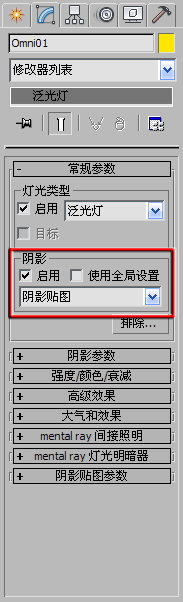
图55
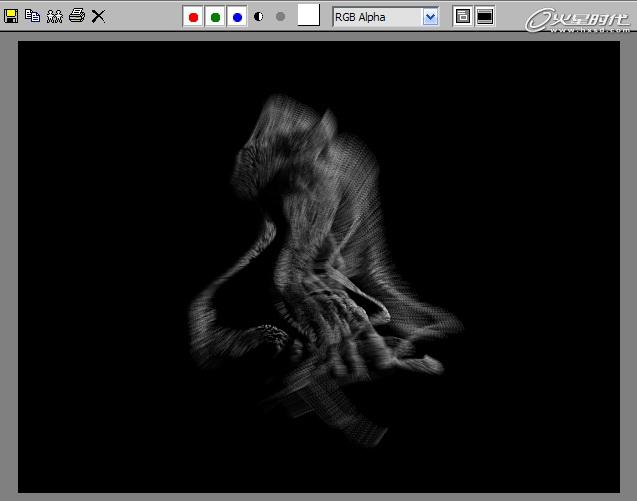
图56
#p#e#
第七步
所以我们在Krakatoa的面板中,将Particle Loaders里面导入的文件particles_0106.prt直接Delete删除。然后把[Main Controls>Render Scene Particles]改为Save Particles To File Sequence,按下键盘上的[6]键打开粒子视图,为每个事件添加一个Material Static静态材质,放在每个Shape外型控制器之下。
同时打开材质编辑器,将材质以实例方式分别拽入,并勾选Assign Material ID与Show In Viewport,最后于时间滑块停留在第106帧时,把PF Source 01的灯泡重新打开。(图57)
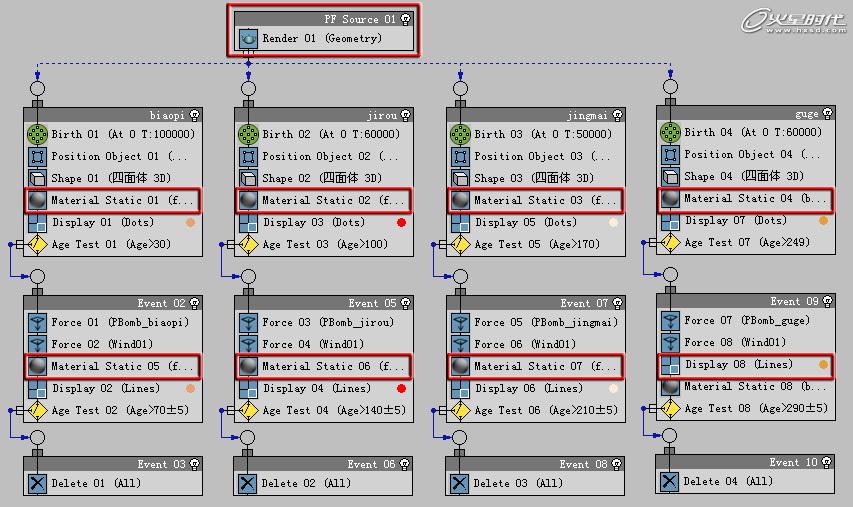
图57
第八步
重新点击Krakatoa面板中Main Controls下的Save Particles按钮,弹出的覆盖警告,我们点击是即可,再度等待状态区的更新进度提示完成。
将[Main Controls>Save Particles To File Sequence]切换成Render Scene Particles,然后把粒子视图中的PF Source 01灯泡关闭,记得还要在Particle Loaders里调入重新输出的particles_0106.prt,进入修改面板中把当前的[PRT Loader>Viewport>% of Render改成100%,并将显示改成小的点Display As Small Dots,点击Render,得到效果如下图所示。(图58)

图58
第九步
发现画面左侧有部分呈现活黑状态,所以对场景进行补光设置。使用拖曳复制的方式,在物体右侧打一盏相同的泛光灯,让它也产生投影,但是强度不要太强,调整为0.3。(图59、60)
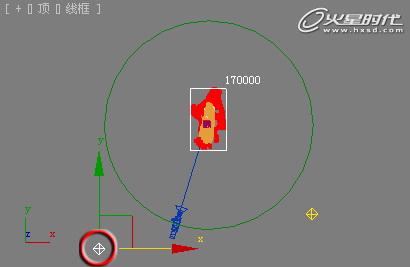
图59

图60
第十步
再度按下Render按钮,发现画面已经有效地去除了活黑的部分。(图61)
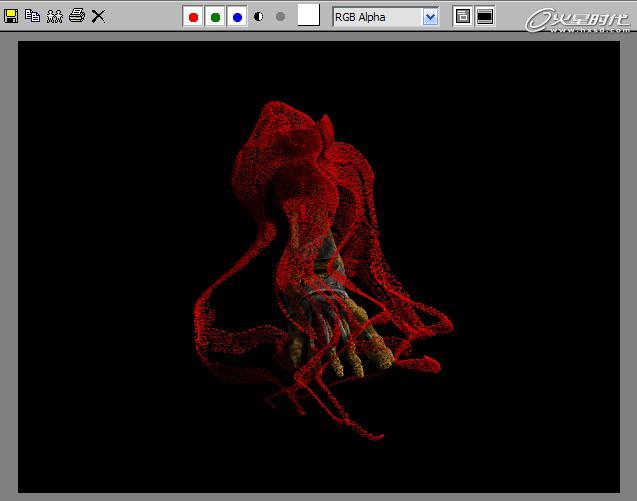
图61
#p#e#
第十一步
同时为画面添加运动模糊,点击激活[Main Controls>Motion Blur and Depth of Field>Enable Motion Blur]的按钮,并设置段数,也就是渲染计算的次数Motion Blur Segments:为4,而Moyion Blur Shutter(degs):为360,得到画面如下图所示。(图62、63)
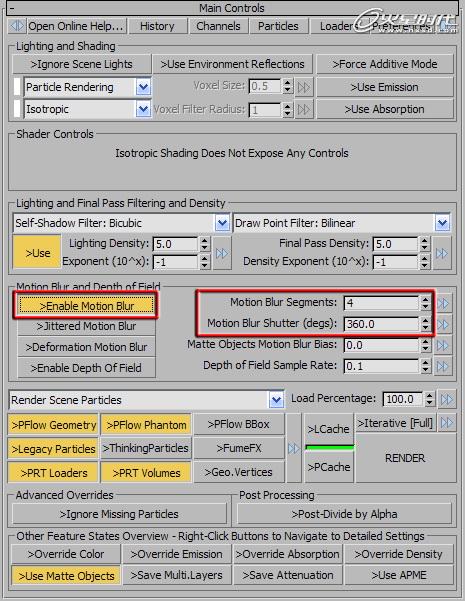
图62
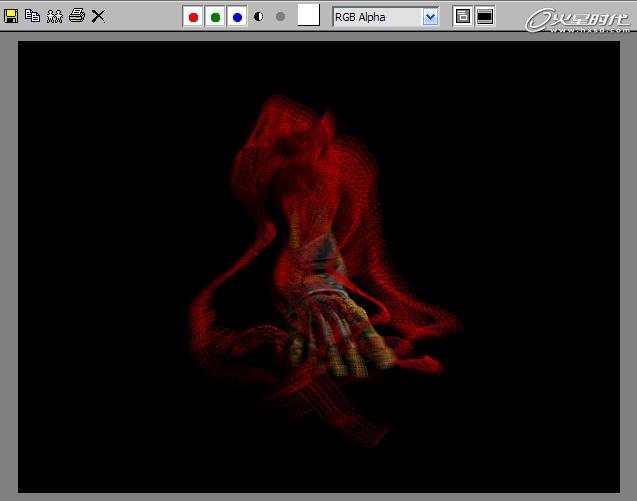
图63
第十二步
最后在把渲染好的效果导入后期软件中进行校色与合成,即可得到最终完成的画面。(图64)

图64
相关文章
多种教程 总有一个适合自己专业问题咨询
你担心的问题,火星帮你解答-
3.精通材质贴图软件;精通各主流渲染器的设置;对主流引擎有一定了解并能还原美术效果6.简历内请附带作品资深角色模型师(CG向)......
-
鹿角部分我是通过在ZBrush中创建圆柱体,然后使用蛇形笔刷(SnakeHook)配合动态笔刷模式,把鹿角的大型制作出来期间对......
-
是的,常年被抢、上来缺口按几十个人算的,一定有角色动画专业!下面这家地处北京的制作公司表示,他们现在的主要业务是制作动画短剧、......
-
一样是入学时底子薄弱、但通过火星6个月课程学习获得较大提升,并顺利入职行业名企的学员案例这个专业的全称是“影视游戏3D模型大师......
-
全球年收入超10亿美刀的小程序游戏,正在疯狂招聘!附火星匹配专业
这里为大家整理了一组点点互动10月岗公开的热招岗位清单,主要是美术岗和技术岗,分校招和社招两组,感兴趣的同学可以尝试投递社招·......
-
上班啦!上班啦!又是替同学开心的一天!这位同学因为大学还没有正式毕业,所以目前是以实习生身份入职腾娱!等拿到大学毕业证的时候,......

 火星网校
火星网校
















