AI设计教程----创建可爱的鹿
发布时间:2018-11-17 19:57:24

今天的教程是教大家创建一个可爱的鹿在Adobe Illustrator插图中,过程比较详细,需要大家耐心的跟着步骤来完成。下面就开始我们的制作过程吧。
1.跟踪草图
Step 1
在Illustrator打开一个新文件后,让我们来建立我们的草图跟踪。或者只将文件拖放到Artboard,为了导入素描插画。

因文件非常大,随时调整到适合你的Artboard。不要担心扭曲形象,因为调整是我们唯一使用它来跟踪的目的。

接下来我们要设置不透明度的素描降至50%从顶部工具栏,这样我们就可以清楚地看到它的形状我们是已经跟踪上了。
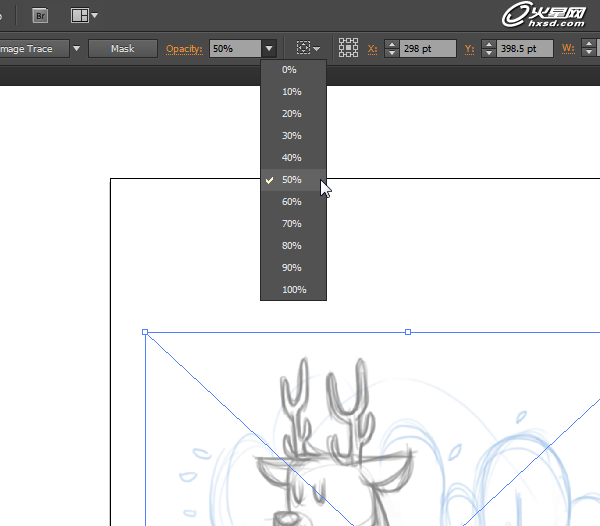
现在让我们锁定图层,包含图层面板的草图,您可以找到在顶部菜单窗口>层,这样我们就不用担心不小心把草图丢了。现在,我们已经导入草图和准备跟踪,我们可以继续跟踪步骤。
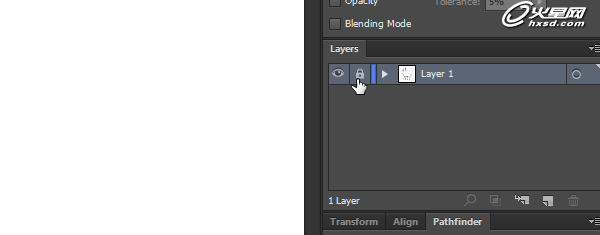
Step 2
在草图上面创建一个新图层,要记得给图层命上名称。
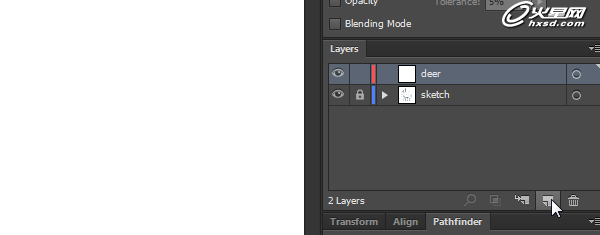
起初我们是不会关注颜色的,我们要跟踪鹿,使用钢笔工具和一个明亮的橙色2 pt中风。从头部开始,并专注于跟踪的形状而思考如何分层。例如,它的耳朵将连接到大部分,而耳朵后面将是一个单独的形状,因为它是在一个不同方向的头部。不要担心重叠在这一步,调整直到你满意的形状,并且只跟踪大致的形状,没有进入细节。
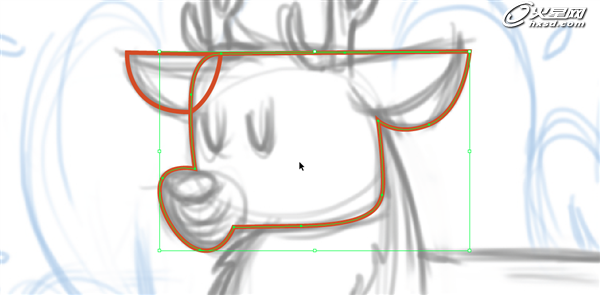
继续剩下的鹿,跟踪大的形状和考虑到分层的腿。

Step 3
现在我们做身体,来增加我们的小鹿鹿角。这样我们就不用担心保持厚度不变,我们要用更大的中风,我们将扩大选择一个笔划宽度8 pt和圆帽以及圆角,并跟踪素描的鹿角。
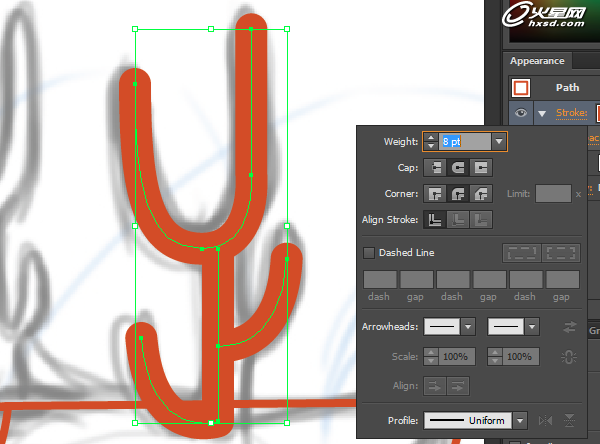
我们现在要在鹿角的两端调整厚度,使他们逐渐减少。从左边工具栏选择宽度工具,双击锚点的鹿角,您将看到一个窗口宽度的选择,使用的总宽度4.5 pt。
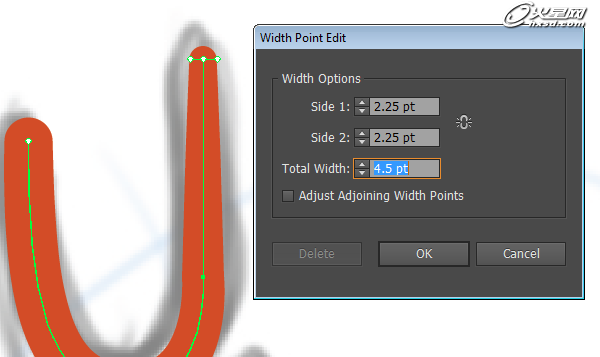
做同样的事情在另一端沿鹿角锚点。最终的结果应该是这样的:
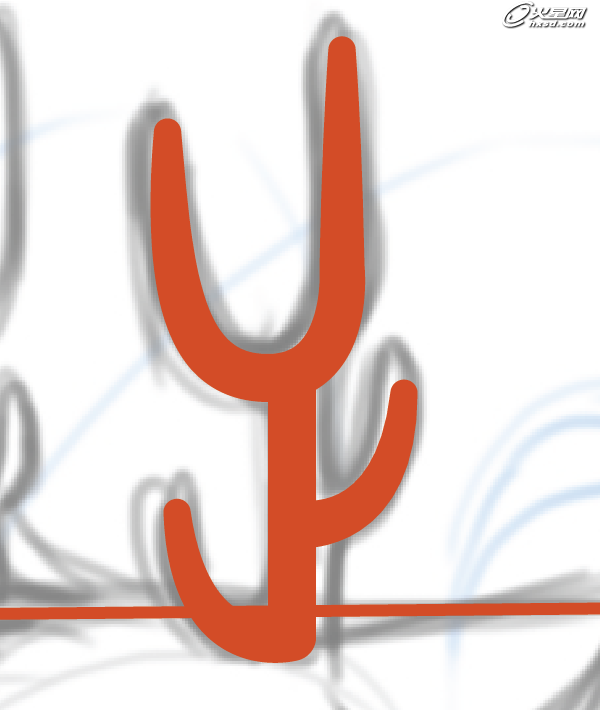
重复这个过程在鹿茸的另一面。然后选择鹿角和去对象>扩展外观,把它们从中风调到形状。
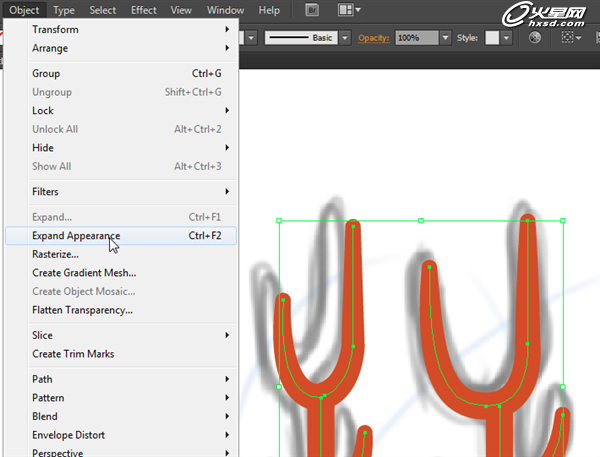
扩大中风之后,你会发现每一个已经成为一个单独的形状,所以使用探路者面板(窗口>探路者)统一成一个形状。
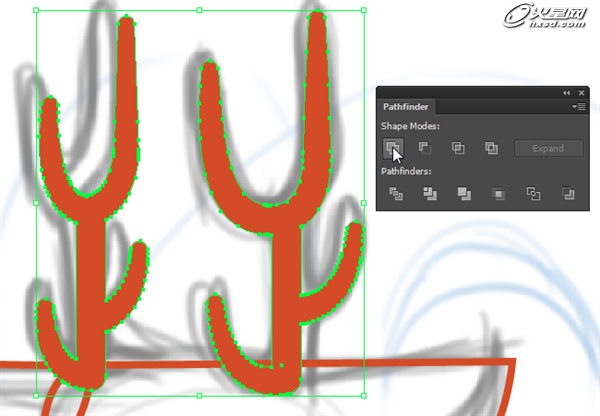
2. Adding Colors
Step 1
现在是时候将颜色添加到鹿身上了。开始选择形状,我们追踪并转化填补和中风。
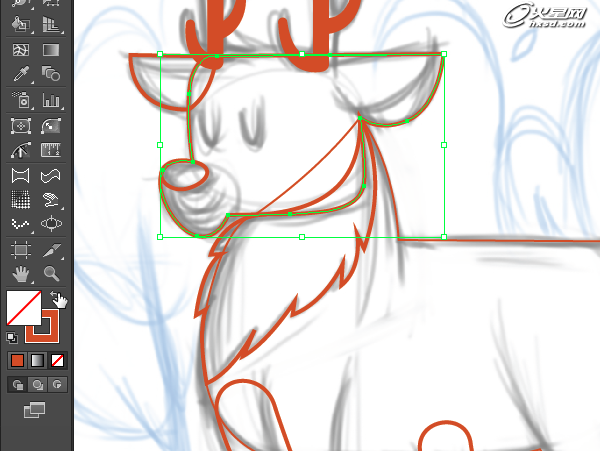
Step 2
下载提供的样本(如果你不想使用自己的配色方案)通过点击色板的样本库菜单面板,点击其他库,然后浏览下载样本文件。

Step 3
开始添加填充后,概述了从我们的颜色形状反相的中风和填充的形状。

记住对象的分层和安排的形状。把形状向后通过右击并选择从安排上点击菜单选项。

最终的结果应该是这样的:

3.Adding Details
Step 1
我们要创造一个艺术与手工刷。首先创建一个锥形形状,使用钢笔工具,大约320 pt的长度。最终的结果应该是这样的:
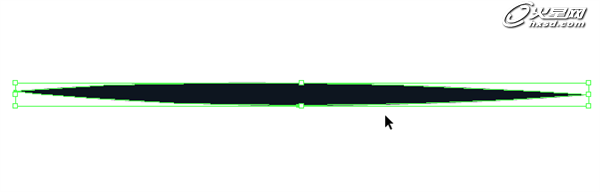
然后去影响>扭曲&转换>变粗糙,设置:大小:0.3%,细节:10 /英寸,点:平滑。
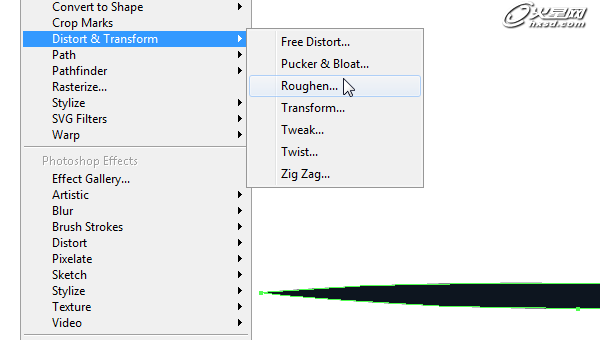

去对象>扩展外观形状,扩大到这种效应。选择形状,单击新画笔面板,选择艺术画笔选项。
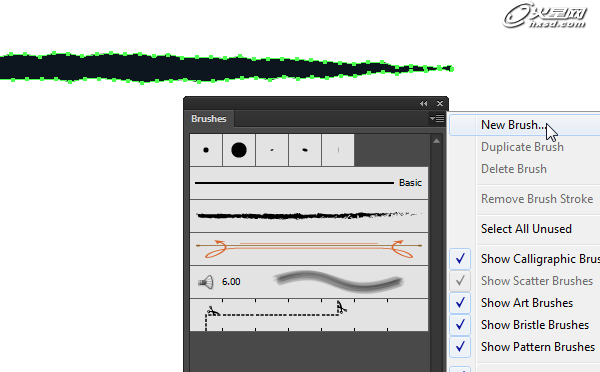
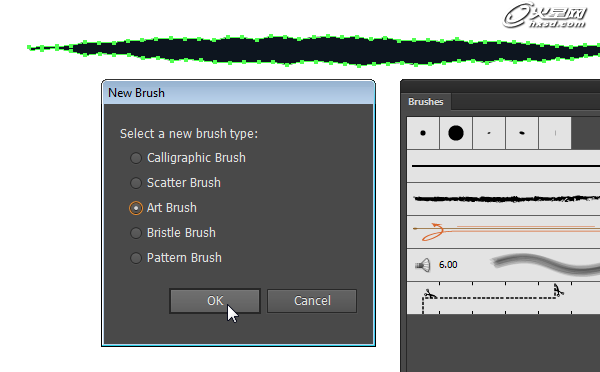
宽度设置为25%。
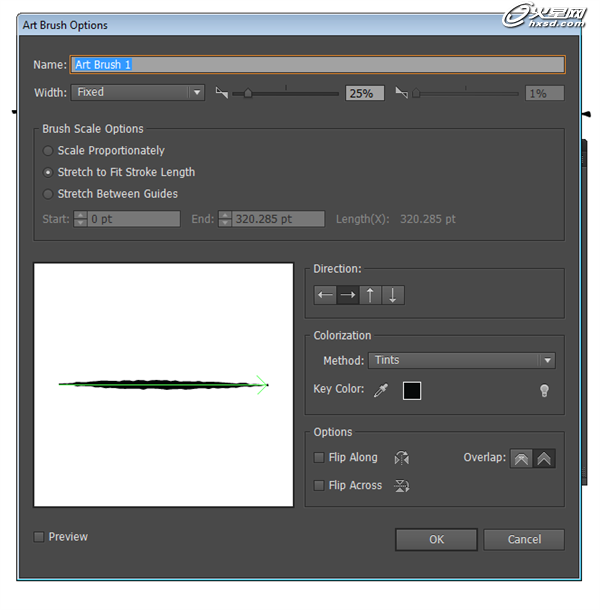
现在,我们将自己的细节刷准备好了,是时候添加一些细节给我们的鹿了。
步骤2
现在选择画笔工具和中风,从我们的样布颜色里选择颜色,添加在眼睛,嘴巴,毛皮等细节上。调整画笔宽度,如果你认为它可能是太重或太薄的地方,你也可以关掉草图层来获得更好的成品照片。

添加多一点你喜欢的颜色,但是对我来说,最终的结果看起来像这样:
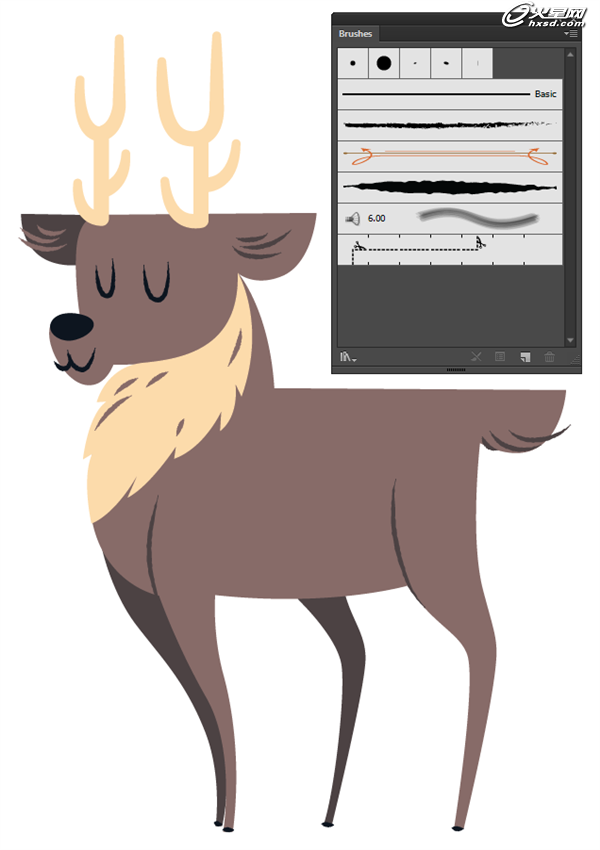
4.Adding Shadows
Step 1
现在我们要添加一些阴影。选择体型和复制/粘贴前,然后在你的键盘上按Control+c,Control+F。这方面选择形状,使用吸管工具,在样本上的暗棕色腿后面,然后设置这种形状的不透明度降至40%。
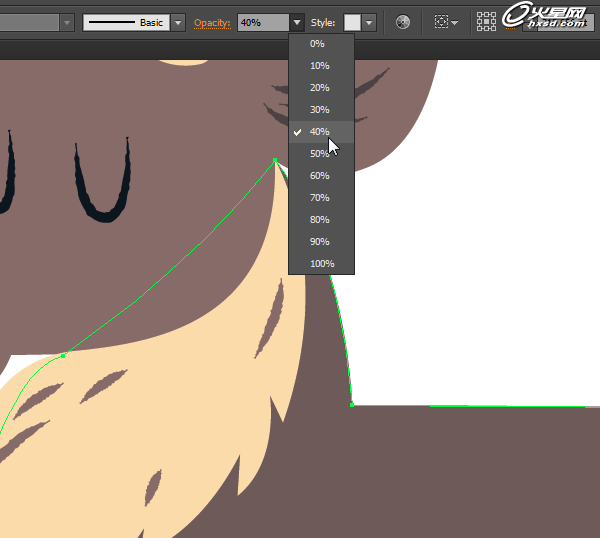
Step 2
现在选择橡皮擦工具(E),按Enter键弹出选项面板,使它成为一个3 pt刷。
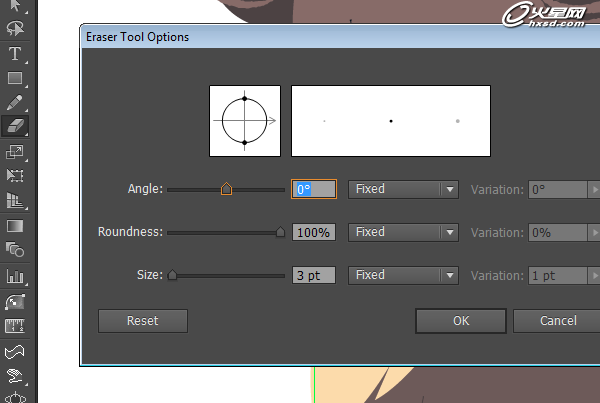
然后开始“切割”这个大的阴影部分的形状。它是一个快速的方法,去创建一个完美的外轮廓的主要形状,同时保持自己画内部边缘的灵活性。
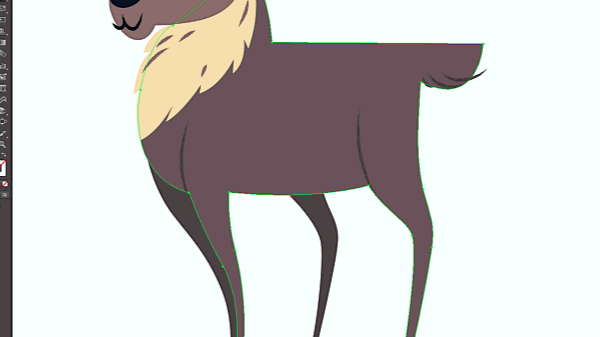
Step 3
切割后的形状,直接选择工具(一),删除多余的部分和调整锚点。

Step 4
重复这个过程的头和皮毛的脖子。

Step 5
鹿角,重复复制/粘贴前程序,选择一个深米色,这个新的形状要移动到左边。然后取消,这样我们可以使用探路者相交。

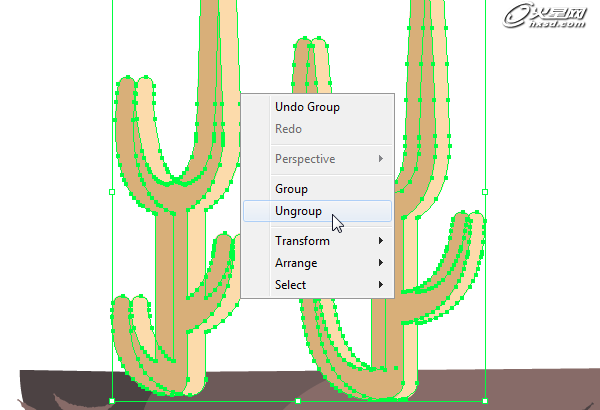
选择原始的鹿角形状又复制/粘贴在前面。然后选择每个鹿角和黑暗覆盖,使用探索者,选择交叉操作。我们复制底层形状意味着我们要保持原来的背景阴影部分。

现在使用橡皮擦工具(E)再次擦除部分中心中风的鹿角和创建一个漂亮的圆形形状。调整锚点与直接选择工具(一)。

现在在其他的鹿角上重复这个过程,不要忘记复制/粘贴前原始形状的交叉操作。添加更多的中风之后用自定义来刷我们的详细信息,完成的鹿看起来像这样:

Step 6
鹿会变成另一个变粗糙的润色效果,与最初的大致形状类似,我们选择再追踪,并使用以下设置:大小:0.15%,细节:40,点:平滑。没有取消勾选后,去对象>扩展外观形状的应用效果。
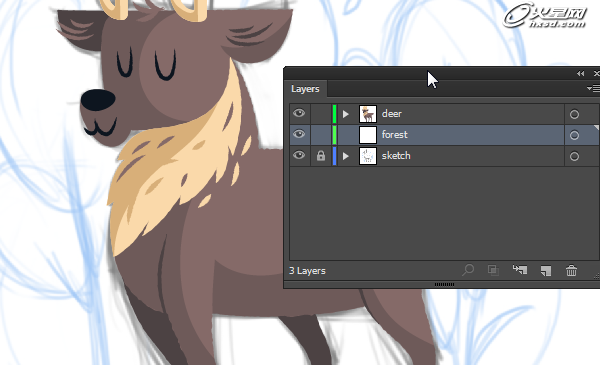
5.Adding the Background
Step 1
让我们打开我们的草图,我们可以看到背景进行量化,并创建一个新的层,在鹿层和草图层之间,背景是森林。
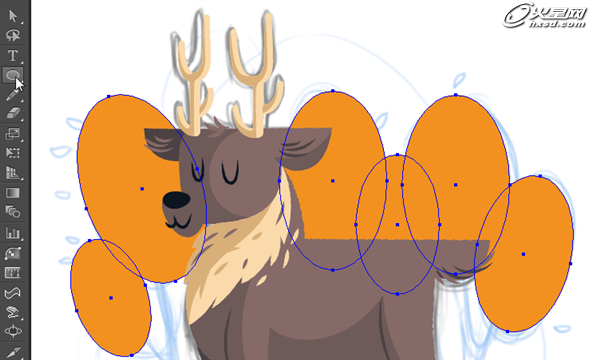
首先添加一些橙色椭圆作为我们的树木在后台基地形状。使用椭圆工具位于左边的工具栏和浅橙色颜色,从提供的样本文件选择。

现在让我们添加一个背景的对比,鹿和森林。选择背后的画选下面中风/填充色板。

Step 2
现在添加一个大椭圆的藏青色颜色。注意,会出现椭圆。

为中风和选择亮绿色的颜色。添加另一个扁平的椭圆作为整个草地的插图。

Step 3
是时候添加树干。选择浅肤色的颜色作为中风和中风8 pt圆帽&角落,树干的主要部分添加到插图上。
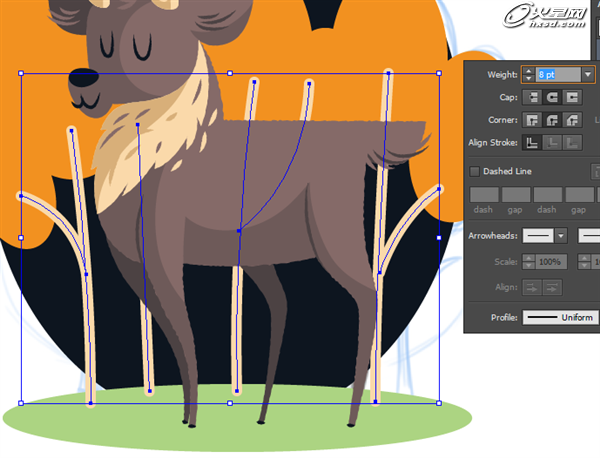
添加一些与6 pt厚度薄的中风,添加一些各式各样的树枝。

现在选择宽度工具(Shift-W),双击锚点底部的树干,给他们一个13 pt总宽度。
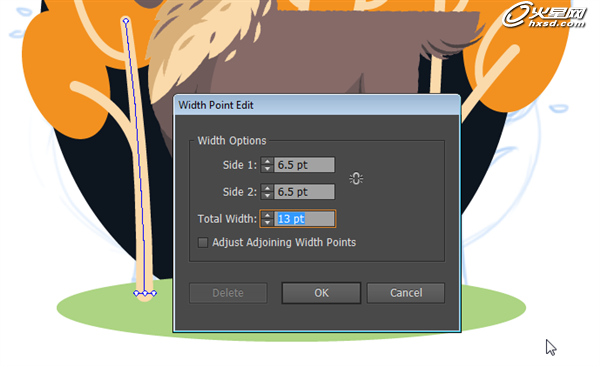
然后选择所有的树干和树枝,去对象>扩展外观。将扩大树干而不是树枝,所以去对象>扩大之后,应该把树枝的形状描出来。
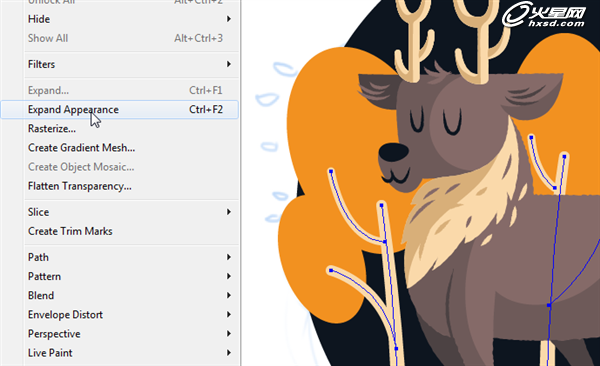
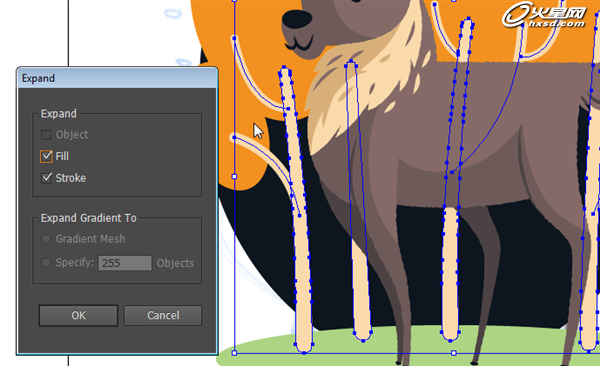
Step 4
现在选择所有橙色椭圆和去影响>扭曲&转换>变粗糙,使用以下设置:大小:1%,细节:31,点:角落里。然后去对象>扩展外观形状应用效果。
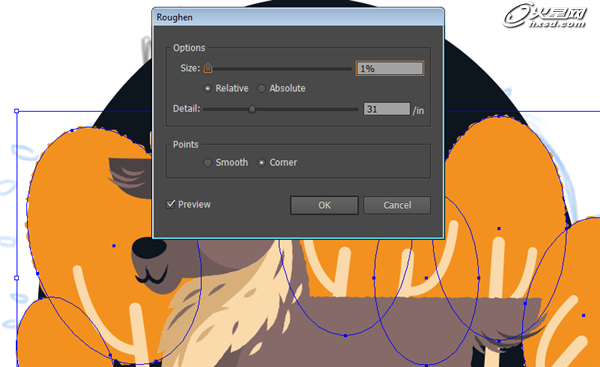
Step 5
现在是时候向这些树添加一些细节,像树叶和树干上的一些细节。使用钢笔工具创建一个叶子,然后复制粘贴在沿途的树木间,我们创建了后,在调整它到更小和更大的尺寸和使用的深橙色和深绿色颜色调色板。
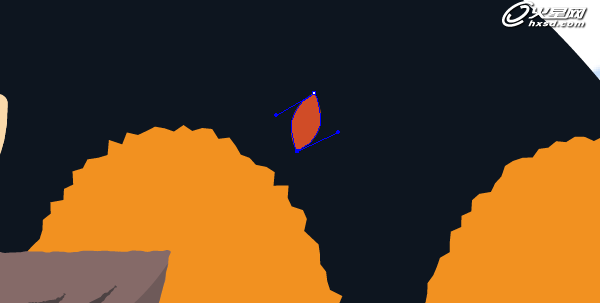

这将创建一个不规则的叶片,实际模式让人想起树叶。现在选择先前创建的艺术刷,并开始向树干添加黑米色中风。

使用更多的深绿色颜色笔,画模拟叶片在草地上。
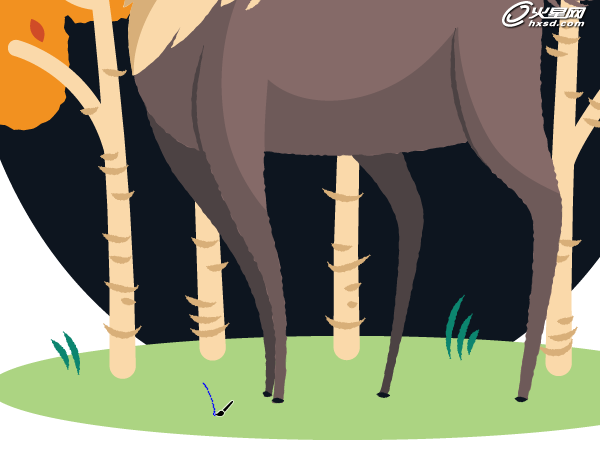
恭喜!我们的可爱的鹿插图完成!我们已经成功地创建了一个可爱的鹿插图,可以用于任何你认为合适的地方,如印刷、网络、T恤或其他服装。我们了解了创造性地使用橡皮擦工具,创建不良刷,使用宽度工具来快速创建富有表现力的中风。所有这些技术可以很容易地应用于很多风格的插图或设计中,所以随时适应于我们自己的工作流程中!

学员作品赏析
热门课程
专业讲师指导 快速摆脱技能困惑相关文章
多种教程 总有一个适合自己专业问题咨询
你担心的问题,火星帮你解答-
杭州室内设计师培训班有哪些已成为许多设计爱好者进入创意领域的理想起点。在杭州这座设计之都,室内设计行业蓬勃发展,带动了培训需求......
-
在视觉内容主导传播的当下,掌握专业的视频剪辑技能,已成为众多求职者和职场人士提升竞争力的关键路径。面对日益增长的市场需求,石家......
-
在数字媒体蓬勃发展的当下,影视后期制作是创意产业的核心驱动力。湛江,这座滨海城市,文化底蕴独特,区位优势明显,影视行业正快速崛......
-
济南UI设计培训正成为越来越多人的职业起点。在这个数字时代,界面设计需求激增,济南作为一座文化底蕴深厚的城市,为学习者提供了丰......
-
柳州UI设计培训避坑指南:开启你的创意职业之旅
-
荆州平面设计培训在当今数字化浪潮中扮演着关键角色。随着品牌营销和视觉传达需求的激增,专业设计师成为各行各业的热门人才。然而,选......

 火星网校
火星网校














