AI初级教程:制作一个简单的里程计
发布时间:2018-11-17 19:57:24

今天我们使用AI创建一个简单的里程计,会用到一些基本工具和混合技巧来达到效果,现在开始吧!
1、创建新文档,添加一个简单的背景
Step1
Ctrl+N创建新文档,单位选择像素,宽高600像素。点开高级选项,选择RGB模式,分辨率72像素。使新建像素与网格对齐为未选择状态,点击确定。
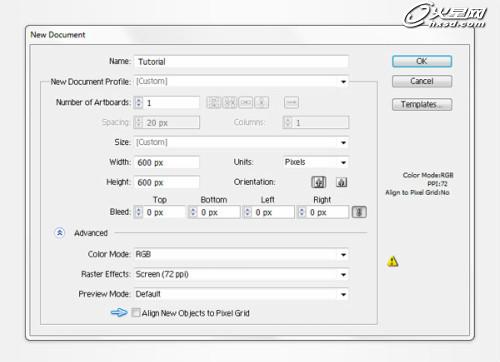
Step2
选择矩形工具,设置前景色(34,32,44),在画板上右击弹出矩形设置框,宽高设置610px。接下来你需要将这个形状居中对齐。打开“对齐面板”(窗口>对齐),选择对齐画板(如果找不到对齐到画板选项,在对齐面板右上角点击选择显示选项),然后垂直水平对齐。最后打开图层面板,打开现存的图层,双击,修改名称为“bg”。
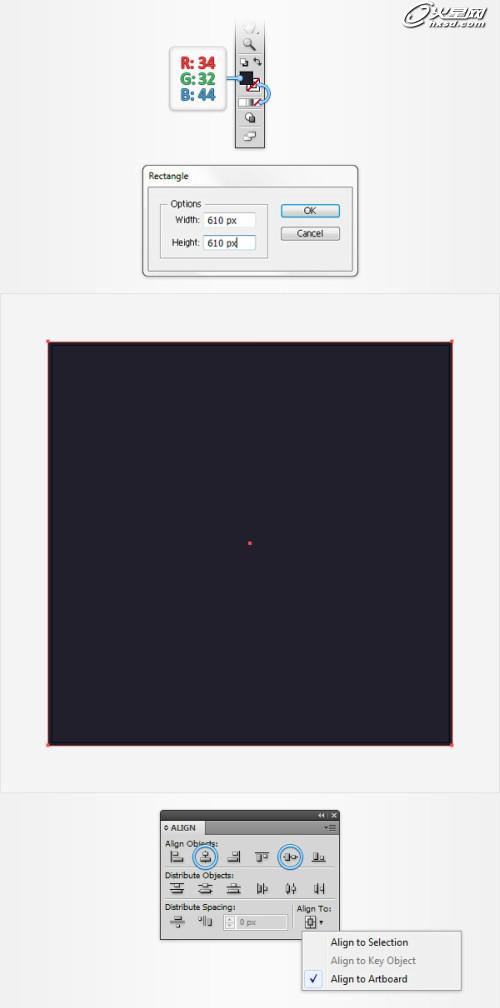
2、创建里程计的主要框架
Step1
选择椭圆工具在画板上单击,打开椭圆窗口。创建直径260px的椭圆,确保椭圆为选中状态,打开渐变窗口,角度:90,右边色值为(64,62,74),然后设置左侧色值(123,160,117)设置此色值位置为15%。使用对其工具将此椭圆至于画板中心,更改图层名字为“mainBack”。
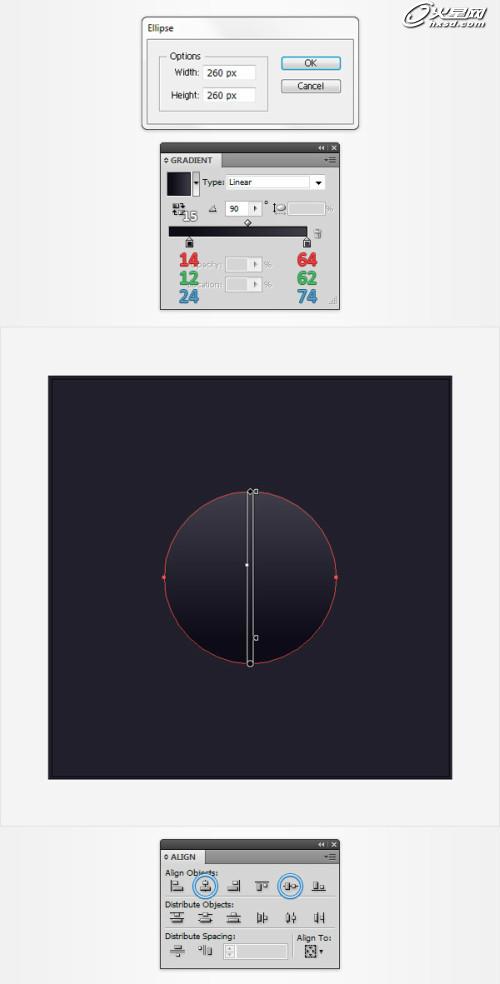
Step2
选中mainBakc图层,打开“外观”面板,选中可见文件,打开“不透明度面板”,设置不透明度为50%,回到外观面板,确认文件还是选中状态。效果>路径>位移路径,输入10Px的位移值,点击确定。效果>模糊>高斯模糊。输入15,点击确定。
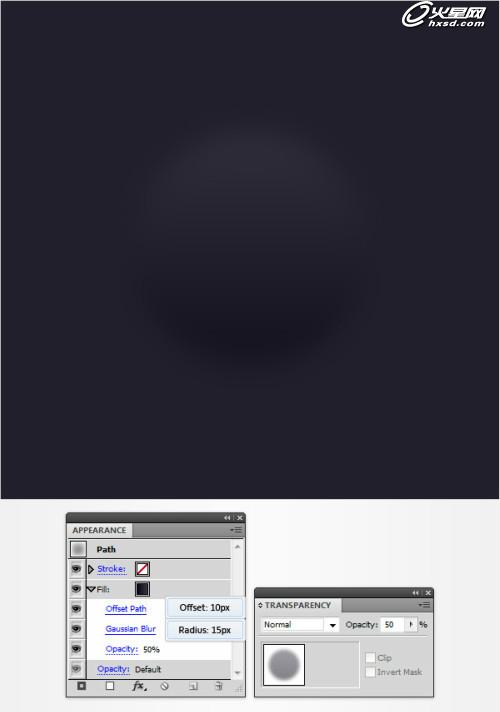
Step3
选择“mainBack”,回到外观文件添加新填色,如图修改新填色的渐变。设置透明度15%,效果>路径>位移路径,10px位移,点击确定。
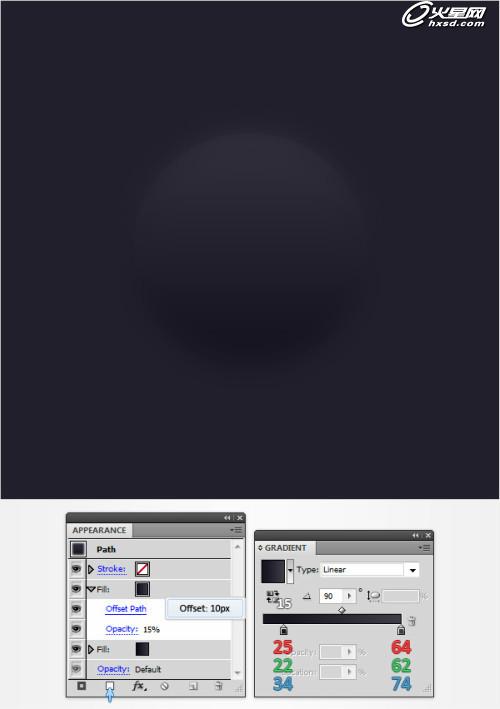
Step4
使用椭圆工具创建一个260px的圆,颜色为(34,32,44),垂直水平居中,将图层命名为“mainFont”。

Step5
选中mainFont图层,在“外观面板”上选择所有图层,效果>风格化>内测光晕。输入如下图所示数值,点击OK。效果>风格化>阴影,输入如下图所示数值。
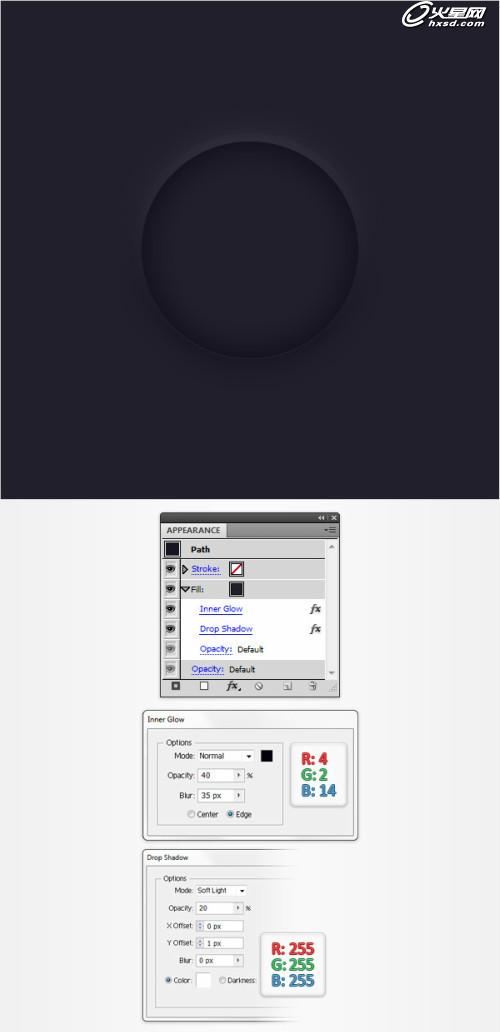
Step6
选择mainFont形状,在“外观面板”中选择“添加新填色”。选择新填色,设置颜色为黑色,降低不透明度10% ,混合模式改为正片叠底,效果>路径>位移路径,输入-1px的位移。效果>艺术化>胶片颗粒,输入下图所示数值。
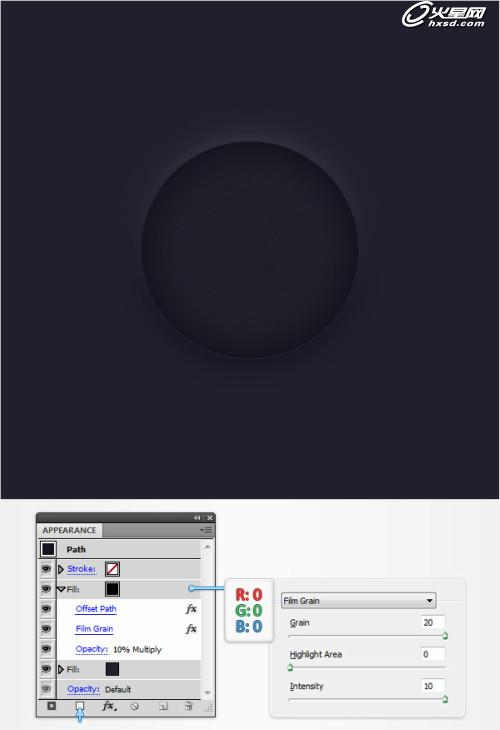
3、制作细线指标
Step1
视图>显示网格,对齐到网格( 视图>对齐到网格 ),作为一个初级者,你需要一个单位为5px的网格。编辑>首选项>参考线和网格,网格间距为5,则网格为1。
钢笔工具,创建两个垂直的10px的路径,如图所示放置。对齐到网格会简化你的工作。为这两个路径添加2pt的描边。设置颜色(1,212,68),选择两个路径,Ctrl+G组合他们。
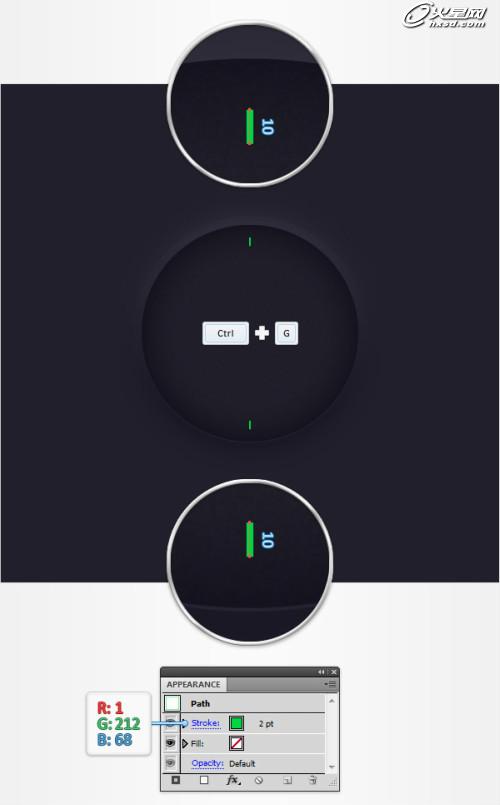
Step2
选中这个组合,效果>扭曲与变形>变相,输入如下图所示参数。
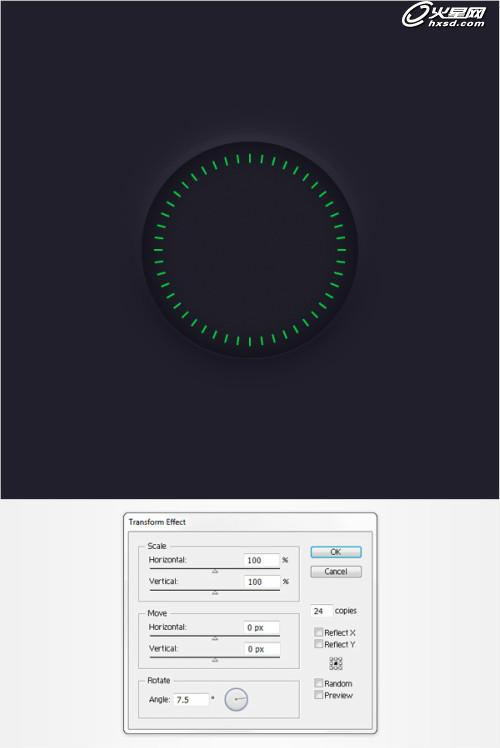
Step3
再次选择这个组合,对象>扩展外观,对象>路劲>描边轮廓。确保最终结果组是选择状态,Shift+Ctrl+G取消组合,选择如下图所示的11个组,删除它们。
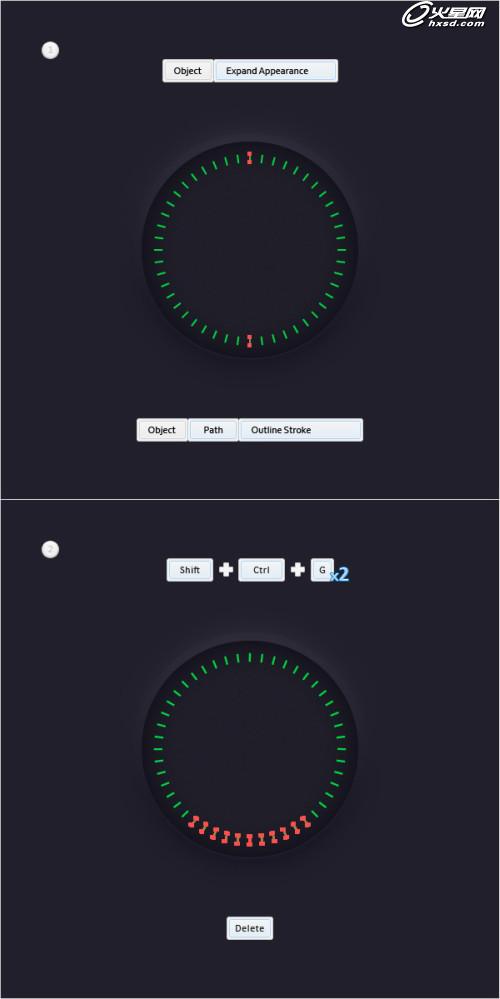
Step4
选择其中一组刻度线,选择>相同>外观,当所有刻度线都被选中,路径查找器“面板”,点击“联集”。然后Ctrl+8(或者对象>复合路径>简化)将这些刻度线转化成简单的复合路径,更名此图层为“thinLines”。
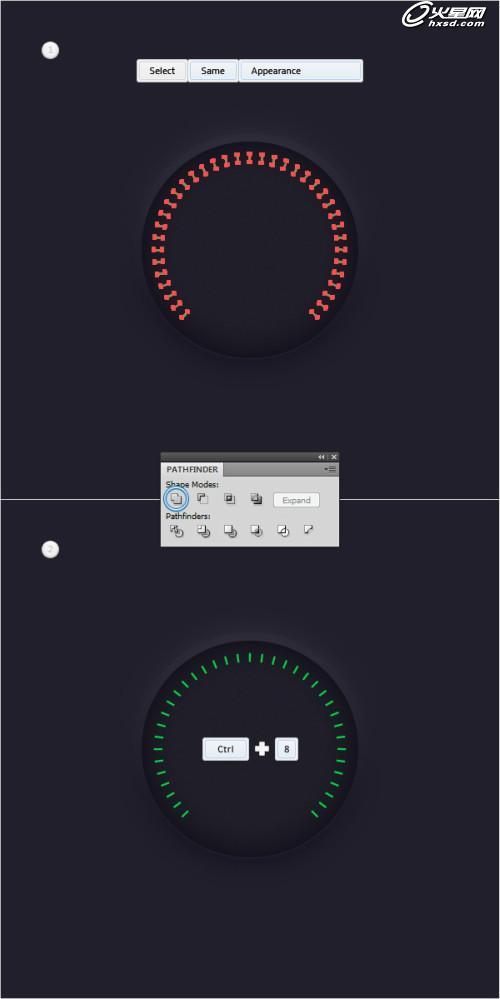
4、创建宽刻度线
Step1
使用钢笔工具,创建两个垂直线,15px的路径,如图所示放置。添加4pt的描边,颜色(1,212,68),组合他们Ctrl+G。
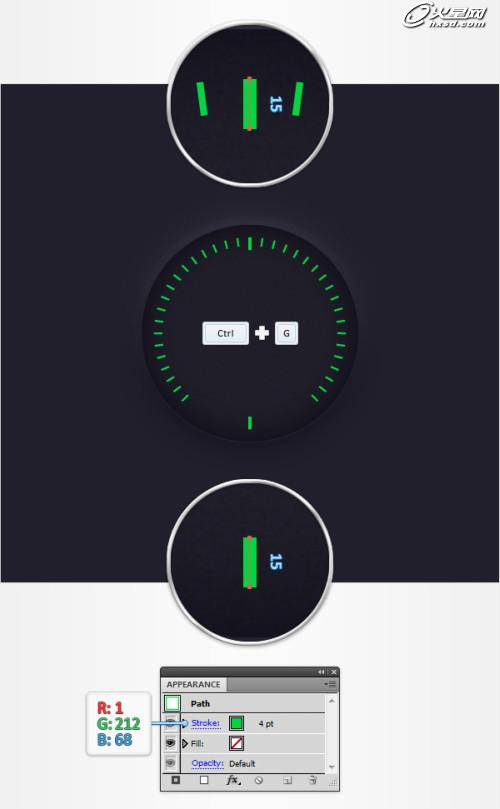
Step2
选中刚才的组合,效果>扭曲变形>变形。输入如下图所示的数值。
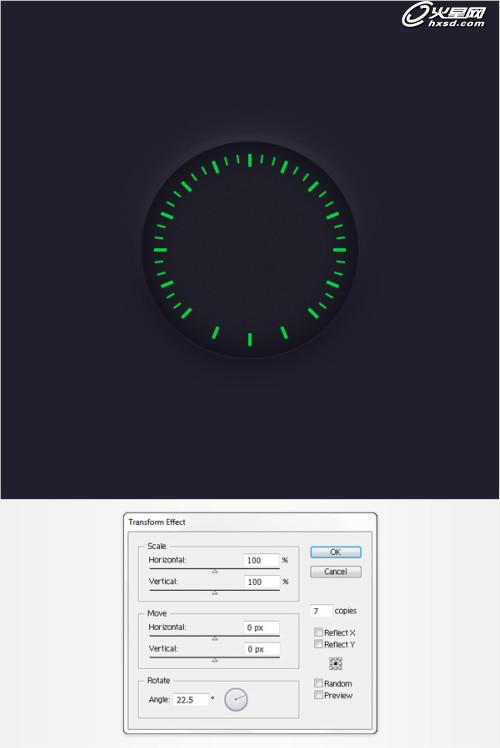
Step3
重新选择这个组合。对象>扩展>外观,对象>路径>外描边,然后Shift+Ctrl+G两次撤销组合。使用选择工具,如图所示选择高亮的三个形状,删除它们。
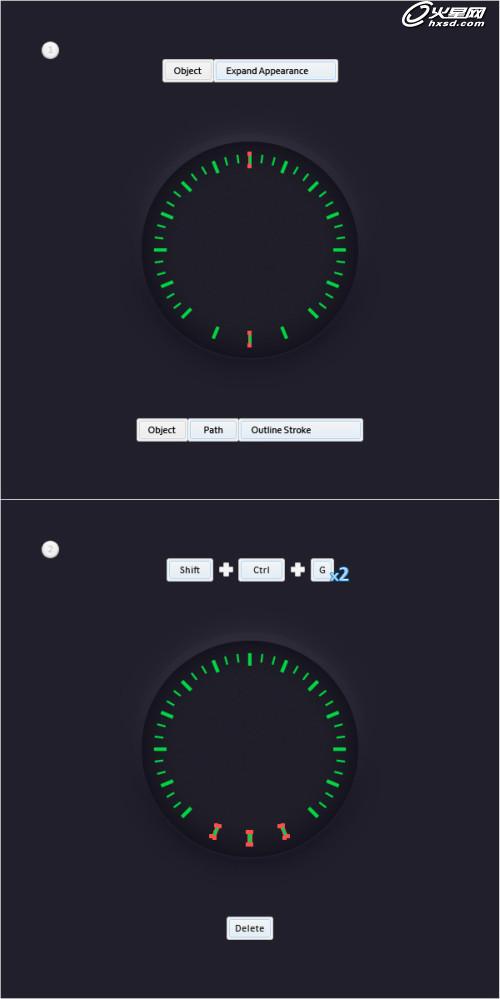
Step4
选择剩下的十三个厚刻度,在路径查找器“面板”点击“联集”,Ctrl+8,更名此图层为“thickLines”。
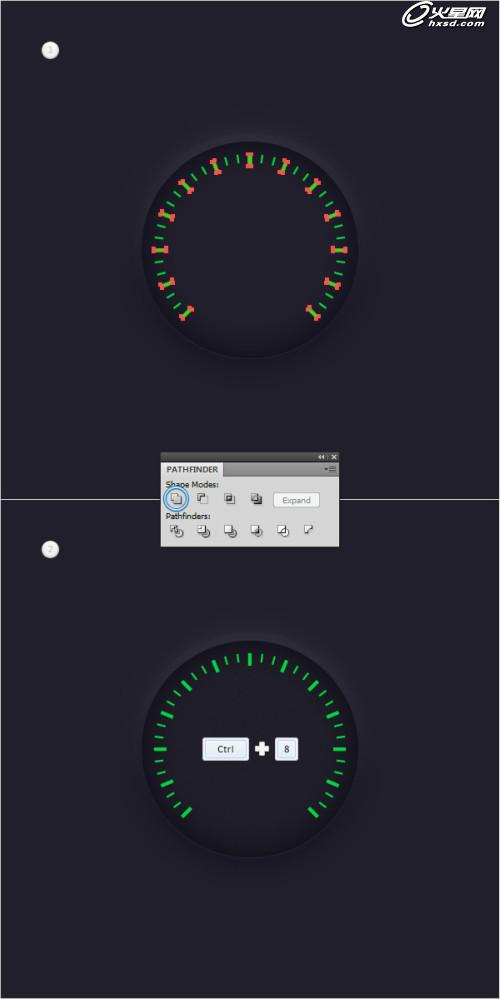
Step5
选择"thickLines"复合路径,在外观面板中添加新填色。选中新填色,填充颜色(0,255,0),效果>路径>偏移路径,输入-1px。
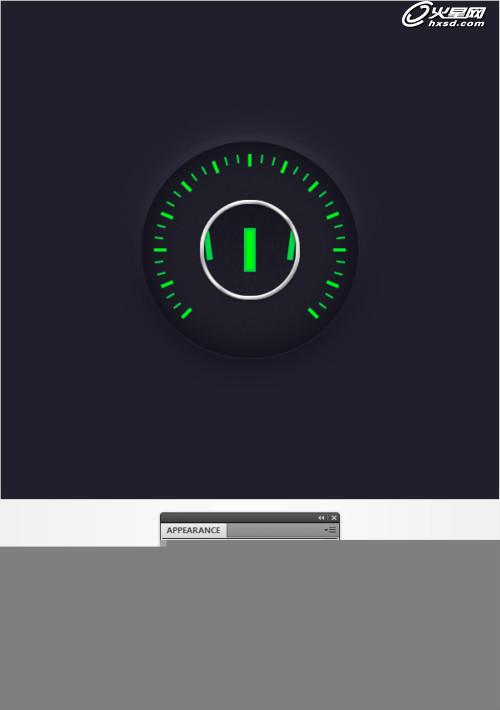
5、在刻度线上添加一些路径
Step1
影藏网格,撤销对齐到网格选项。使用椭圆工具,画一个225px大小的圆,垂直水平居中。外观面板,填充色为无,添加5pt的描边,颜色为(1,212,68),效果>路径>偏移路径,输入值-2.5px,对象>扩展>外观。
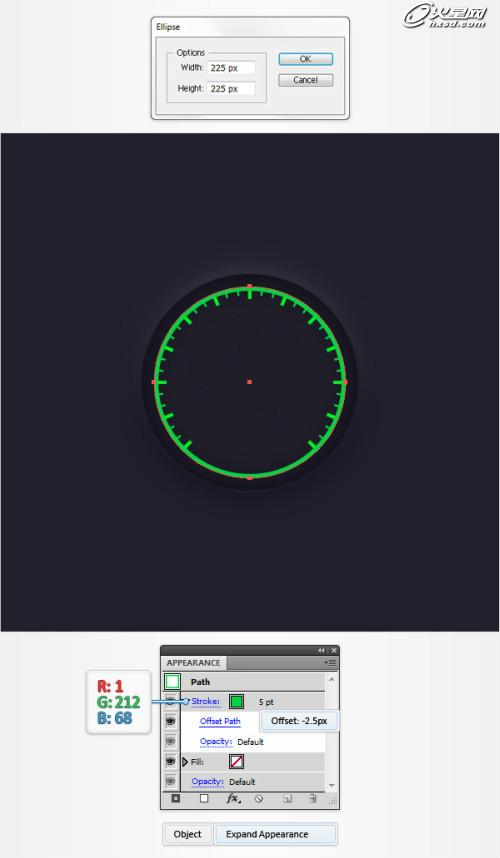
Step2
选择在上一步制作的描边,对象>路径>添加锚点。使用直接选取工具,选择如下图中标出的锚点,删除它们,对象>路径>轮廓描边。
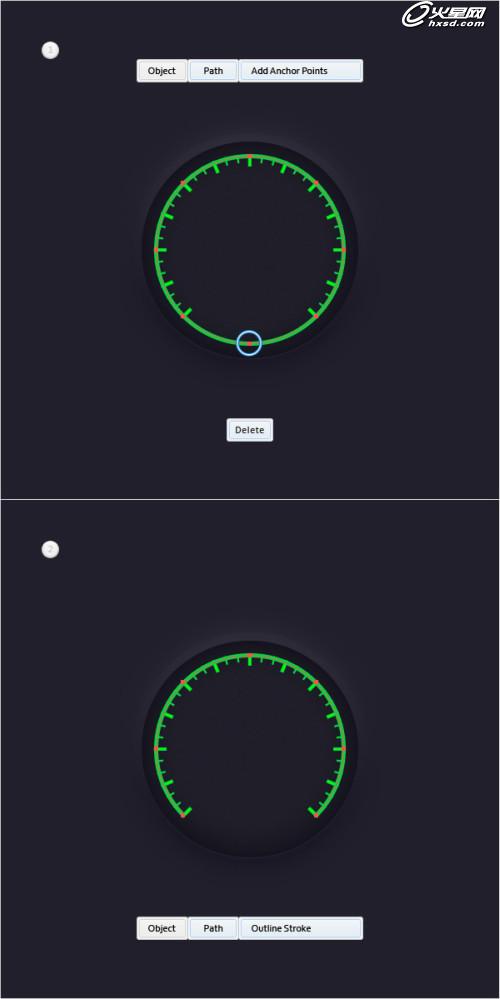
Step3
选择"thickLines"复合路径,对象>路径>偏移路径,输入2px偏移。将这个路径置于最前(Shift+Ctrl+]),然后跟之前创建的路径一起选择,路径查找器>减去前面。将结果形状转化为复合路径(Ctrl+8),然后将其更名为"intervals"。

Step4
选择“intervals”复合路径,外观面板>添加新填色,设置颜色(24,22,34)。效果>路径>偏移路劲,输入-2px。
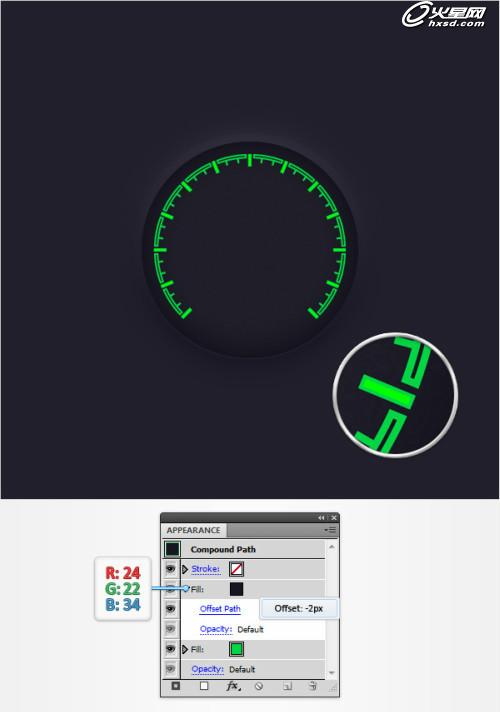
6、添加文字
Step1
文字工具,打上“km/h”使用“MoolBoran”字体,大小20pt。
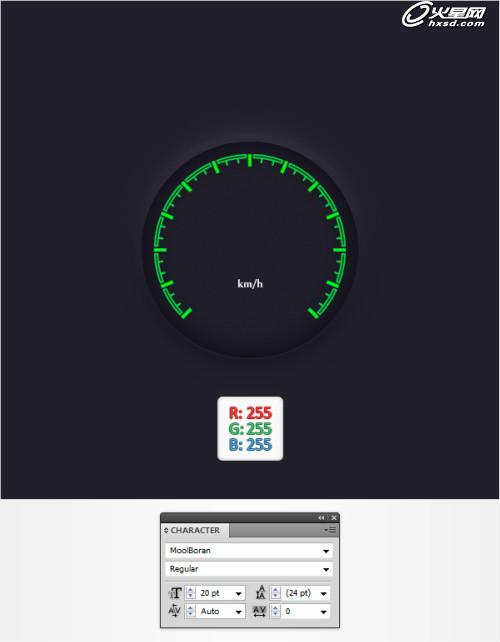
Step2
添加如图所示的文字,大小18pt,组合所有文字,命名为"text"。
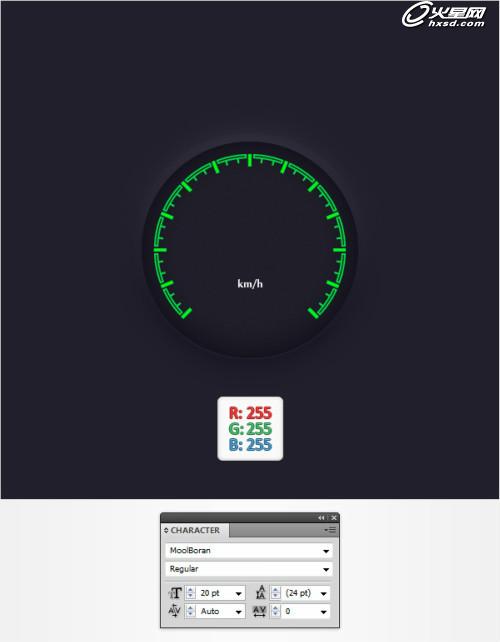
7、制作里程计表盘支撑点
Step1
使用椭圆工具创建一个30px的圆,为他添加一个如下图所示的渐变,处置水平居中。
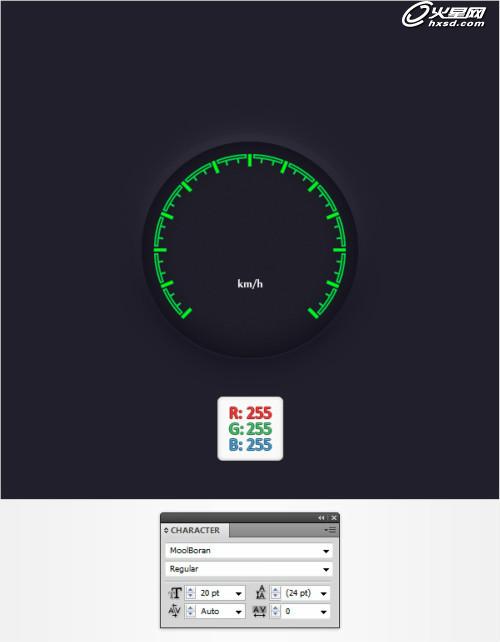
Step2
编辑>首选项>常规,设置键盘增量单位为1px。选择30像素的椭圆状,对象>路径>偏移路径。添加-1px.复制一份置于前面(Ctrl+C>Ctrl+F)。
选择新的副本,下移1像素,选择副本和原始本,路径查找器>减去前面。给新得到的路劲填充渐变如下图所示的设置,混合模式为柔光。
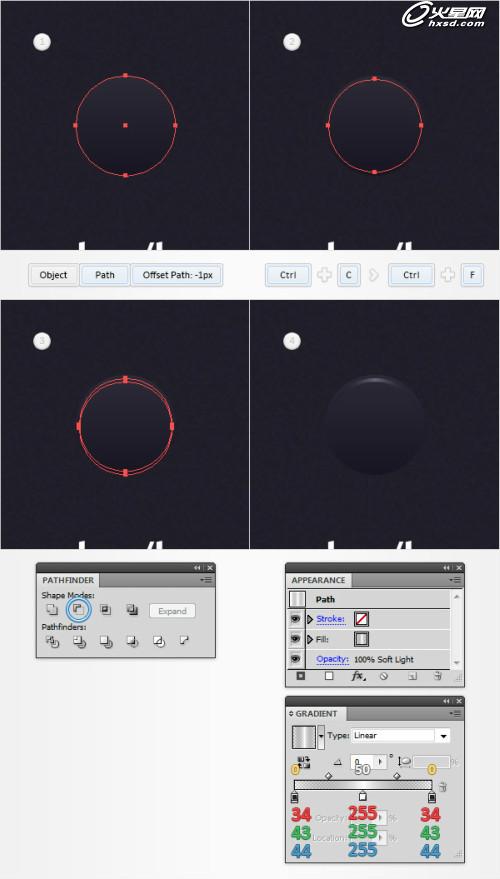
Step3
再次选择30像素圆,复制两份(Ctrl+C>Ctrl+F>Ctrl+F),选择最上一层,下移1像素,选择两个副本,路径查找器>减去前面,填充结果路径为白色降低不透明度25%,混合模式柔光。
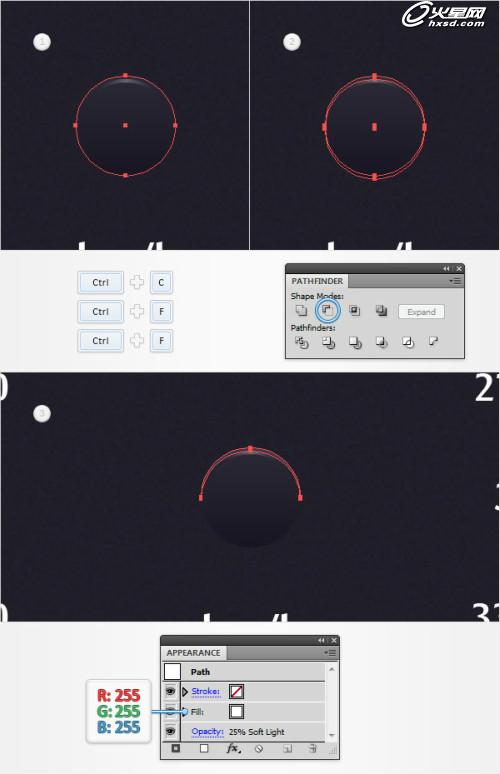
Step4
选择30像素圆,外观面板选择填充层,效果>风格化>内发光,输入如下图所示的参数。再次添加阴影,参数如下,再一次添加阴影,然后第三次添加。
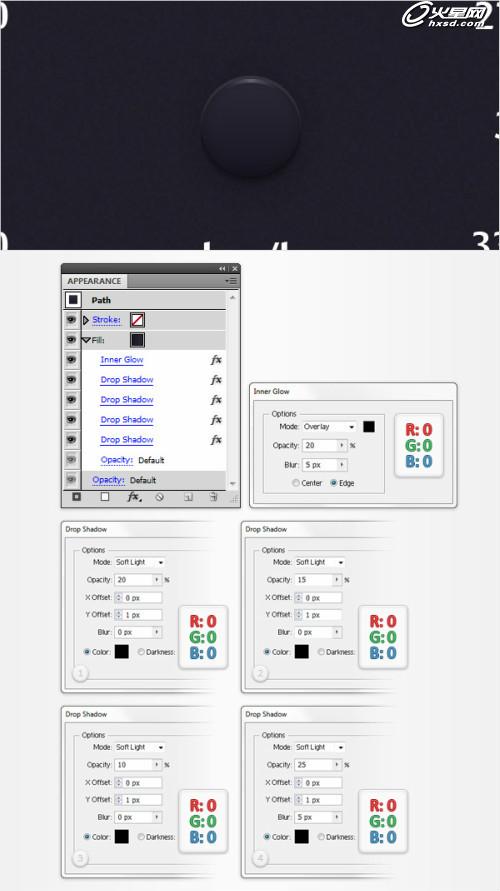
Step5
选择30px的圆。外观>添加新填色,添加如图所示的渐变,效果>路径>偏移路径,输入-10px的偏移量,点击确定。效果>风格化>阴影,输入如下参数,然后再一次添加阴影。

Step6
选中30px的圆。外观添加1像素的描边。设置颜色黑色,外部描边,混合模式为柔光,不透明度10%。
Step7
选择30像素的圆和在途中高亮出的路径组成组(Ctrl+G)。在图层面板更名为"support"。
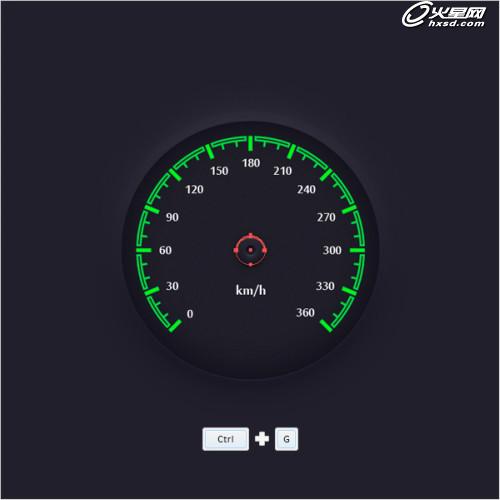
8、创建指针
Step1
恢复显示网格,对齐到网格,编辑>首选项>参考线&网格,输入每个网格1像素大小。使用矩形工具创建一个10*105像素大小的形状,填充颜色(39,170,225),如图所示放置。使用直接选取工具,选择左边锚点往右移动3像素,右边的锚点同样往左移动3px。
使用椭圆工具创建一个4像素的圆,填色(39,170,225)。如下图所示放置,选择所有在这一步创建的路径点击“路径查找器上的联集”,更名为"needle"。
Step2
将“needle”移到“support”下面去,确认选中蓝色图层。外观填充颜色为(249,41,27)。接下来,给这个路径添加新填充色,如图所示的渐变,效果>路径>偏移路径,输入-3px,确认。
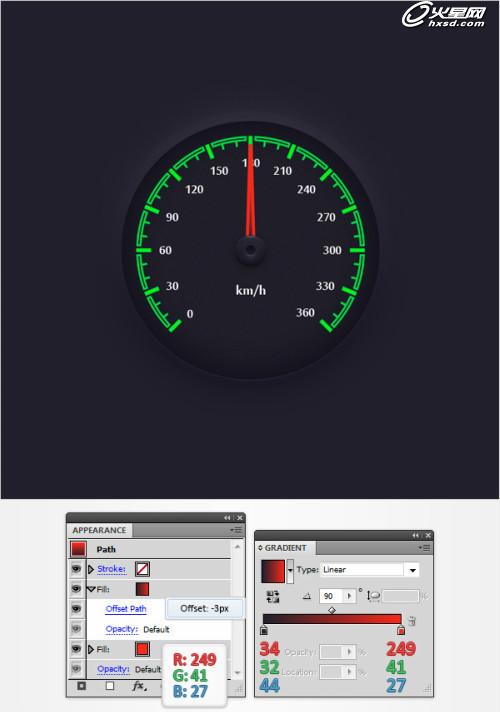
Step3
选择“needle”路径使用旋转工具。抓住如图所示标出来的点,然后旋转到如第二张图所示。
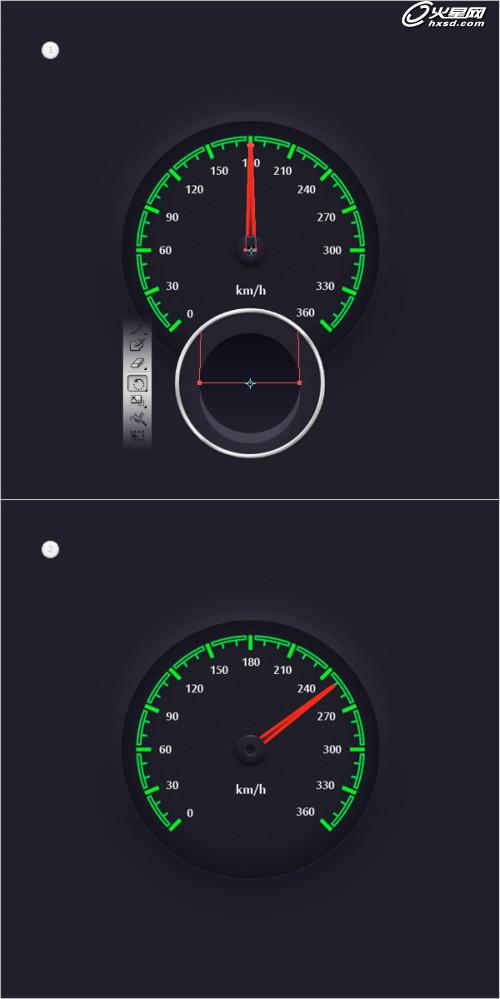
Step4
选择“needle”层,如图所示给他添加四层阴影。

9、添加精致的阴影
使用椭圆工具创建一个260像素的圆,使用如图所示渐变填充,降低透明度35%,垂直水平居中,将该图层命名为“shading”。
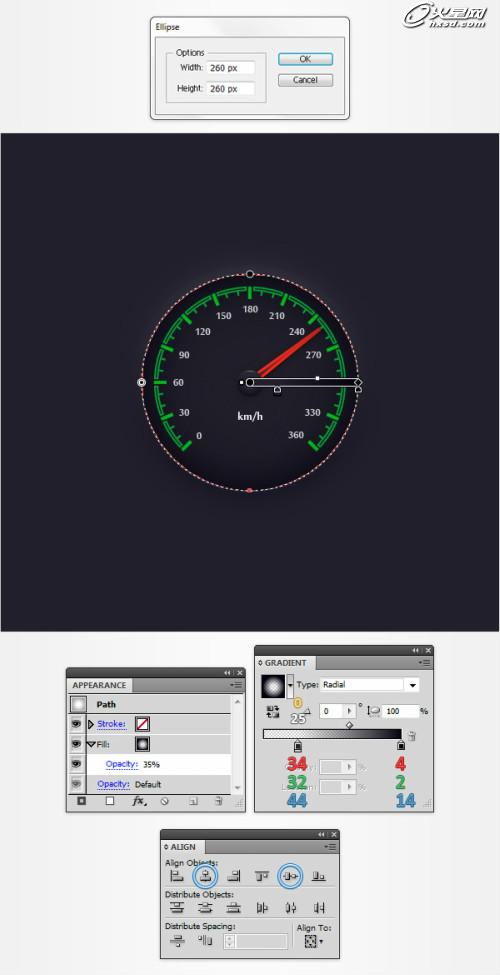
10、重新着色
选择"thinLines","thickLines"和"intervals"复合路径,填色(1,212,68)和(144,195,221)和(0,255,0)和(0,255,255)。这样就完成了!
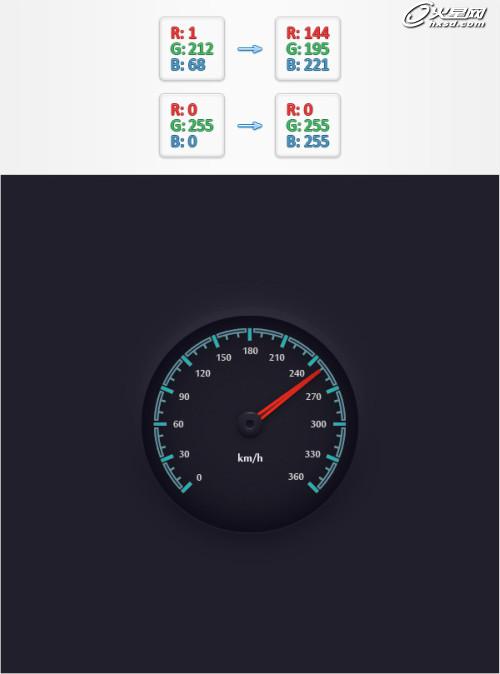
11、最后的效果图:
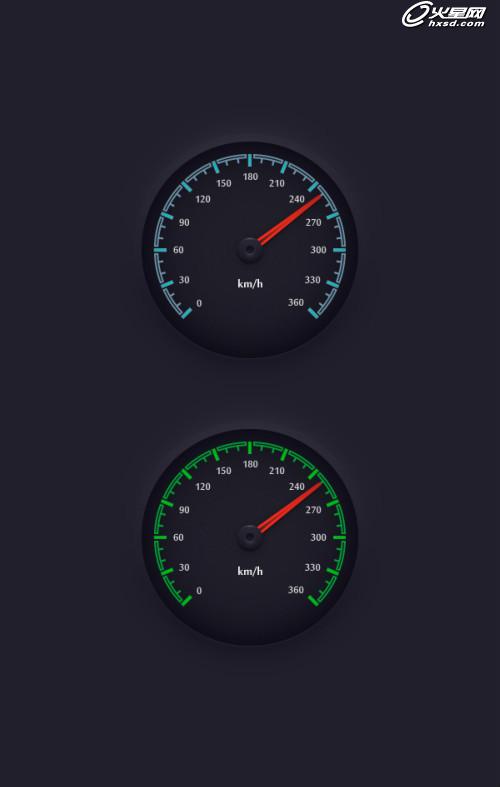
(免责声明:本文整理自网络,版权归原作者所有,如涉及作品内容、版权或其他问题,请及时与我们联系,我们将在第一时间予以删除!感谢您的理解和包容。)
学员作品赏析
热门课程
专业讲师指导 快速摆脱技能困惑相关文章
多种教程 总有一个适合自己专业问题咨询
你担心的问题,火星帮你解答-
杭州室内设计师培训班有哪些已成为许多设计爱好者进入创意领域的理想起点。在杭州这座设计之都,室内设计行业蓬勃发展,带动了培训需求......
-
在视觉内容主导传播的当下,掌握专业的视频剪辑技能,已成为众多求职者和职场人士提升竞争力的关键路径。面对日益增长的市场需求,石家......
-
在数字媒体蓬勃发展的当下,影视后期制作是创意产业的核心驱动力。湛江,这座滨海城市,文化底蕴独特,区位优势明显,影视行业正快速崛......
-
济南UI设计培训正成为越来越多人的职业起点。在这个数字时代,界面设计需求激增,济南作为一座文化底蕴深厚的城市,为学习者提供了丰......
-
柳州UI设计培训避坑指南:开启你的创意职业之旅
-
荆州平面设计培训在当今数字化浪潮中扮演着关键角色。随着品牌营销和视觉传达需求的激增,专业设计师成为各行各业的热门人才。然而,选......

 火星网校
火星网校















