AI教程:绘制扁平化的阿姆斯特丹城市景观
发布时间:2018-11-17 19:57:24

城市天际线和都市景观,它们都有着有趣的形状和建筑,能成为设计和插画不错的灵感来源。今天,我们就一起来看看荷兰的首都——阿姆斯特丹。
在本教程中,我们将会把有趣且丰富多彩的阿姆斯特丹运河房屋,绘制成扁平化城市景观。将采用一种被称为扁平化2.0的视觉风格。一开始是简单扁平,而且色彩是明亮形状,然后再加入深度、细节和纹理,使扁平化设计趋向于更远一步。
在十七世纪时,阿姆斯特丹的运河区(或运河环,被当地人称为Grachtengordel),是当时城市规划工程中的一大壮举。在运河沿岸有很多标志性的行列式房屋,是17世纪和18世纪时的商人们建起来的,这些商人们从阿姆斯特丹成长为一个港口城市中得益。这些沿岸的房屋反映了当时流行的建筑风格,但随着这些年的翻新或重建,导致我们今天所看到的建筑物只是折衷的集合。在2010年,这个地区被列入了联合国科教文组织的世界遗产名单。

我们在开始之前,找些阿姆斯特丹城市景观相关素材。
第一步:设置文档和调色板
Step 1:
在AI中新建一个文档。尺寸并不是很重要,但是A3大小正好适合我们的素材照片。
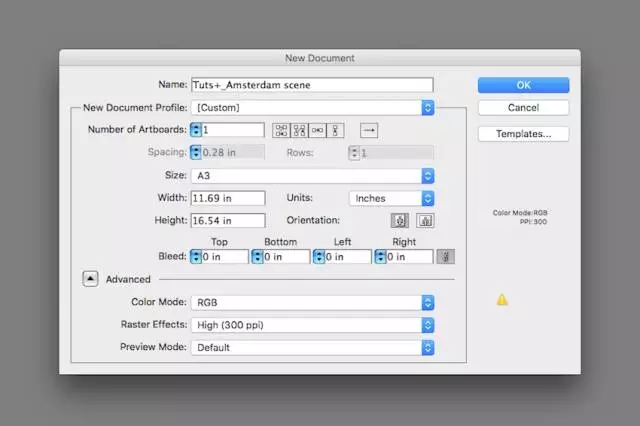
Step 2:
如果你想要使用你看到图中相同的颜色调色板,你会看到下面图中的十六进制色值代码。只要在拾色器中输入每个颜色上面的色值代码,点击确定,并拖动工具栏的填充颜色框来打开色板面板。
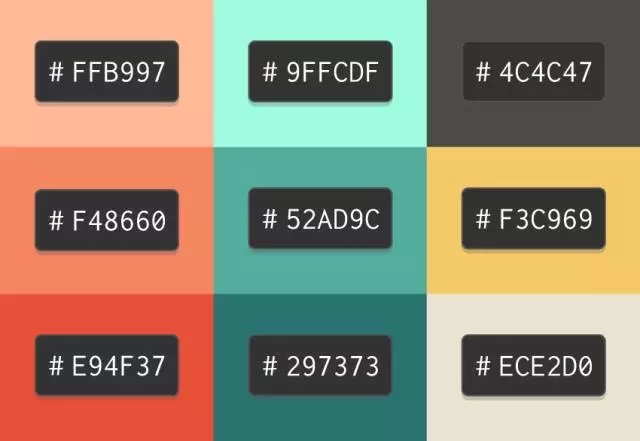
第二步:创建背景
背景是由水、人行道、房屋轮廓和天空这四个部分组成的。我们将从底部开始,并一步步展开我们的绘制过程。首先新建一个图层,并将它命名为背景。
Step 1:
使用矩形工具绘制一个矩形放在你的文档的底部。现在打开渐变面板(窗口>渐变),设置如下图。所使用的浅色调和中等色调这两种颜色,是教程前面给出的调色板中的颜色。接下来,绘制一个窄点的矩形(这次是没有渐变的)。两个矩形放在一起的高度不超过画板的二分之一。
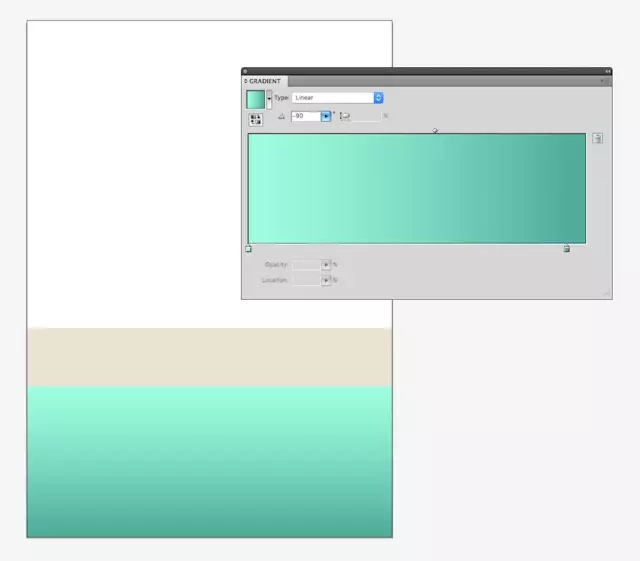
Step 02:
将一张阿姆斯特丹城市景观图片放到面板边缘的空白处,降低图片透明度至30%左右,使用钢笔工具描绘出这些的轮廓,不需要绘制出很多细节。我们把它做成一个剪影的背景,表示第二排的房屋在我们主视线的后面。

Step 03:
将你刚刚绘制的房屋轮廓填充一个颜色。较深的颜色效果会更好,我使用的是教程前面的颜色调色板中最暗的绿色。将形状在画板上翻转方向(对象>变换>镜像>垂直)。使用矩形工具绘制出相同颜色的矩形,以填补房屋轮廓和人行道之间多余的空白空间。
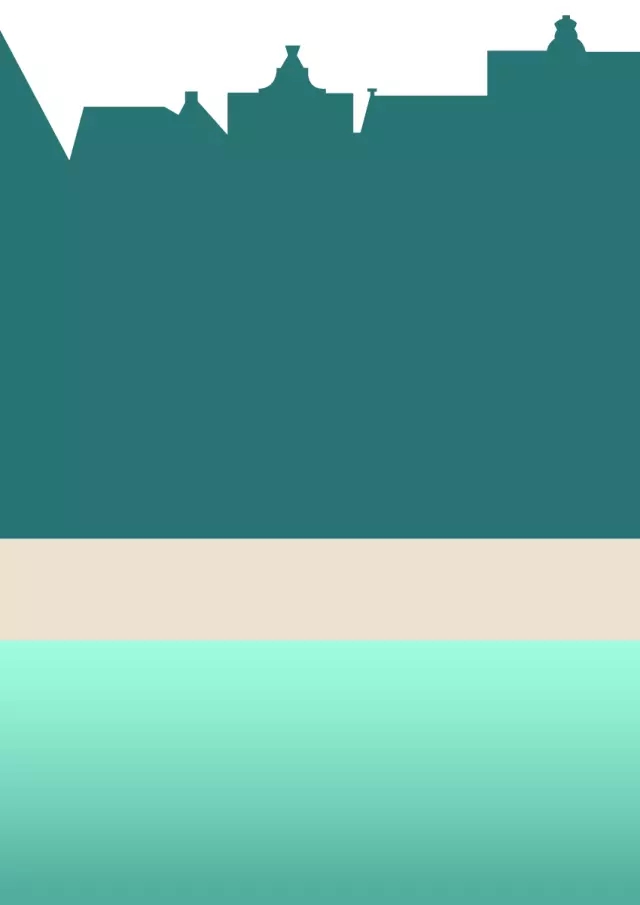
Step 04:
我们背景的最后一部分是天空,我们将使用另一个渐变色值。首先,绘制一个矩形,从画板的顶部延伸到,可以盖住房屋轮廓顶部的任何角落和缝隙的地方,然后将其置于面板的最底层(对象>排列)。
现在打开渐变面板,这里我们使用另一种渐变(白色和调色板中最浅的粉红色)。如果你喜欢,你可以使用钢笔工具绘制一些蓬松的云朵来做修饰,锁定背景层。
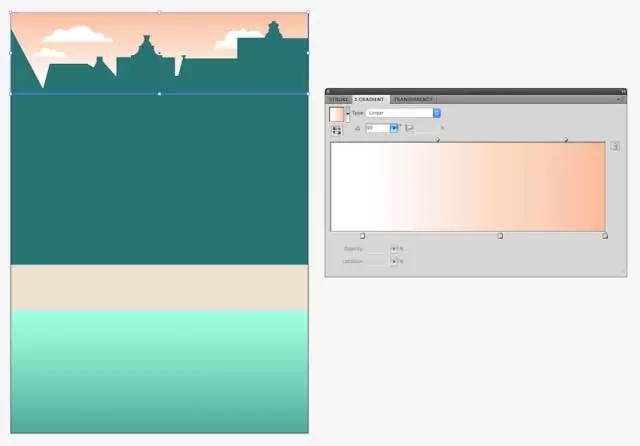
渐变技巧:
在默认情况下,AI的渐变一开始是两种颜色,但是你可以通过添加靠近颜色色谱底部的徘徊光标添加更多,直到它变成白色并显示一个加号;只需点击添加另一种颜色选项(被称为渐变滑块)。新的渐变滑块会自动呈现出两个现有颜色之间的中间色,但你可以通过双击来改变它。
第三步:建立房屋的基本形状
Step 01:
创建一个新的图层,命名为photo,将另外一张阿姆斯特丹城市景观图片放进来,调整大小,让它的宽度和面板一样。降低图片的不透明度约为35%,并拖动图片使图片中的房屋底部与刚才绘制的人行道顶部贴合对齐。如图:锁定图片层
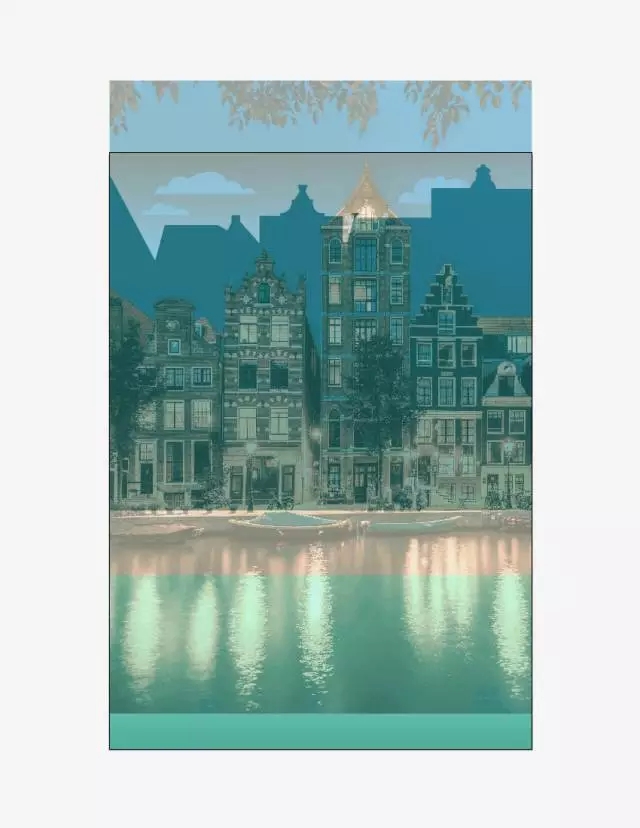
Step 02:
创建一个新图层,并将其命名为House Shapes。将面板放大到约200%,这样你就可以看到图片中建筑的细节了。
将图片作为参照,使用形状工具,如矩形工具、椭圆工具,遮盖住每一栋房子的基本形状。对于不规则形状,就使用钢笔工具。一次绘制一栋房子,因此每栋都有自己的一套形状。
我使用了黄色的轮廓,这样你可以更好一点看到它们,但是颜色没有关系,因为我们会在下一步把房屋轮廓使用填充颜色。现在你可以忽略掉像窗户这些细节;只专注于画出影响每栋房子的整体外形的部分。

Step 03:
隐藏图片层(点击在图层面板里图片层名称旁边的小眼睛图标),并更换轮廓和填充颜色,将你选择的颜色填充进去。一旦你看到所有颜色呈现出来,你可能需要做一些小调整,以确保边缘的形状能满足或对齐某些元素。
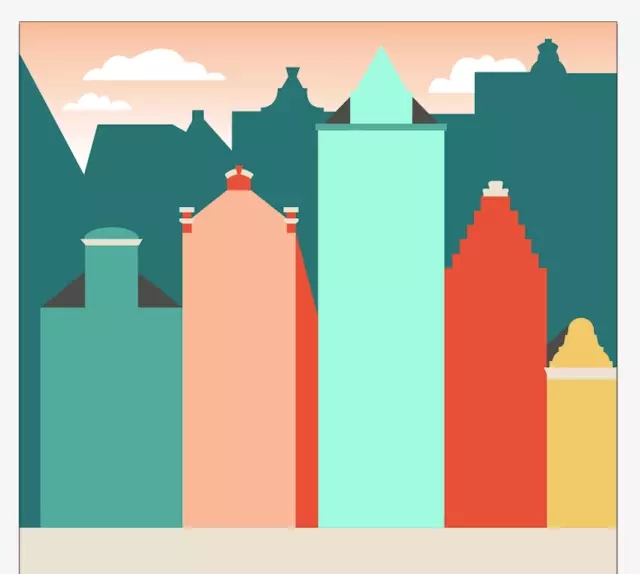
对齐技巧:
使用对齐面板(窗口>对齐),可以对齐到面板或者你选择的另一个对象,要尝试第二种方式,只需选择要对齐的元素,然后同时按住Shift键,选择要使用的第二个对象作为定位导向。
选定两个对象,点击第二个对象指定它为定位导向;你会明白当一个额外的厚轮廓出现在此对象周围时便起作用了。然后只需从面板的第一行按钮,选择你想要使用的对齐方式(中心、左、上等等)。
Step 04:
前面我们完成了这一层,让我们重新调整房屋的形状,来制作一个水中的倒影。首先,选中所有的主要矩形物件(按下Shift键来一次全部选中),复制粘贴它们,然后对象>变换>镜像,选择水平。最后将镜像后的所有形状全部选中,打开透明度面板(窗口>透明度),并从下拉菜单中选择强光,改变不透明度为60%。如图:
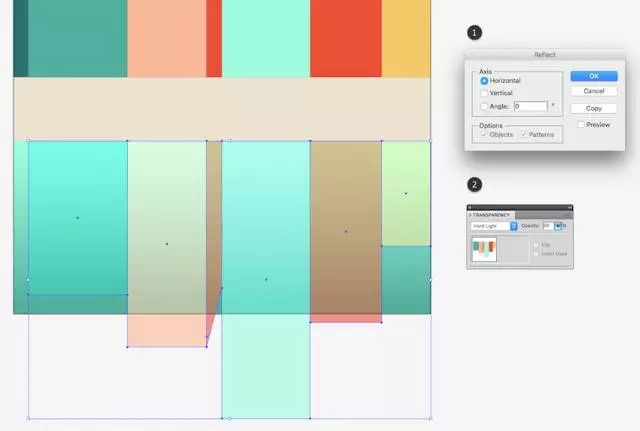
Step 05:
为了完成倒影效果,我们想要离它的来源越远,颜色就越淡直至消失。为了实现这一点,我们将使用一个渐变到黑色的渐变选项(这是渐变填充下拉菜单的第二个选项)。
不论它的名字怎样,我喜欢把这种效果称为“渐隐消失”:不是两种或多种颜色互相混合(就像我们使用过的天空和水的渐变),这种类型的渐变包括一种或多种颜色渐隐,已完成另一端渐变的透明度。
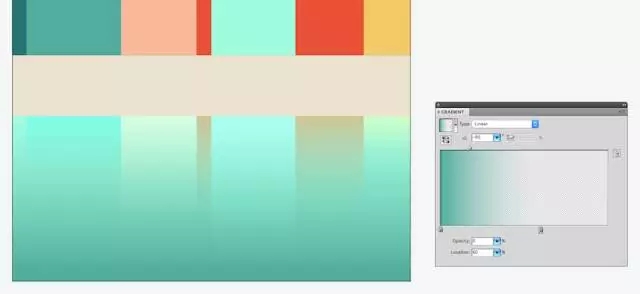
您将需要把相同的渐变设置运用到每栋房子形状上,一次一个。请注意,你可以点击第二个渐变滑块和输入它的位置(我用的是60),以确保你每个形状有一致的外观。
第四步:给房子增加一些细节
现在是到有趣部分的时候了:装饰你的房屋。我建议继续使用参照图片来获得放置窗户和其它装饰的想法,当然,这完全取决于你。如果你有创意,那就去制作些完全不同的装饰吧,使它变成你喜欢的样子,或简单或复杂。
你可以建立周围的其它细节,增加窗户是一个好的开始。牢记这对技能,将有助你在这个过程中继续前进:
1、不要忘记复制和粘贴。很可能使用在你的房屋的细节上至少有一些重复元素,不要忘记复制和粘贴来给自己节省时间。
2、利用好对齐面板。阿姆斯特丹的运河房屋很对称,还有大量的几何形状。要复制的外观,让一切都排在右边,这时对齐面板将会是你恰到好处的朋友。别忘了,这个面板也有可以均匀分隔出物件或线条,这可以帮助你得到有顺序、对称的外观。
最重要是很有趣!这里是我制作完后的效果:

第五步:画一艘船
接下来,我们会在运河上画一条船。我们会使用和绘制房屋一样相同的方式:开始绘制一个基本的轮廓,然后增加颜色和细节。
Step 01:
放入一张素材图片在面板的一侧。我们不会直接绘制它的顶部,就像我们绘制房屋时一样,但它有助于看到你的形状。使用钢笔工具和椭圆工具分层堆积形成船的各种形状。
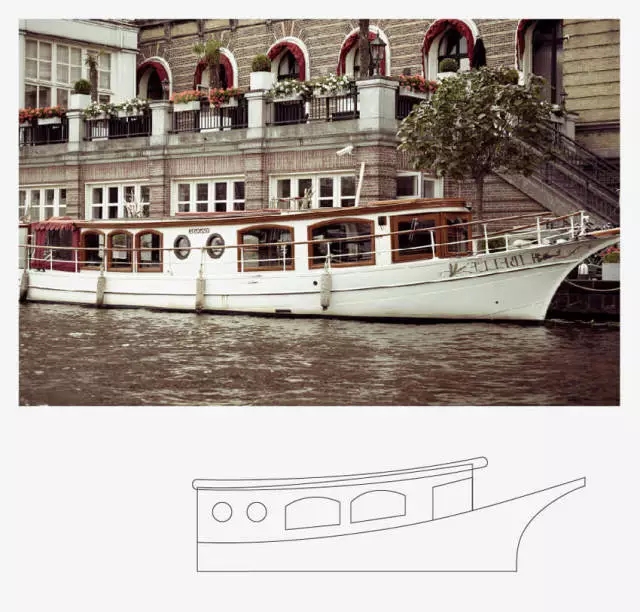
我只绘制出船的一部分,因为我让它从画面的左边出现。如果你想要看到整条船的特征,那就继续绘制。
Step 02:
像之前一样,改变轮廓来填充颜色,并添加一点或更多的你想要的细节。如果你增加形状边缘的细节(比如,你看到的船下方的船体线),你要使用剪切蒙版得到一个完美适当的效果。
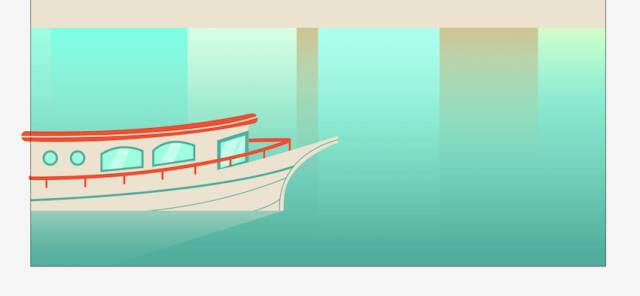
作为点睛之笔,你可以通过使用黑色渐隐的渐变,来制作一个水中的倒影,就像之前我们做房屋倒影一样。
第六步:增加任何最后的细节
看看你的城市风光,看是否有任何其它你想添加的物体,或许是一艘额外的船,是一些房子的更多细节,或者是一些在街上行走的人。我选择添加一些树、盆栽和一个骑自行车的人,如下图:

Step 01:
树和植物的主要形状是简单的圆和有着微小变化的椭圆:最顶部的锚点被转换成了一个角。按照这个步骤来创建树:
使用椭圆工具画一个圆,选择转换锚点工具(用钢笔工具单击按住),然后单击圆的最上面的定位点(锚点出现在一个形状的边缘),这个锚点处转换成一个角,换句话说,就是是它变成尖角。
切换到直接选择工具,并将转换点向上拖动,这里就完成它了。绘制盆栽的过程是完全相同的,只是开始使用椭圆形,而不是圆形。
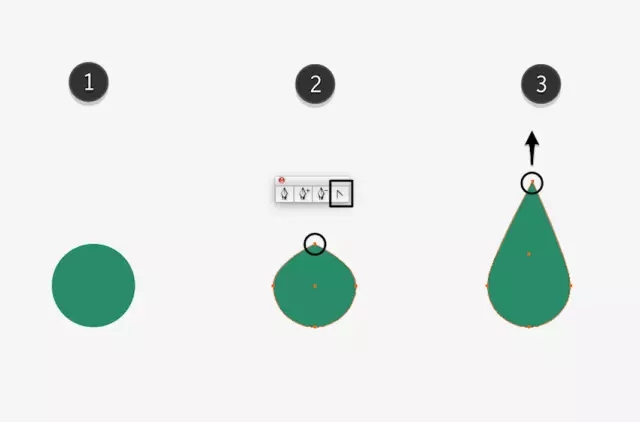
Step 02:
如果你想在你的城市风光里绘制一个骑自行车的人,本教程的附件有相同的插画。你可以用它来代替,或自定义你喜欢的颜色。如果你想改变自行车的颜色,一定要先取消编组(对象>取消编组),然后你可以选择单个形状。如果你更愿意自己绘制,那就请做吧!
下面是完成的效果:
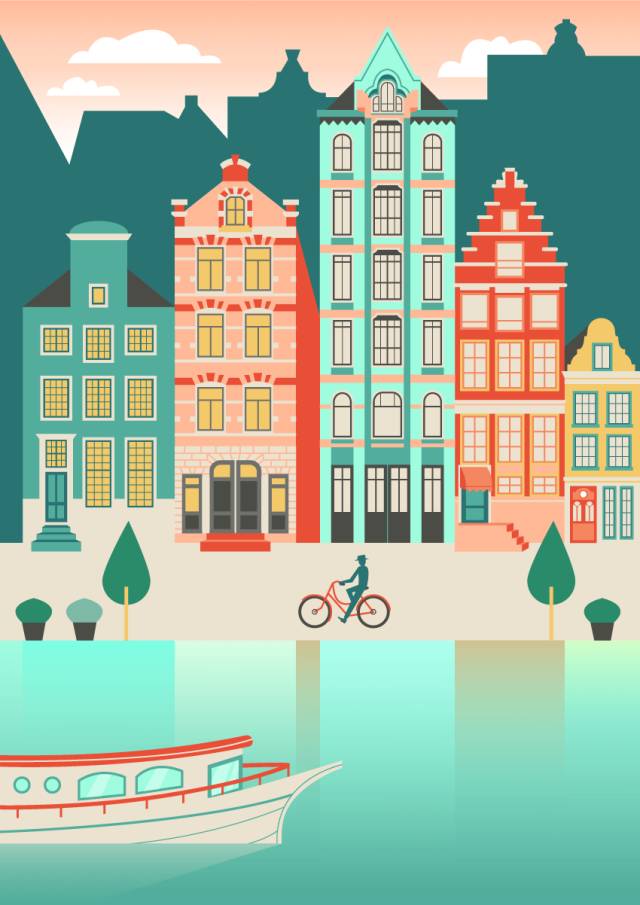
第七步:切换到photoshop中添加纹理
如果你喜欢也可以在这里停止了。但是如果你想让你的插画更好,给它一点特别的魅力,还有一件事要做:在Photoshop中添加纹理。这会让你的插画富有深度和视觉趣味。
Step 01:
将Photoshop打开,并新建一个和AI中相同尺寸的文档,不要关闭AI插画文档。
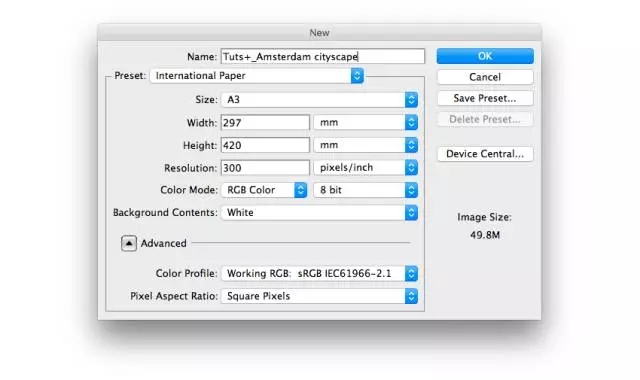
回到AI文档中,把所有图层(除了图片层)解锁,把你的光标在画板上选中所有物件,按住Ctrl+C复制它们。
Step 02:
在AI中复制好之后,可以返回到Photoshop中。按住Ctrl+V粘贴,将你的插画粘贴到Photoshop中。在弹出粘贴作为的选项对话框中,确保选中智能对象,点击确定按钮。这可以让你的插画继续是矢量格式,如果你要修改它,可以在Photoshop中双击此图层,然后自动跳转到AI中便可修改你想要改变的。如果必要的话,按原尺寸地粘贴插画作品来填满画布。
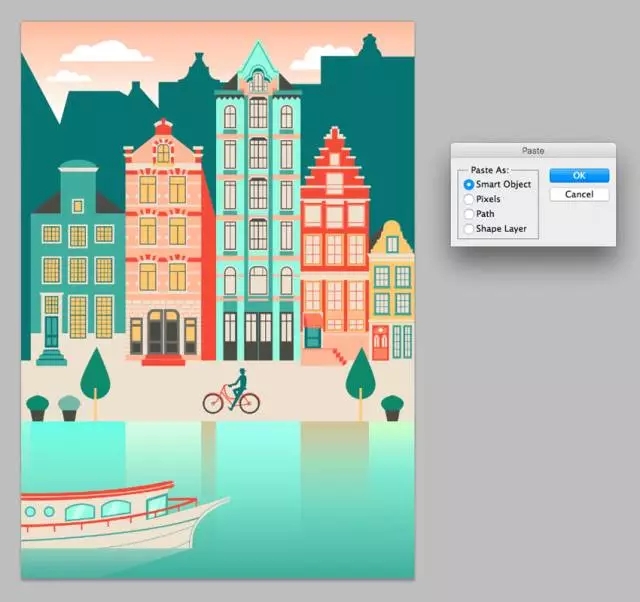
Step 03:
选择这种看起来像水彩纹理的笔刷。打开画笔面板,然后单击右上角的按钮,从出现的菜单中选择你需要的笔刷,将笔刷添加到你的面板中。

Step 04:
让我们添加一些纹理,从房屋的轮廓开始。创建一个新的图层,每次添加纹理到某个新的区域时,你会想使它能更容易抹掉任何你不喜欢的地方。
选择魔术棒工具,并在屏幕上方工具栏里选中“对所有图层取样”这一项。现在点击轮廓选择整个形状。由于轮廓是由最高的房子划分,你需要按住Shift键,然后点击另一边,添加到你所选定的区域(按住Alt键,可以减少选定的区域)。你会看到轮廓被形状周围闪烁的虚线选中。

Step 05:
现在,我们想要在选定的区域里添加纹理,画笔只会在应用在选定的区域内,不需要担心虚线内的着色。所以开始选择其中的涂抹污迹画笔或水墨画笔。至于颜色,选择吸管工具,点击轮廓形状来选择颜色。然后到颜色面板,移动滑块,来获取比刚才吸取的颜色中更暗一点的颜色。
用纹理笔刷的画笔单击,而不是点击和拖拽;这将可以保持画笔质量粗糙而看起来脏。尝试不同层次感的笔刷;你可以随时删除你不喜欢的地方。如果任何一个笔刷是朝着同一个方向,而不是你想要的。你可以通过在画笔面板选择画笔笔尖的形状,来翻转它们或改变它们的角度。

Step 06:
现在让我以相同的步骤来对人行道添加纹理,以帮助它从房屋底部边缘中区分开。为了选中人行道区域,首先使用矩形选区工具,来选中整个人行道,然后切换到魔法棒工具(记得按住Alt键),来取消其它与人行道重叠的区域(例如房屋前面的台阶、树和骑自行车的人)这一次运用比较坚硬的笔刷。人行道有一个笔直的边缘,我们可以在它的顶部边缘排笔。

Step 07:
接下来,我们使用其中的水墨笔刷,在运河添加一些水的纹理。为了确保你只选择了水的区域,而完全没有涉及船的形状部分,下面,我们会用一种特殊的选择方法,因为魔棒工具在多重颜色物体上难以正确选择。
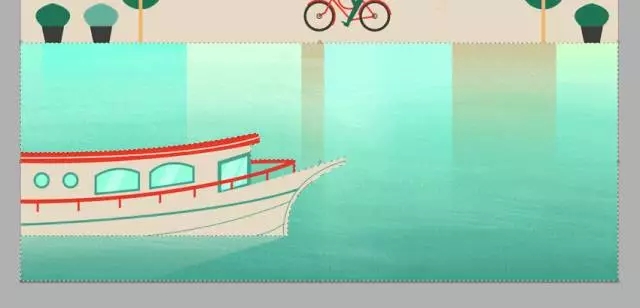
选择快速选择工具(在魔棒工具上单击)并将它环绕水的区域拖动,向船的边缘移动但不要超出,这个选取应该选中矩形水的区域,但不包括船。
我选择水墨笔刷,用它填满整个区域。因为效果比我想的要强硬一点,所以我改变画笔的不透明度为60%左右。
Step 08:
在任何你想增加纹理的地方重复这些选择和涂刷方法,记得为每个区域创建一个新的图层,以下是一些即将完成作品的截屏。

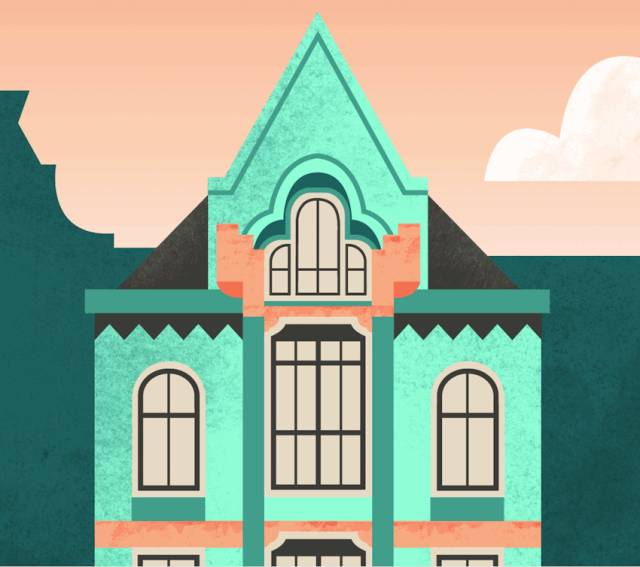

当你为适量的纹理感到满意,就可以把你的作品缩小好好欣赏了!

希望你喜欢使用Illustrator和Photoshop,以扁平化设计风格绘制城市景观。例如Illustrator的对齐面板工具以及PS的选择工具,可以应用于几乎所有的设计项目—所以,可以将这些保留在你的设计工具栏中为未来做准备。

(本文转载于:Designer靳鹏飞,译者:糖心香巧,原作者:Janie Kliever,原文地址:envatotuts+)
学员作品赏析
热门课程
专业讲师指导 快速摆脱技能困惑相关文章
多种教程 总有一个适合自己专业问题咨询
你担心的问题,火星帮你解答-
杭州室内设计师培训班有哪些已成为许多设计爱好者进入创意领域的理想起点。在杭州这座设计之都,室内设计行业蓬勃发展,带动了培训需求......
-
在视觉内容主导传播的当下,掌握专业的视频剪辑技能,已成为众多求职者和职场人士提升竞争力的关键路径。面对日益增长的市场需求,石家......
-
在数字媒体蓬勃发展的当下,影视后期制作是创意产业的核心驱动力。湛江,这座滨海城市,文化底蕴独特,区位优势明显,影视行业正快速崛......
-
济南UI设计培训正成为越来越多人的职业起点。在这个数字时代,界面设计需求激增,济南作为一座文化底蕴深厚的城市,为学习者提供了丰......
-
柳州UI设计培训避坑指南:开启你的创意职业之旅
-
荆州平面设计培训在当今数字化浪潮中扮演着关键角色。随着品牌营销和视觉传达需求的激增,专业设计师成为各行各业的热门人才。然而,选......

 火星网校
火星网校















