CorelDraw超真实手表(下)
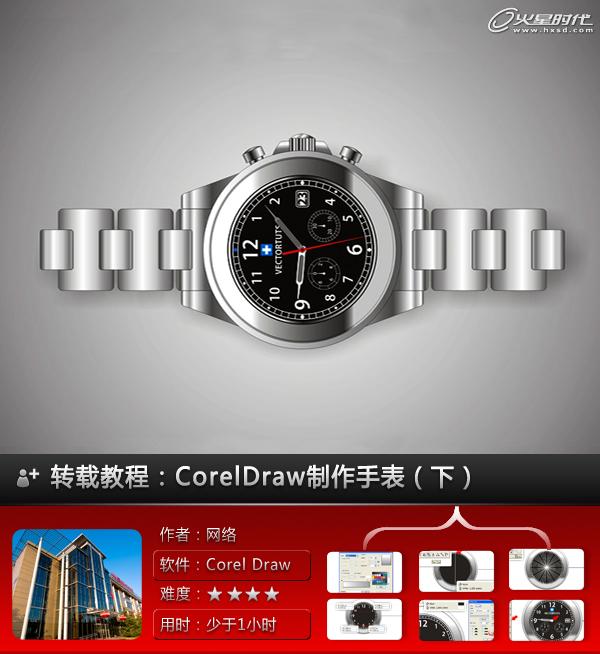
承接CorelDraw制作超真实手表(下)继续讲解。
1.现在让我们制作手表钢带,使用矩形工具(F6)创建一个179像素(px)×291像素(px)矩形,然后右键单击这个对象,选择转换为曲线(Ctrl+Q),使用图形工具(F10)改变这个形状,形状正如显示的矩形,用弹出式填充对话框(F11)的一个线性渐变填充,改变角度为-90°。在渐变条上添加七个滑块,设置颜色和位置,起始点用40%的黑,第一个滑块用白色,位置3%,第二个滑块用20%的黑;位置在11%,第三个滑块用白色;位置在17%,第四个滑块用20%的黑;位置在24%,第五个滑块用50%的黑;位置在42%,第六个滑块用60%的黑;位置在83%,第七个滑块在20%;位置在94%,最后一点用30%的黑,如下图所示。
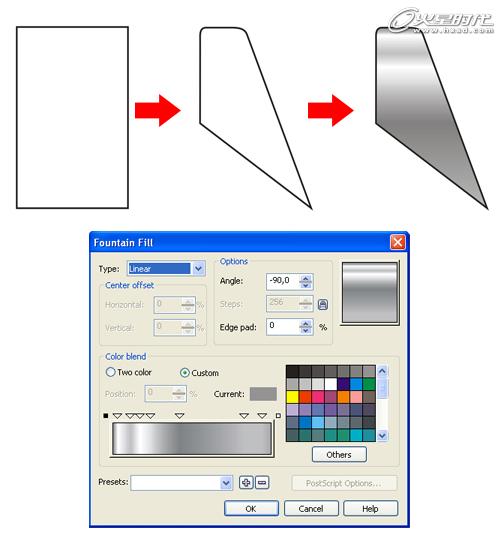
将它放置在表的顶部,如下图所示。

使用形状工具(F10)安置它,如下图所示。

#p#e#
复制三次并将其放置在显示的位置,第一个,使用镜像水平翻转,放置坐标位置 -296, 465,第二个,使用镜像垂直翻转,放置的坐标位置296, -465,最后一个,使用镜像垂直和水平翻转,放置坐标位置 -296, -465,如下图所示。

2.使用矩形工具(F6)创建一个411像素×279像素的矩形,确保宽适合最后一个对象(见下图),使用图形工具(F10)绘制一个圆角矩形,用弹出式填充对话框(F11)的一个线性渐变填充它,改变角度为90°。添加六个渐变滑块,设置颜色和位置,起始点用50%的黑色,第一个滑块用40%的黑色;位置在48%,第二个滑块用白色;位置在68%,第三个滑块用20%的黑;位置在75%,第四个滑块用白色;位置在86%,第五个滑块用50%的黑;位置在93%,第六个滑块用60%的黑,位置在99%,最后点用80%的黑色,如下图所示。

3.复制这个圆角矩形,修改线性渐变,改变角度为-90°,在渐变条上添加七个滑块,设置颜色和位置,起始点用40%的黑色,第一个滑块用20%的黑;位置在12%,第二个滑块用10%的黑;位置在23%,第三个滑块用白色;位置在43%,第四个滑块用10%的黑,位置在68%,第五个滑块用20%的黑;位置在79%,第六个滑块用30%的黑;位置在93%,第七个滑块用50%的黑,位置在99%,最后点用50%的黑,如下图所示。
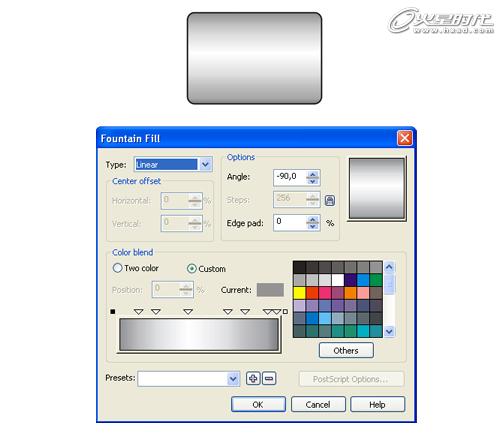
#p#e#
4.使用矩形工具(F6)创建一个202(px)像素×162像素的矩形,但是现在以先前的小了约50%,使用图形工具(F10)绘制一个圆角矩形,使用弹出式填充对话框(F11)用一个线性渐变填充它,改变角度为 -90°。在渐变条上添加六个滑块,设置颜色和位置,起始点用50%的黑,第一个滑块用30%的黑;位置7%,第二个滑块用10%的黑;位置15%第三个滑块用10%的黑,位置28%,第四个滑块用白色;位置39%,第五个滑块用10%的黑;位置70%,第六个滑块用30%的黑;位置89%,最后点用10%的黑色,如下图所示。
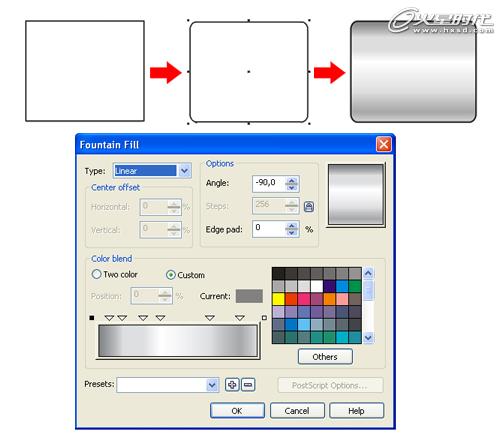
5.如下显示安排位置,记着使用x,y坐标位置以得到对称的结果,让大的圆角矩形到页面底部(Ctrl+End)。
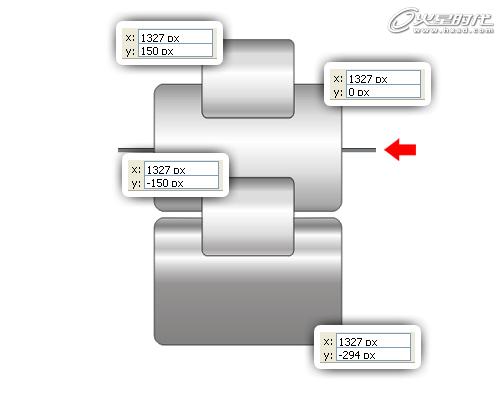
选择它们全部,在工具栏使用简化(裁切)命令,这个小的圆角矩形将减去大的,如下图所示。
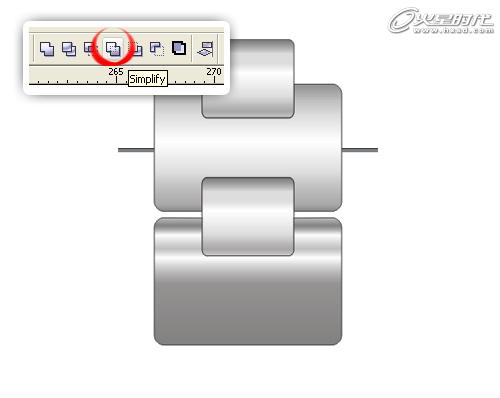
选择这个小的圆角矩形,改变高度缩放为95%,把它放置在两个大矩形的中心,这个结果应该是如下图所示。

#p#e#
把它放置在表的顶部,如下图所示。
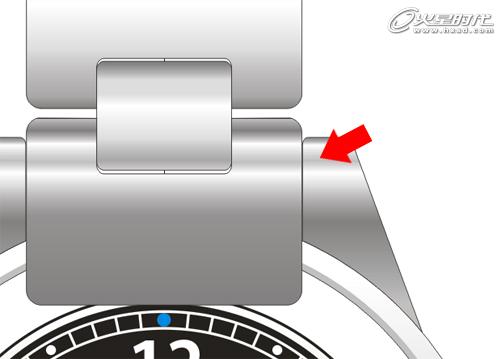
使用图形工具(F10)安放它,不要使用简化(裁切)命令,简化命令将改变渐变,如下图所示。
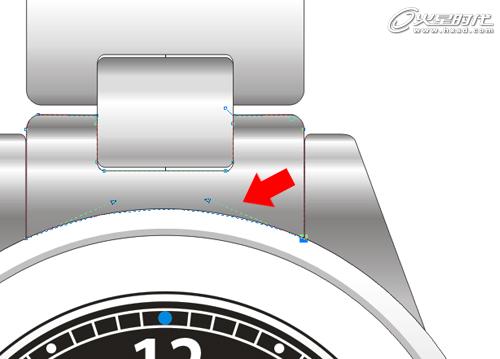
你可以群组(Ctrl+G)表带,然后复制它,使用镜像垂直翻转,把它放在像如下显示的表的底部。

#p#e#
6.在空白区域,使用矩形工具(F6)创建一个矩形,使用图形工具(F10)创建圆角矩形,用弹出式填充对话框(F11)用一个线性渐变填充它,改变角度为90°。在渐变条上添加两个滑块,设置颜色和位置,起始点用黑色,第一个滑块用90%的黑;位置在26%,第二个滑块用白色;位置63%,结束点用90%的黑色,如下图所示。

复制这个圆角矩形七次,为每一个圆角矩形任意的修改渐变,群组(Ctrl+G)它们,如下图所示。

#p#e#
7.使用矩形工具(F6)创建一个矩形,然后右键单击对象,选择转换为曲线(Ctrl+Q),正如显示的使用图形工具(F10)改变图形,使用弹出式填充对话框(F11)用一个线性渐变填充它,改变角度为230°和边界5%。在渐变条上添加三个滑块,设置颜色和位置,起始点用白色,第一个滑块用20%的黑;位置在30%,第二个滑块用白色;位置在50%,第三个滑块用10%的黑;位置在70%,最后点用60%黑色,如下图所示。
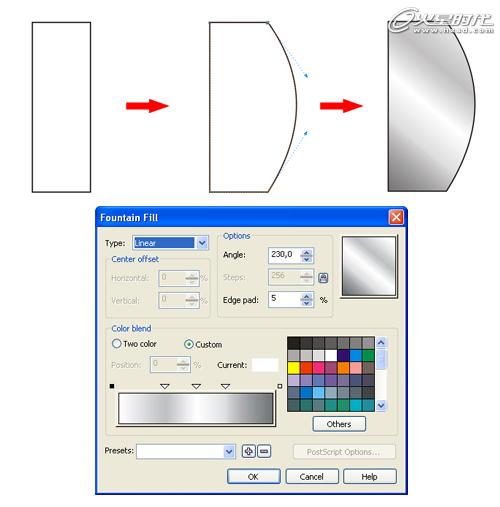
用圆角矩形整理对象,如下图所示。
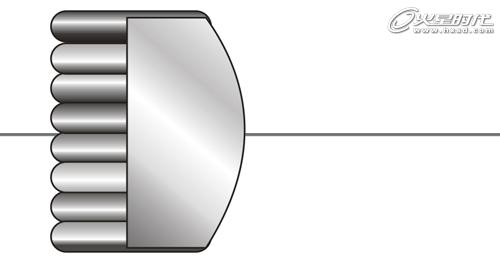
安排对象到页面的底部(Ctrl+End),选择它们全部并在工具栏使用简化(裁切)工具,如下图所示。

结果如下图所示。
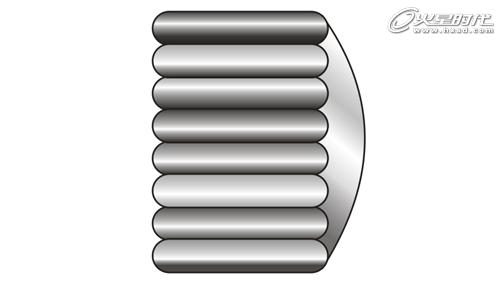
把它放置在表的右侧,安排它到页面底部(Ctrl+End),选择对象和表的外部圆,然后使用工具栏的简化(裁切)命令,如下图所示。

#p#e#
8.下面使用矩形工具(F6)创建一个矩形,然后右键单击对象,选择转换为曲线(Ctrl+Q ),正如显示的使用图形工具(F10)改变形状,使用弹出式填充对话框(F11)用一个浅性渐变填充它,改变角度为 5° 和边界为3%。在渐变条上添加三个滑块,设置颜色和位置,起始点用50%的黑色,第一个滑块用30%黑;位置在47%,第二个滑块用10%的黑;位置在61%,第三个滑块用白色;位置在69%,最后一点用10%的黑色,如下图所示。

像如下显示的一样放放它,安置它并让它到页面底部(Ctrl+End),选择对象和手表的外部,在工具栏使用简化(裁切)命令,复制这个对象并垂直翻转,如下图所示。
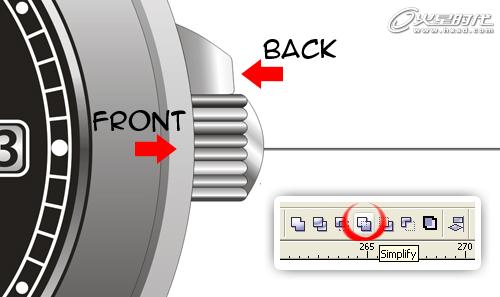
结果如下图所示。
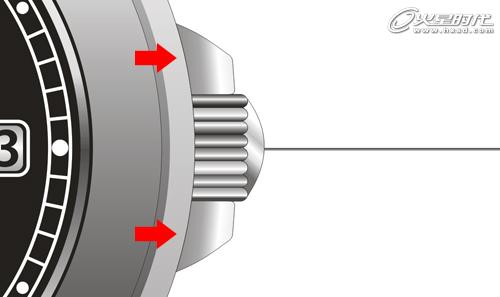
9.现在使用矩形工具(F6)创建一个38像素(px)×74像素的矩形,用弹出式填充对话框(F11)用一个线性渐变填充它,角度90°,在渐变条上添加六个滑块,设置颜色和位置,起点用40%的黑,第一个滑块用10%的黑;位置在11%,第二个滑块用20%的黑;位置在24%,第三个滑块用90%的黑;位置42%,第四个滑块用20%的黑;位置在61%,第五个滑块用白色;位置在77%,第六个滑块用10%的黑;位置在90%,最后一点用50%黑色,如下图所示。
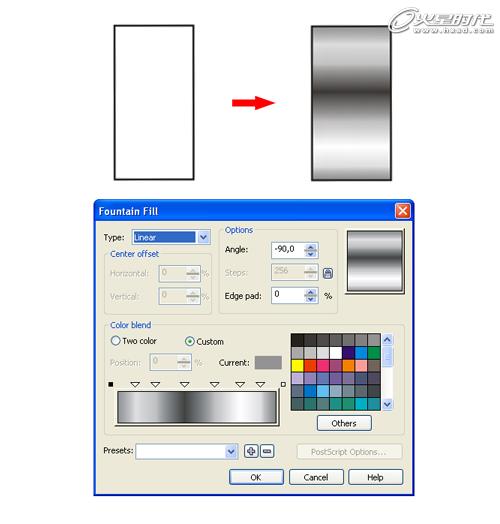
#p#e#
10.现在使用矩形工具(F6)创建一个47像素(px)×103像素的矩形,使用图形工具(F10)绘制一个圆角矩形,使用弹出式填充对话框(F11)用一个线性渐变填充它,改变角度为90°。在渐变条上添加六个滑块,设置颜色和位置,起始点用40%的黑,第一个滑块用10%的黑;位置在11%,第二个滑块用50%的黑;位置在28%,第三个滑块用90%的黑;位置在37%,第四个滑块用50%的黑;位置在47%,第五个滑块用白色;位置在77%,第六个滑块用10%的黑;位置在90%,最后一点用50%的黑色,如下图所示。
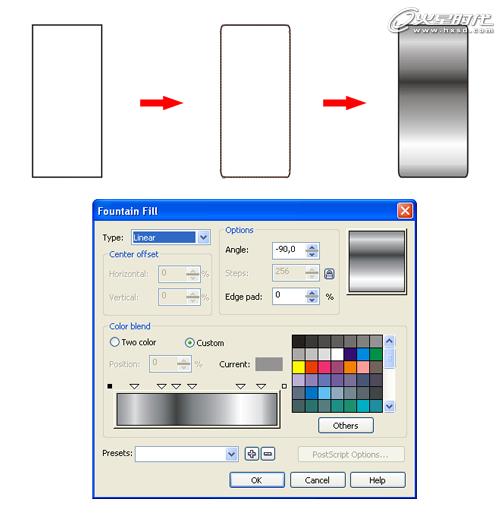
11.使用轮廓笔工具(钢笔)用三个点创建一个96像素(px)的垂直线,使用形状工具(F10)修改这个对象,用弹出式填充对话框(F11)用一个线性渐变填充它,改变角度为50°。在渐变条上添加三个滑块,设置颜色和位置,起始点用黑色,第一个滑块用40%的黑;位置在29%,第二个滑块用10%的黑;位置58%,第三个滑块用70%的黑;位置在78%,最后一点用80%的黑色,如下图所示。

12.把它们三个放置在同一个y坐标位置,如显示的,整理它们,然后旋转大约 25° 并群组(Ctrl+G)它们,如下图所示。
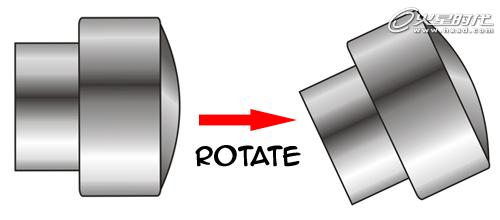
像如下图显示把它放在表的右侧,安排对象到页面底部(Ctrl+End),选择物件和表的外部圆,在工具栏使用简化(裁切)命令,复制对象并垂直翻转它。
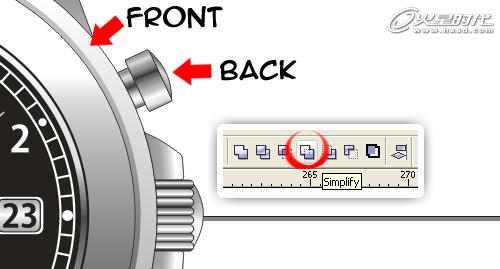
#p#e#
结果如下图所示。

手表制作完成了,如下图所示。

13.在添加一个简单的渐变背景后,最效果像如下图所示。

本案例完成。
热门课程
专业讲师指导 快速摆脱技能困惑相关文章
多种教程 总有一个适合自己专业问题咨询
你担心的问题,火星帮你解答-
杭州室内设计师培训班有哪些已成为许多设计爱好者进入创意领域的理想起点。在杭州这座设计之都,室内设计行业蓬勃发展,带动了培训需求......
-
在视觉内容主导传播的当下,掌握专业的视频剪辑技能,已成为众多求职者和职场人士提升竞争力的关键路径。面对日益增长的市场需求,石家......
-
在数字媒体蓬勃发展的当下,影视后期制作是创意产业的核心驱动力。湛江,这座滨海城市,文化底蕴独特,区位优势明显,影视行业正快速崛......
-
济南UI设计培训正成为越来越多人的职业起点。在这个数字时代,界面设计需求激增,济南作为一座文化底蕴深厚的城市,为学习者提供了丰......
-
柳州UI设计培训避坑指南:开启你的创意职业之旅
-
荆州平面设计培训在当今数字化浪潮中扮演着关键角色。随着品牌营销和视觉传达需求的激增,专业设计师成为各行各业的热门人才。然而,选......

 火星网校
火星网校
















