3ds Max制作“跑跑卡丁车”
导言:
各位喜欢3D建模的朋友、老师们大家好!我是Lonely丨花猫。大约2005年我来到火星时代,我的本职工作是室内外装饰设计师,因为工作就是基于3ds Max进行装饰效果图制作,平时也非常喜欢产品建模与表现,所以经常来到火星时代进行充电和学习。看到许多高手们建模经验我受益匪浅,这次也感谢火星时代给予我这次机会来谈谈我对于3ds Max建模的体会,欢迎大家一起交流。

这次的作品为“跑跑卡丁车,棉花糖Z7”,跑跑卡丁车这款网游或许各位并不陌生,卡通可爱的人物、漂亮的赛车很讨人喜欢,是我至今唯一喜欢的一款网络游戏。游戏车辆里面我非常喜欢今年初最新推出的第七代卡丁车“棉花糖Z7”。下面就是我创建3D卡丁车模型的过程,希望大家喜欢。
教程思路
1、建模前的准备
2、模型制作
3、材质贴图
4、渲染输出
先让我们看看游戏中“棉花糖Z7”的风采。(图01)

图01
建模前的准备
因为游戏虚拟车辆没有真实车辆的三视图、线图等作为参考,大多为网络收集图片大小不一。为了让往后车辆模型制作尽可能不出现比例偏差,所以我优先使用最清晰的侧视图作为其他视图大小依据。
首先打开PS将侧视图复制图像。(图02)
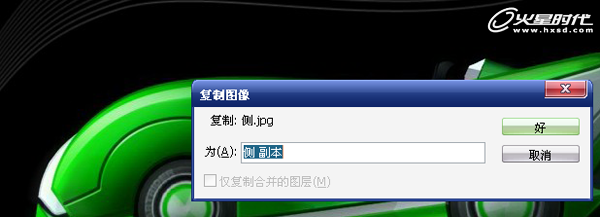
图02
将顶视图拖拽至此复制图像中。(图03)

图03#p#e#
将此图层顺时针旋转90度,透明度,之后按住Ctrl+T调整此图层大小与侧视图吻合。(图04)
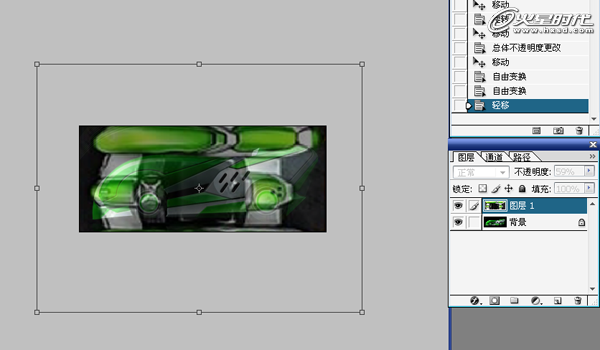
图04
另存此图为“顶视图”。(图05)
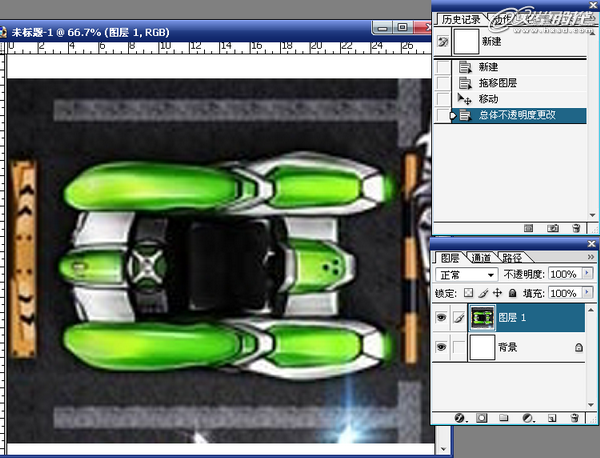
图05
前后视图方法于此相同,放置至侧视图中以侧视图高度为准,并保存新文件即可。(图06)
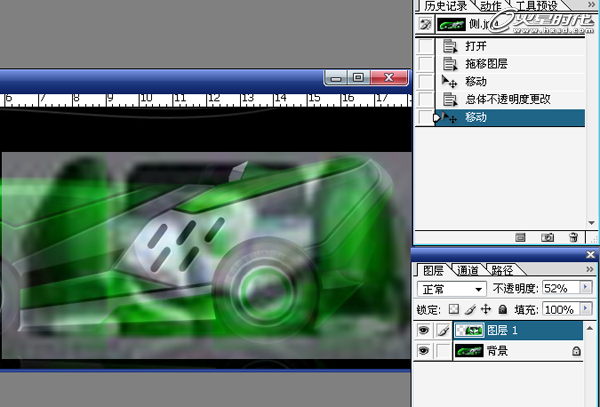
图06
这里需要说明一下,三视图的大小调整有很多方法,有标尺法、网格法等等。这里的参考图仅为建模参考之用,主要还是要靠对模型的了解及仔细观察。在3ds Max中按照刚才我们调整之后的几张图片尺寸建立Plane并赋予材质,其他视图都以顶视图为准即可。全部摆放正确后如图。(图07)

图07#p#e#
单击Plane右键,对象属性对话框,在常规标签中勾选“背面消隐”。(图08)
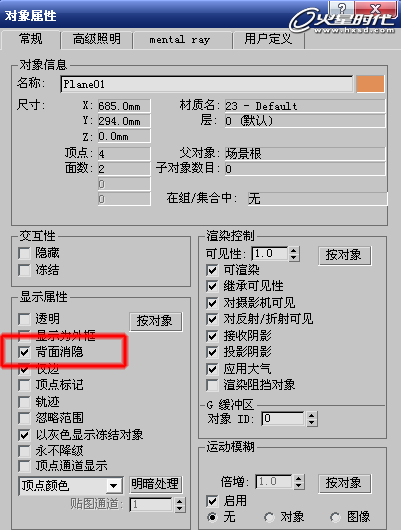
图08
模型制作
多零件组合模型建议分部、分项制作,首先从车身侧部开始。首先建立Plane并转为多边形。(图09)

图09
点选边级别按住Shift复制,进行车身轮廓的制作。(图10)

图10
选择其中一个边级别,单击“循环”按钮,以Y轴进行横向复制。(图11)

图11#p#e#
车身侧面大致如此。(图12)

图12
下面我们开始制作车身沟槽,选择竖边,点击变动命令面板“环形”按钮。(图13)

图13
进行“连接”操作,连接出一条边。并调节滑块数值与车身沟槽位置相等。(图14)
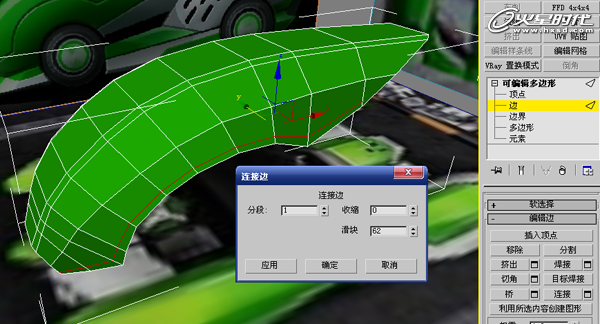
图14
对刚刚连接出的线进行“切角”,分2段,切角值视模型大小而定。(图15)
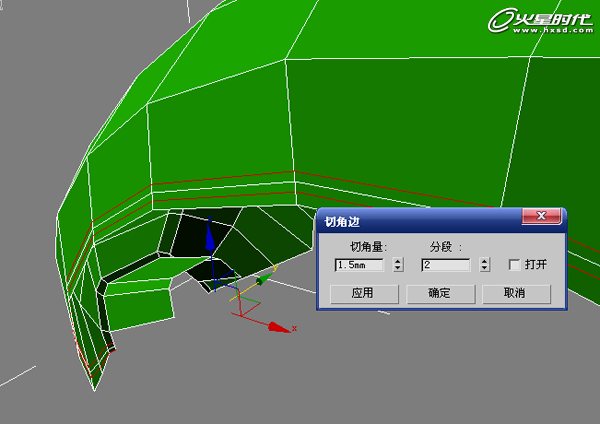
图15#p#e#
对中间一条边沿Y轴向内移动。(图16)
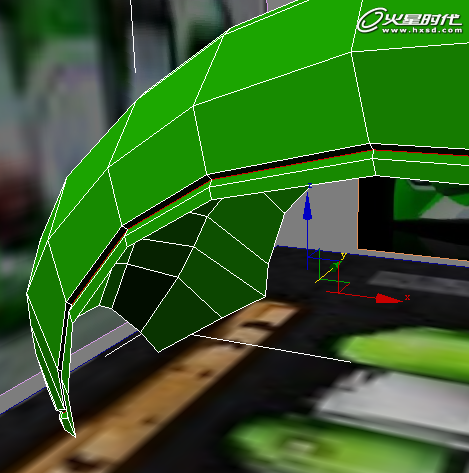
图16
对外面两条边进行切角。(图17)
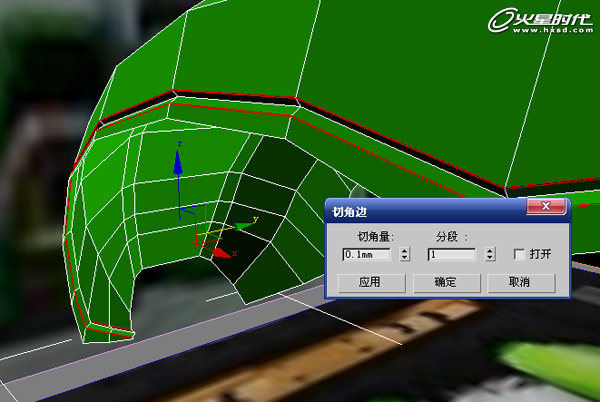
图17
进行圆滑试验看最后效果是否满意。(图18)
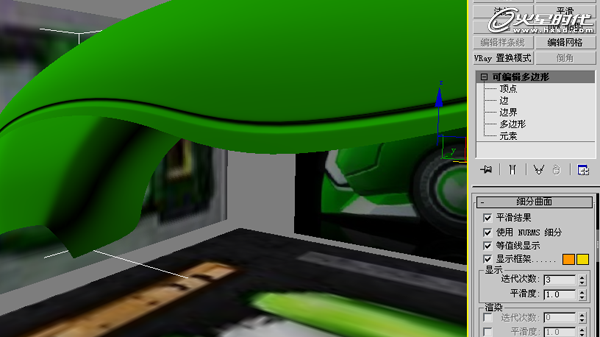
图18
初次圆滑试验效果还不错,这里需要说明的是切角值、中间边线移动值视模型而定,数值不固定。在模型未最终完成时尽量不要进行切角操作,以免后续建模工作点、边、面过多,给建模过程带来不必要的麻烦。待模型大体完成后再进行细节操作。
利用上述方法进行车身侧面整体制作。要注意建模规范,尽量避免三角形面,为了以后圆滑效果打基础。(图19)

图19#p#e#
对车身沟槽处进行切角。(图20)

图20
检查切角后圆滑效果。(图21)

图21
车身侧面效果建模成功,因为建模过程中尽量避免了三角面,所以圆滑后模型整体未出现破面等硬伤错误。
车灯位置制作
用线创建基本形状挤出。(图22)

图22
转换为多边形物体。(图23)

图23#p#e#
删除两侧面。(图24)
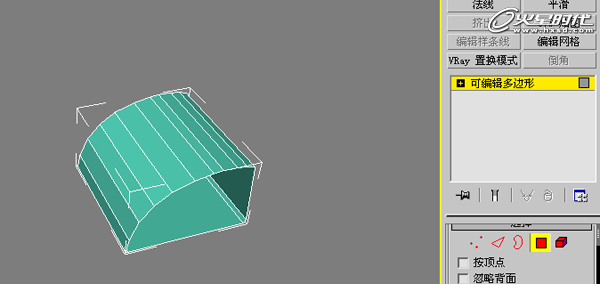
图24
由于此处两侧大小不一,选择点级别进行缩放。(图25)
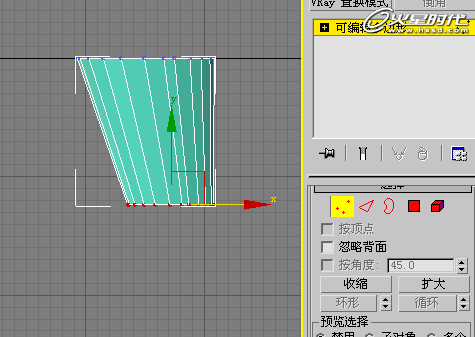
图25
利用布尔运算制作灯槽。(图26、27、28)
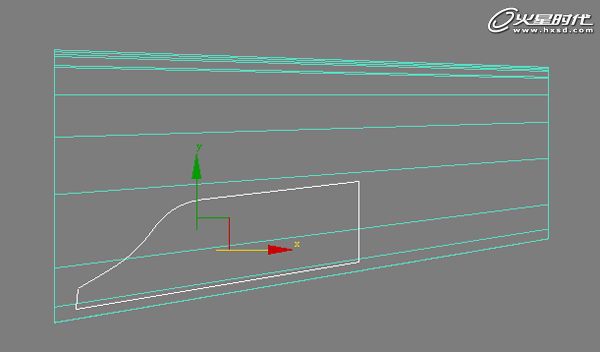
图26
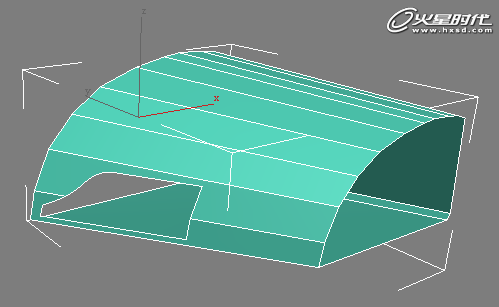
图27

图28
#p#e#
车身其余零件。(图29、30、31、32)

图29

图30

图31

图32
#p#e#
将左侧车身成组,使用镜像完成整个车身。(图33)

图33
再次检查车身。(图34)

图34
我一般使用多边形本身的细分来圆滑模型,为使模型更加圆滑给到NURMS值给到3。(图35)

图35
车身完成圆滑后的最终结果。(图36)

图36
#p#e#
车辆模型制作就基本完成了,下面对材质做一下简单介绍。
材质贴图
车身侧面的散热片、标志等等小零件尽量使用贴图来实现,优点是节省时间,减少很多面。在PS中画出散热器大致形状赋予车身。(图37、38)
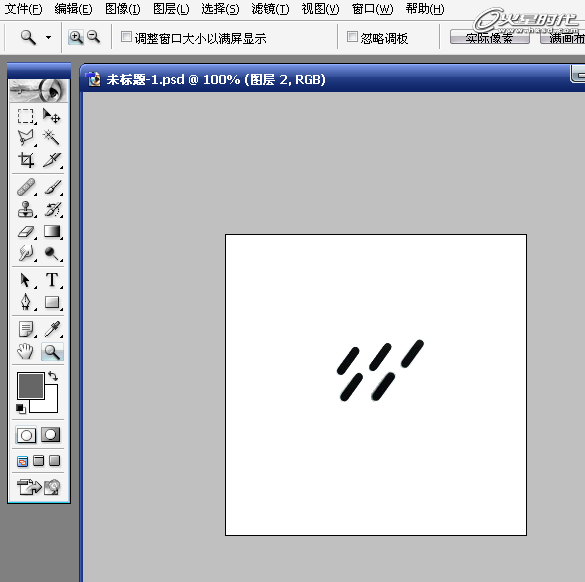
图37

图38
车身主要分为绿色、白色。因为此为游戏虚拟赛车,所以并未使用车漆材质而是采用了近似塑料材质。车身绿色材质。(图39)
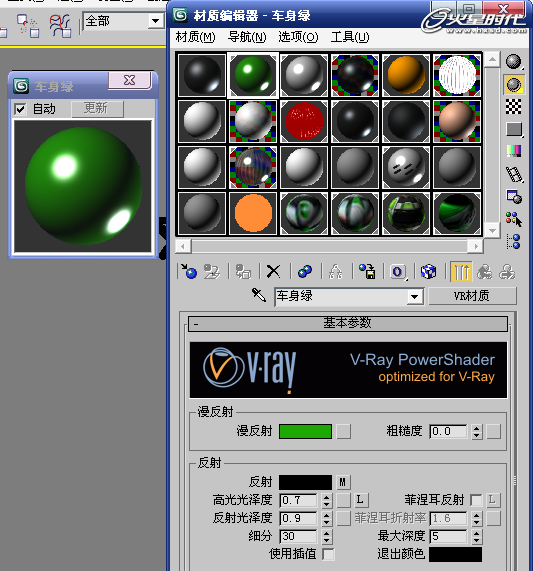
图39
反射添加衰减使模型对于灯光有一个良好的过渡效果。(图40)

图40
#p#e#
车身白色材质,给予适当高光,并在反射赋予衰减。(图41)
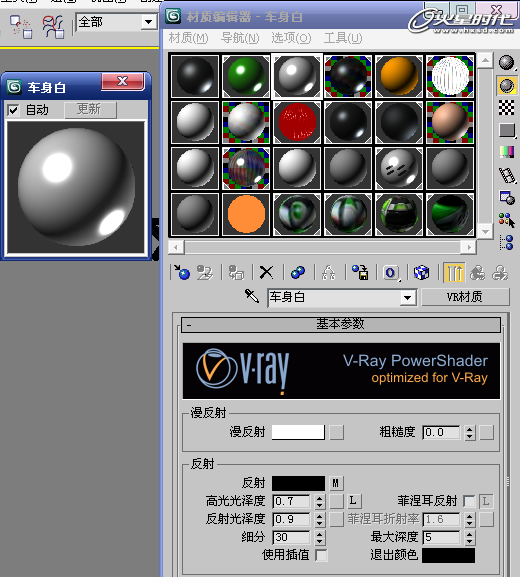
图41
渲染输出
由于此教程着重介绍车辆模型制作,为了不喧宾夺主,场景也相对简单,主次分明。(图42)
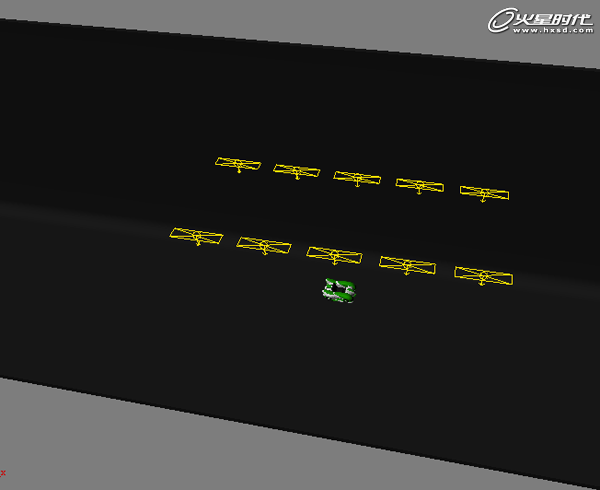
图42
VRay灯光参数及大小按照实际为准,这里仅做参考。(图43)

图43
渲染器控制面板具体参数如下,点选关闭全局照明,这里不使用系统灯光。(图44)
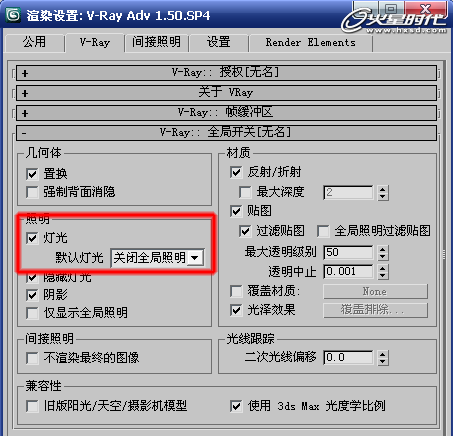
图44#p#e#
使用蒙特卡洛图像采样抗锯齿方式可以使图像不至于很“楞”。(图45)

图45
产品输出一般建议选择“线性倍增”方式。(图46)
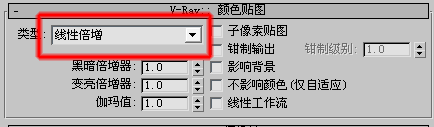
图46
开启发光贴图方式,调节二次反弹倍增器。由于光线二次反弹越充分物体接受光线越多、更亮,为了使渲染产品明暗对比不至于平均,使二次反弹数值降低,加强明暗对比效果。(图47)
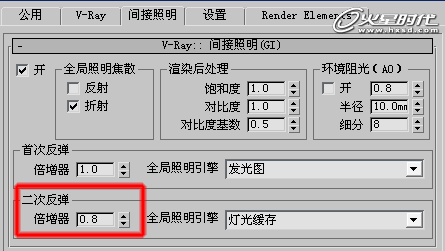
图47
发光贴图调节视渲染精度多少而定,半球细分数值越高则图像效果越好。(图48)
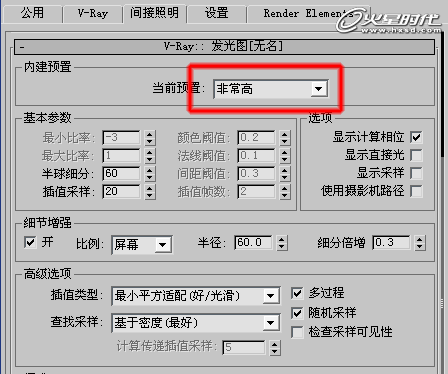
图48
#p#e#
细分值越大效果越好,但渲染时间也相应越长。(图49)

图49
最大树形深度为本机内存使用量,目前我使用默认,使用80%内存渲染此图。(图50)

图50
渲染完成效果。(图51、52)

图51

图52
掌握多边形建模常用方式方法,灵活运用点、边的操作,模型建立过程中要及时检查是否存在三角面等错误。欢迎大家阅读,也感谢“火星时代”!希望此教程能对喜欢建模的朋友有所启发。
下一篇 3ds Max制作足球贴图
热门课程
专业讲师指导 快速摆脱技能困惑相关文章
多种教程 总有一个适合自己专业问题咨询
你担心的问题,火星帮你解答-
在杭州学习UE5,掌握未来游戏设计的核心技术。火星时代教育为你提供全面的UE5课程,助力你开启职业新篇章。了解UE5的就业前景......
-
杭州是一个动漫游戏氛围浓厚的城市,去杭州发展,选火星学习,进入游戏动漫行业,大有可为哦
-
此篇文章深度介绍了室内3D模型线上课程的内容和结构,并着重强调了其在新时代创新技术中的重要性。最后,我们将介绍火星时代教育公司......
-
探讨目前各种C++培训班的特点,提出如何挑选适合自己的C++培训班,并介绍火星时代教育的相关信息。
-
影视动画设计基础课程的深入解析,提供给所有对动画创作有兴趣的人。让我们一起来了解更多动画设计的世界吧!
-
文章详细描述了剪辑制作培训机构的课程设置以及如何选择一个好的剪辑制作培训机构。

 火星网校
火星网校















