提升LIGHTROOM软件速度与效能的10个小秘诀
发布时间:2018-11-17 19:57:24

使用了Lightroom一段时间后,有觉得越用越慢,又或因工作繁多,希望提高LR的工作效率?以下来自国外网站SLR Lounge创办人Pye的10个贴士,不用安装程式,可以直接提升LR软件的速度与效能(因应阅读方便,稍为修改次序):
(一) 增加快取(cache)
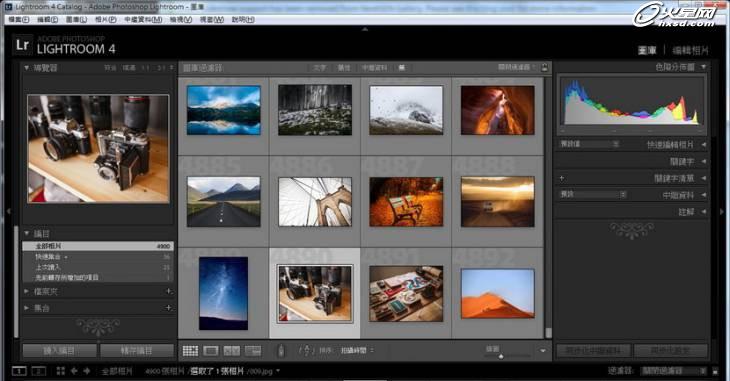
去Edit–>Preference,在弹出的视窗选「File Handling」,然后修改Camera Raw Cache的设定,理论上越多的快取,就可储存越多的preview,而一般来说,根据你的工作程度来设定即可。假设你一天拍1000张照片,每张10Mb,相乘结果就是10GB,另外为保险再加25-30%,即是约13GB了。
(二) 改变快取位置
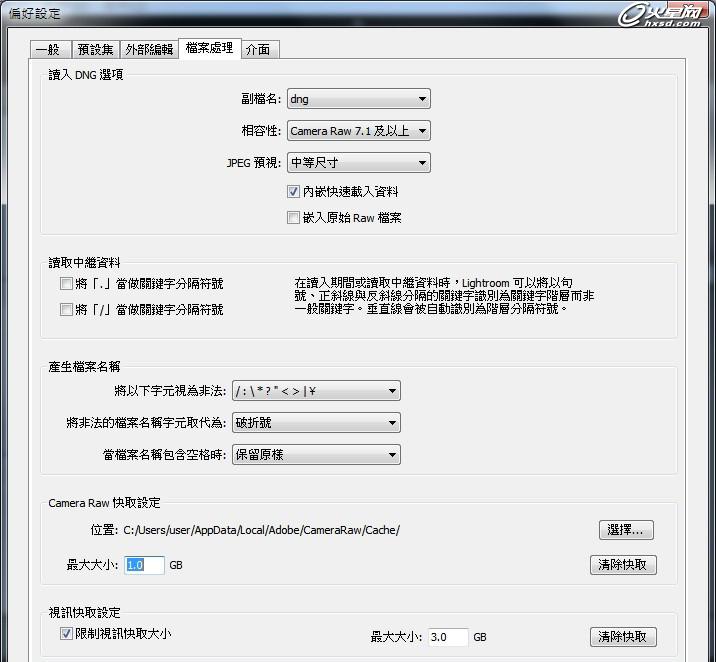
上图展示的是预设位置,但如果你有其他内置硬碟,就可以把快取改到系统硬碟以外。但留意不要改到外置USB drive,这样会适得其反。但如果没有其他内置硬碟,装在同一个也可以。
(三) 好好管理你的编目(catalog)
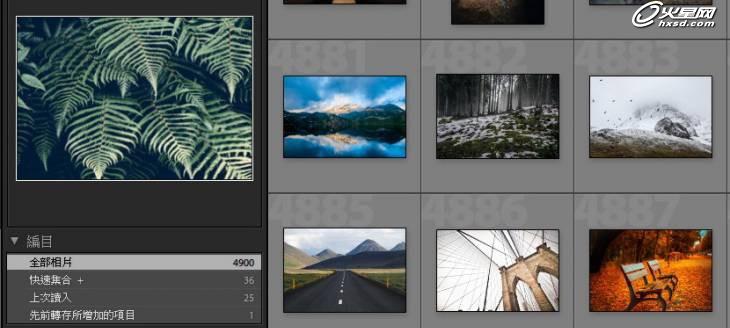
有些人使用Lightroom,从来都没有理会过catalog,总之一开Lightroom就直接读入照片,然后编辑及输出。但当你的catalog累积得太多照片时,LR速度就会下降。
对于不断拍摄大量照片的摄影师,编目有超过100,000张照片并非难事,较合理的管理方式,就是根据你的拍照程度,而开启新的catalog作管理,方法是是File–>New Catalog。例如你一天活动已有2,000张照片,可以为此活动开一个catalog;又或如果你一个月才有5,000张,亦可逐个月开(甚至逐年开),这样就可保持LR的速度。除非你非常需要把所有照片集合一起,以便搜寻或备份之类。
(四) 进行编目(catalog)最佳化
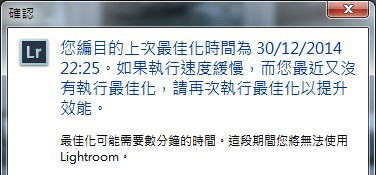
到 File–>Optimize Catalog就可进行,尤其是如果你的Catalog已有大量照片(如10,000+)。
(五) 读入照片时微调设定
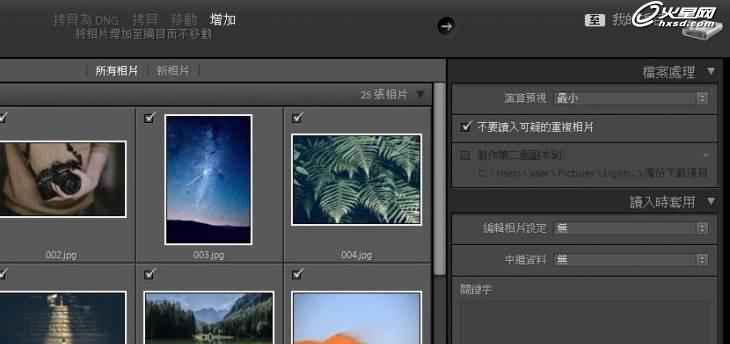
当你使用Import读入照片时,通常会使用「最小(minimal)」作为演算预视(render preview),其实也可选其他,例如1︰1,但如果一次过要读入很多照片,选用最小就会相对较快速,而且render 1︰1 这个步骤可在之后做,稍后续谈。
另外亦建议你使用「编辑相片设定」(Develop Settings),读入时直接进行基本照片编辑,例如推高锐利度、鲜艳度之类,如果是同一系列、分别不大的影楼照片,更可一次过套用Presets,读入完成后进行微调即可。
提升Lightroom软件速度与效能的10个小秘诀
(六) 选择恰当的预视大小
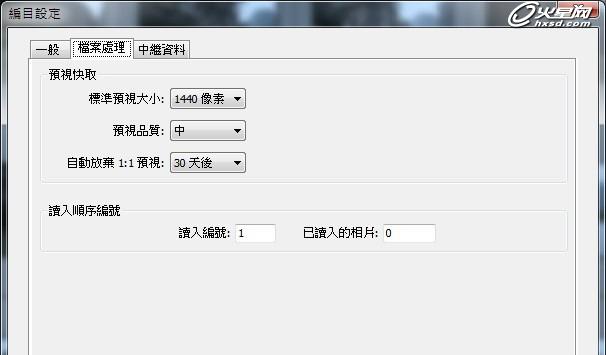
进入Edit–>Catalog Settings,就可选择不同的preview尺寸,视乎你自己的屏幕及个人需要,过大的尺寸只会拖慢速度。假设你只有17吋屏幕,使用1280x1080解像度,那么1440像素甚至1024像素的preview,及中级品质已足够。
(七) 如非必要,无需XMP
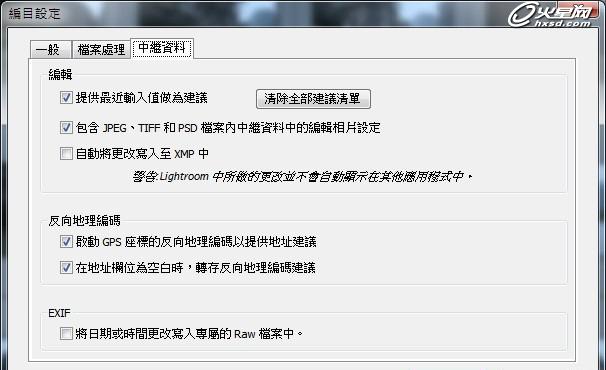
继续刚才的Catalog Settings,今次选择Metadata,然后不要选择「automatically write changes into XMP」,除非你真的有需要,否则会大幅增加你修改照片的时间。其实XMP就是每张照片的修改资料,不过在有好好管理Catalog的情况下,XMP并非必要的。
(八) 为照片进行1︰1预视演算

当你读入并选好照片,并且开始编辑照片,少不免需要放大到100%处理,但你会发现每一张照片都需要如下图般loading,逐张等待非常痛苦,所以你可以在这个阶段进行一次过render1︰1。
方法是回到Library module,选好你的照片(例如是全部已读入/已标记之类),到上栏的Library–>Previews–>选择 Render 1:1 Previews即可。这样一次过进行,会用上较多时间,但你可以趁朝早正式工作前,或午饭时间做,会比起逐张等待更有效率。
至于为甚么不一开始读入就render 1︰1,那是因为你可在读入后先快速饰选照片,毕竟render需时颇长呢。
(九) 进行磁碟重组
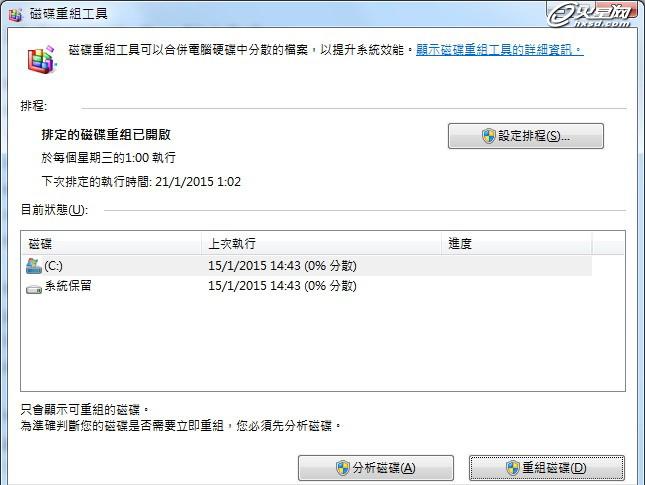
如果你用Windows,到左下角开始–>search“disk defrag”可选择磁碟重组工具,这样都有助提升效能;而据Apple声称OSX 毋须这样做。不过留意别对SSD drive进行重组,这样反而会缩短其寿命,而且亦没有作用。
(十) 增加硬碟空间
这是非常传统的方法了,保留至少25%的空位,可以保持系统运作流畅,把你目前不需要的档案,用其他方式备份吧。
上一篇 摄影后期必知,什么是色调分离?
下一篇 一分钟挽救旅行风光照片
学员作品赏析
热门课程
专业讲师指导 快速摆脱技能困惑相关文章
多种教程 总有一个适合自己专业问题咨询
你担心的问题,火星帮你解答-
杭州室内设计师培训班有哪些已成为许多设计爱好者进入创意领域的理想起点。在杭州这座设计之都,室内设计行业蓬勃发展,带动了培训需求......
-
在视觉内容主导传播的当下,掌握专业的视频剪辑技能,已成为众多求职者和职场人士提升竞争力的关键路径。面对日益增长的市场需求,石家......
-
在数字媒体蓬勃发展的当下,影视后期制作是创意产业的核心驱动力。湛江,这座滨海城市,文化底蕴独特,区位优势明显,影视行业正快速崛......
-
济南UI设计培训正成为越来越多人的职业起点。在这个数字时代,界面设计需求激增,济南作为一座文化底蕴深厚的城市,为学习者提供了丰......
-
柳州UI设计培训避坑指南:开启你的创意职业之旅
-
荆州平面设计培训在当今数字化浪潮中扮演着关键角色。随着品牌营销和视觉传达需求的激增,专业设计师成为各行各业的热门人才。然而,选......

 火星网校
火星网校















