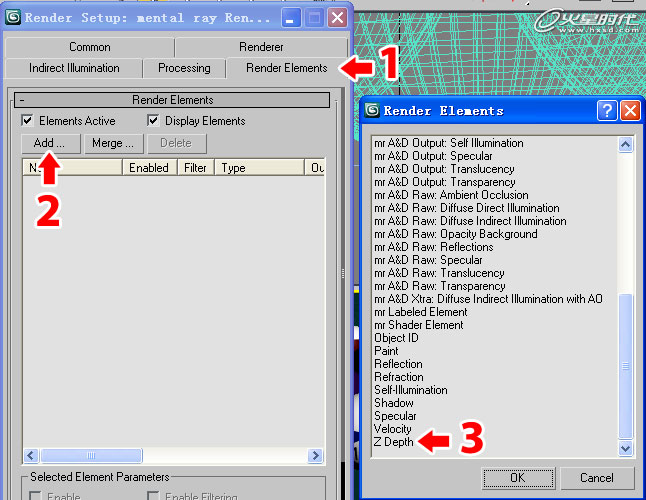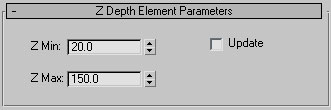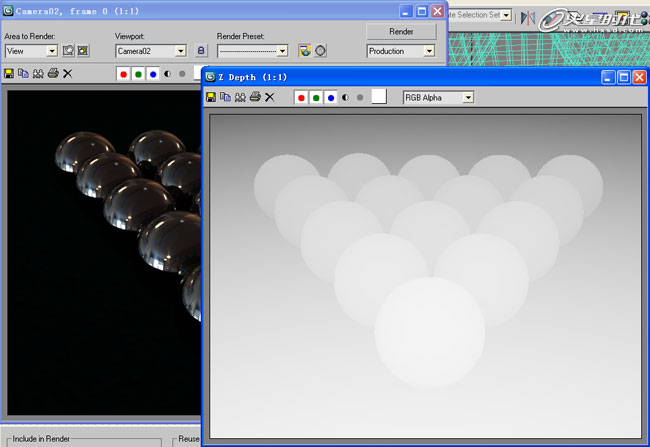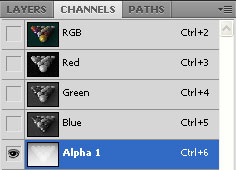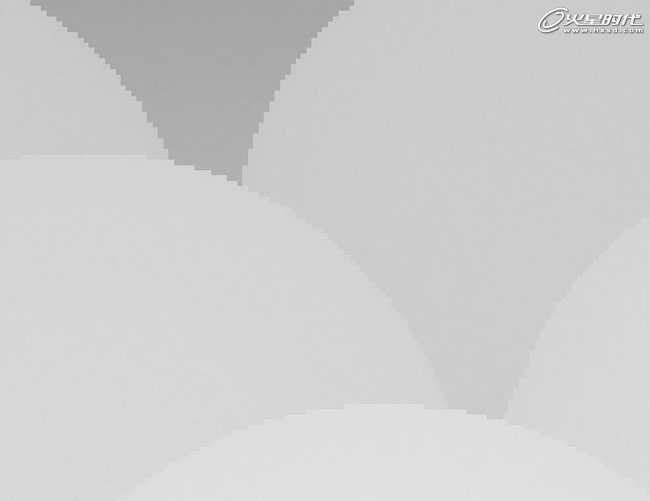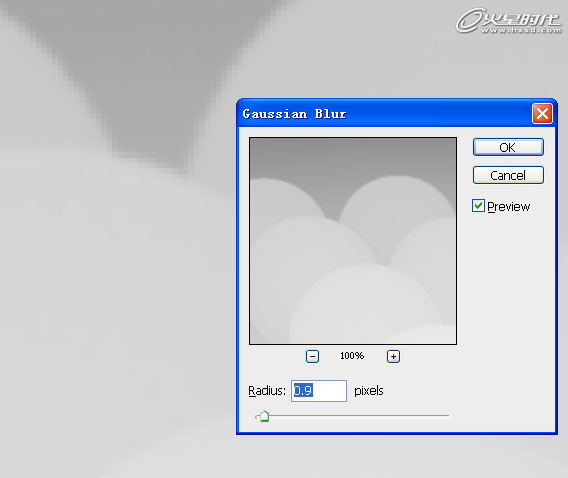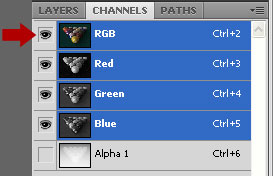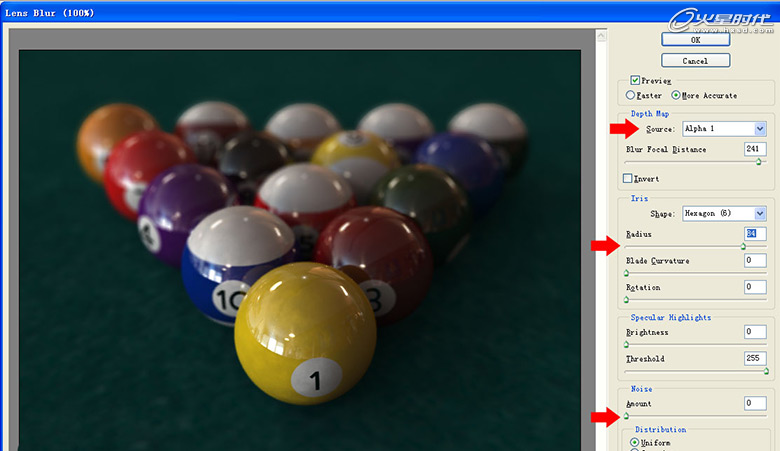3ds Max景深效果
作者:Hani Mohammadi
教程思路
1.3ds max渲染设置
2.PS合成
景深是一种非常神奇的效果,可以将视线的焦点集中到场景中特定的对象上,其余所有位于前景和背景中的对象将被模糊。影响景深效果的关键因素是Z轴的距离的设置。
在本教程中,笔者不打算讲解Mental Ray中的扫描线方法。这里仅介绍使用3ds Max和Photoshop合成的方法模拟仿真效果。后者的好处在于,不需要为得到合适的景深效果而进行多次测试。这种方法可以节省很多的时间,特别是需要向客户呈现不同的景深效果时。
注意,这篇教程中笔者使用了Mental Ray渲染器,但这种方法这不是唯一的选择,使用VRay或扫描线渲染器可以得到同样效果。
下面一一进行讲解。
1.打开下载的文件或新建自己的场景。
2.进入渲染阶段。在摄像机视图中单击渲染按钮。将渲染出来的图片改为支持alpha通道的TGA格式。确定场景的景深。使用Z-Depth组件。该工具可以在场景中以灰度模式显示景深。较近的物体以白色显示,较远的物体显示为黑色。中间的物体为灰色显示。
3.打开渲染设置对话框。在渲染器组件标签中,单击添加按钮。在渲染器组件中选择Z轴景深(在菜单的靠近底部位置),单击确定按钮。
4.将Z Depth组件添加到菜单中,勾选该组件,则在标签底部可以看到Z Depth卷展栏。该卷展栏中有两处可以填写最大和最小距离。对笔者所使用的这个场景来讲,可以将最小值设为150,最大值设为20。如果读者使用的是自己创建的场景,则需要反复调试几次,并进行渲染测试,才能得到最佳的数值范围。
5.再次渲染场景。渲染之前取消最终聚集设置选项的勾选,因为当前该选项并不是必要的,而且会增加渲染时间。单击渲染按钮之后,首先整个场景会被渲染出来,然后在另一个渲染窗口中得到景深渲染效果。保存这两个结果。
6.在Adobe Photoshop中将两个渲染结果同时打开。选中景深图片,按Ctrl+A键选择全部,然后按Ctrl+S键进行复制。
7.选中场景图片,在通道标签中选择Alpha通道,按Ctrl+V键将刚刚复制的景深层粘贴在上面。
缩放图片时,可能会发现z轴景深上会有一些看起来较硬的边,我们需要对其进行柔化,然后才能进入下一步骤。
8.为Alpha通道层设置滤镜,在模糊子菜单中选择高斯模糊方式。调整模糊半径,直至达到满意的效果。本案例中将半径设为0.9。
9.在通道标签中选择RGB通道。显示初始图片。
10. 在滤镜菜单的模糊子菜单中选择镜头模糊。
11. 在深度贴图资源中选择Alpha通道。至此,点击图片中的任一物体或位置,相机会聚焦在点击处,其余部分则被模糊处理。使用模糊焦距选项可以改变深度距离,调整半径参数可以设置模糊的程度。同时,可以为带有污迹的区域添加噪点。
可见,使用3ds Max和Photoshop合成的方法可以方便地为图片中的任何位置创建景深效果。不过,这种合成方法的最大缺点是不能保证每次得到的结果都很精确。
本教程完。
下一篇 3ds Max制作足球贴图
热门课程
专业讲师指导 快速摆脱技能困惑相关文章
多种教程 总有一个适合自己专业问题咨询
你担心的问题,火星帮你解答-
3.精通材质贴图软件;精通各主流渲染器的设置;对主流引擎有一定了解并能还原美术效果6.简历内请附带作品资深角色模型师(CG向)......
-
鹿角部分我是通过在ZBrush中创建圆柱体,然后使用蛇形笔刷(SnakeHook)配合动态笔刷模式,把鹿角的大型制作出来期间对......
-
是的,常年被抢、上来缺口按几十个人算的,一定有角色动画专业!下面这家地处北京的制作公司表示,他们现在的主要业务是制作动画短剧、......
-
一样是入学时底子薄弱、但通过火星6个月课程学习获得较大提升,并顺利入职行业名企的学员案例这个专业的全称是“影视游戏3D模型大师......
-
全球年收入超10亿美刀的小程序游戏,正在疯狂招聘!附火星匹配专业
这里为大家整理了一组点点互动10月岗公开的热招岗位清单,主要是美术岗和技术岗,分校招和社招两组,感兴趣的同学可以尝试投递社招·......
-
上班啦!上班啦!又是替同学开心的一天!这位同学因为大学还没有正式毕业,所以目前是以实习生身份入职腾娱!等拿到大学毕业证的时候,......

 火星网校
火星网校