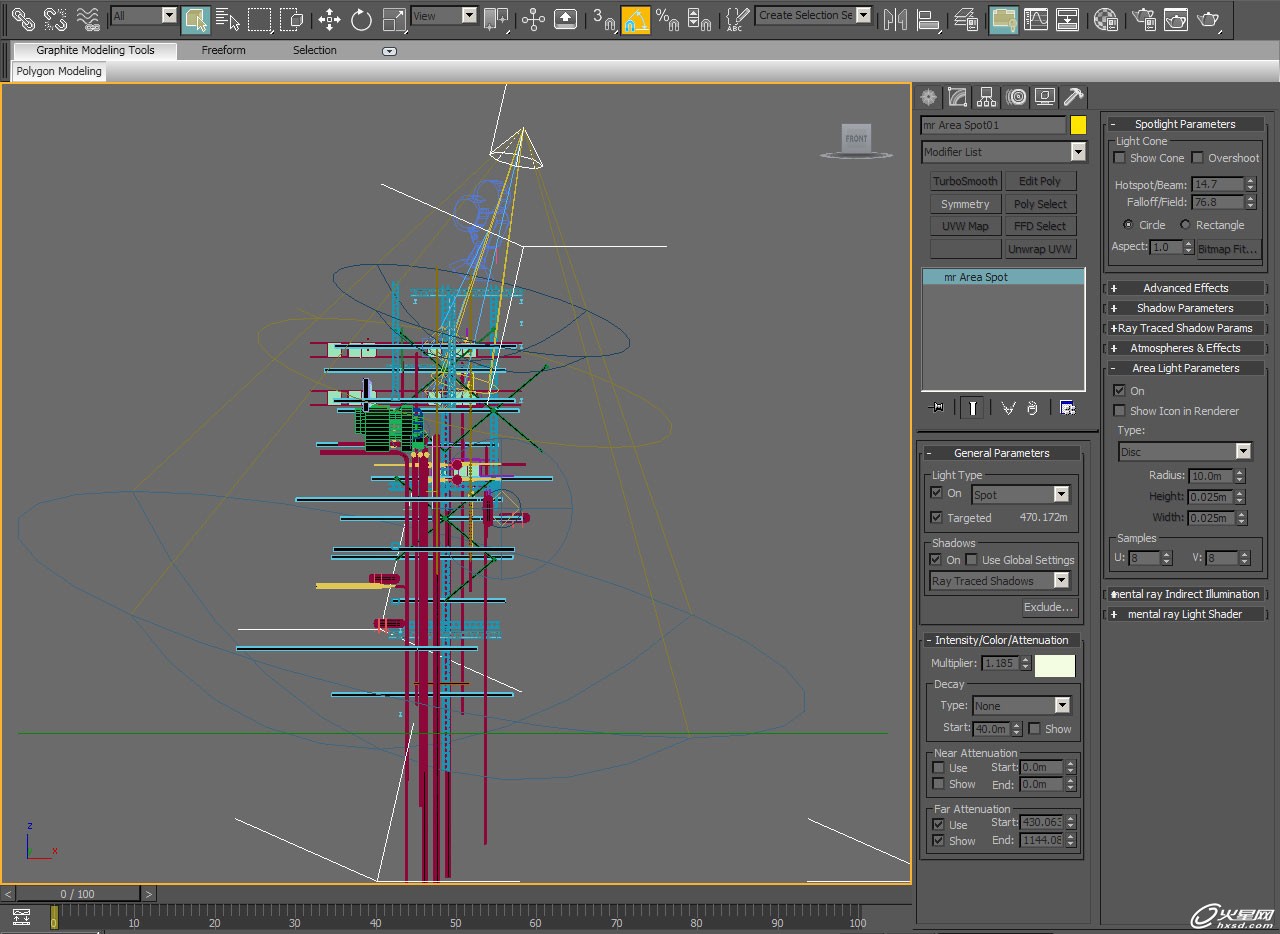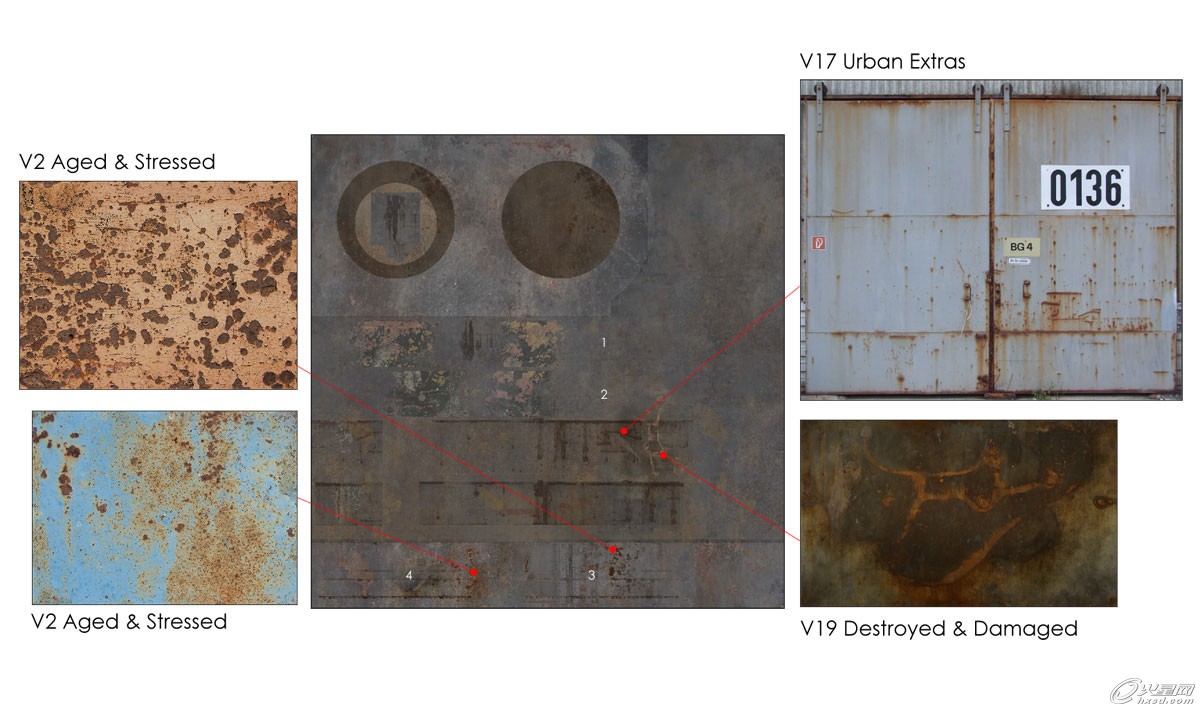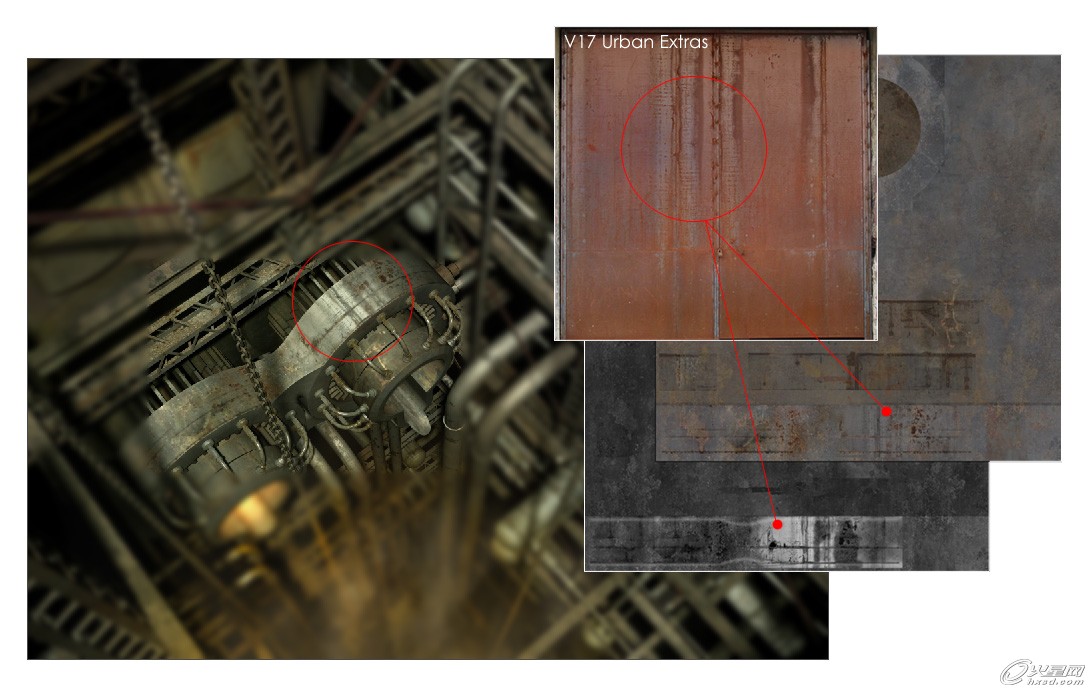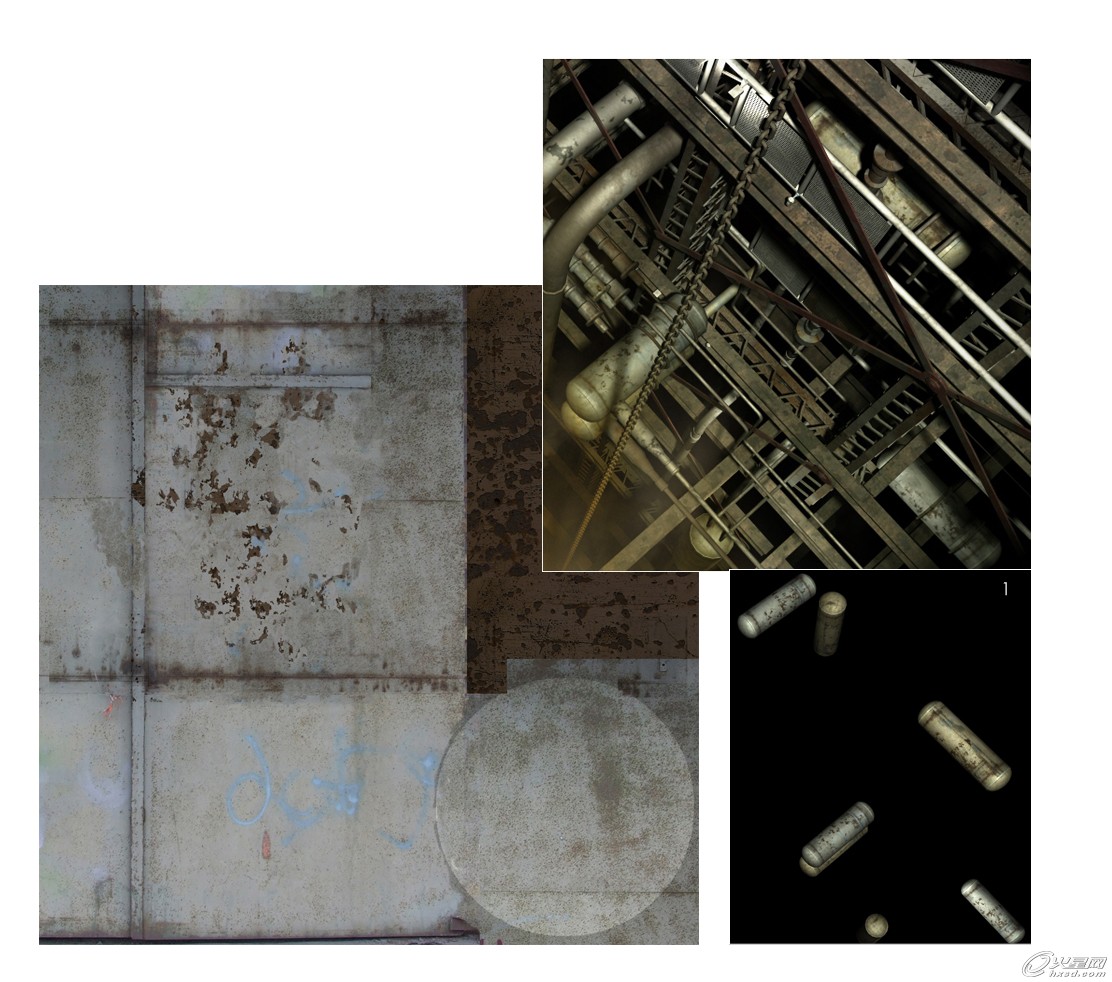解析《矿井》的材质贴图制作
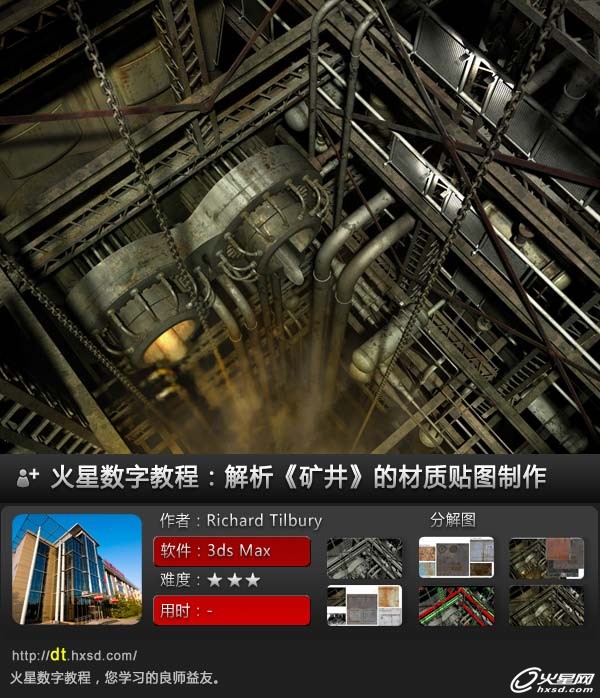
导言
本教程将为大家讲解《矿井》场景中的的金属质感和复合贴图的制作过程。
尽管看起来整个场景中是由非常多的几何体组成的,但场景的制作过程仍属于比较简单之列,这是因为整个场景仅由有限数量的部件组成。本场景的制作重点为场景中心左侧的两个管道。左上部分的两个管道为热废气管道,它们是用相同的方法制作的,仅在管口处会有所区别——舱口的左上部有两个管口。实际上,所有的梁、横撑、管道和气瓶的模型都是原始复合几何体模型的副本。在复制几何体之前,最好已经完成该几何体的UV展开和贴图赋予工作,这样复制后的副本就无需逐一进行重复的UV贴图制作,可以节省很多时间。
教程思路
1.分解几何体
2.增加变化和复合贴图
一.分解几何体
下面是一个未赋予材质的场景,仅显示几何体和灯光(图01)。场景中有两个泛光灯,用来表现发热废气发出的光晕和辉光,主光源由一盏区域光来表现。(如图02所示)
由于两个管道为场景制作的重点,首先对其进行UV贴图的制作,为特定的区域添加一些细节。
将图03所示的纹理分配给管道,两个管道均使用同一模板。1代表右边的管道内部的纹理,2则分配给外侧。左侧破旧的区域指定给管道摄影机中可见的部分。
图中的3和4代表中间较为弯曲的一段的贴图。3代表右侧带高光的顶部,4代表左侧的部分。
对于摄像机中可见的部分,可以集中制作较为丰富的细节。如图03中用红点标注的部分,可添加较多的锈迹和污渍等,这些可以在3dtotal中找到。
为了创建顶部的高光,笔者截取了一块金属门的图片,对其进行色彩校正,使其与模板的色调相吻合,然后将其转换为高光贴图。(图04)
管道顶部带有开口的面板是笔者选择的另一处详细制作的部分,这是因为这些区域也非常接近摄影机。
图05是显示在中心的模板,以及上面的少量纹理。为了创建表面的划痕,笔者从污渍贴图中进行复制粘贴,然后将混合模式设置为差值模式。
同时您可能发现,笔者使用了和图03中相同的纹理来创建基本的金属效果,然后在下半部分制作锈迹,这些锈迹位于右边舱口(白色环状)的上部,看起来非常明显。
舱口的铁锈和污垢等都是从右上方纹理中提取的,而小孔素材则取自3dtotal网站内Total Textures: V17 – Urban Extras DVD.
二.增加变化和复合贴图
如果模块化设计已经成为创建场景过程中不可分割的一部分,那么有必要设计大量相同结构的几何形体,然后使用复制命令——这不失为一种明智之举。在复制之前,推荐先为各个部件制作贴图——这也是一种非常高效的方法,然而,缺点是,如果仅使用一种纹理的话,那么所有部分看起来都是一样的。解决这种问题的方法是对每个组件的UVs作一些调整,这样就不会使整个场景中的大部分物体的纹理都看起来是一样的。如果需要平铺纹理,由于需要遵循一定的比例(长宽比),那么改变UVs的方法法就不好用了,此时可以试着采用复合贴图的方法。
例如,对于梁状结构,属于细而长的类型,通常采用Box(方体)映射的方法,此时有必要控制好纹理的纵横比,避免纹理发生拉伸。然而,这样做会造成明显的重复,看起来非常失真,为了解决这个问题,笔者使用了复合纹理,叠上一层次级纹理,这一层次级纹理不使用平铺方式。
在Composite map[复合贴图]卷展栏(见Material Editor[材质编辑器])里将第二层设置为合理的混合模式,从而可以看到两层的叠加效果(本例中采用Overlay[叠加模式])。
如图右下所示,重复问题得到了明显的改善。次级纹理在很大程度上掩盖了纹理重复的问题,为其创造了一些非常必要的变化效果。
图07展示了本文场景其中一个横梁的纹理制作方法。第一层是基本的纹理,在U向和V向的平铺参数设为3,显见,横梁的右侧一端(1)看起来非常不真实。然后应用次级纹理,将Spotlight[聚光灯]参数设为34%,效果如(2)所示。次级纹理的平铺参数设为2(左侧设为默认值1)——通常情况下应该避免这种情况(平铺次级纹理)出现,除非这样做无明显的失真出现。横梁的形状窄而长,允许存在这种偏差(偏差效果不明显),不过当处理体积较宽阔的对象时,这种问题就不能忽视了。
笔者使用同样的技术,制作场景中大部分几何形体的纹理(除了前面提到的管道和舱口,以及分布在矿井右侧的圆柱形水槽之外)。 对于水槽,笔者使用的是同一种纹理,为了避免纹理出现明显均匀分布的效果,笔者对其进行旋转,将纹理的不同部分显示在外。然后,为了得到更丰富的变化,纹理粘贴入复合贴图中,为其添加一层次级贴图,并且设为Overlay[叠加]模式,然后指定给所选中的水槽。正如图07所示的横梁的例子中,这种方式可以掩盖一些重复纹理的效果,并为其添加一些不同的色彩。
图09中用红色和绿色高亮显示的管道代表了使用这种技术的部分。
下图为最终得到的结果图,图中烟雾和热气的效果是后期用PS制作的。
原文网址:
http://www.3dtotal.com/index_tutorial_detailed.php?id=1432&page=1
大家可在原文中获取更多信息。
原文发布时间:2011年11月22日。
本教程完。
上一篇 “新古典客厅”制作流程
下一篇 3ds Max制作《白天与黑夜》
热门课程
专业讲师指导 快速摆脱技能困惑相关文章
多种教程 总有一个适合自己专业问题咨询
你担心的问题,火星帮你解答-
杭州室内设计师培训班有哪些已成为许多设计爱好者进入创意领域的理想起点。在杭州这座设计之都,室内设计行业蓬勃发展,带动了培训需求......
-
在视觉内容主导传播的当下,掌握专业的视频剪辑技能,已成为众多求职者和职场人士提升竞争力的关键路径。面对日益增长的市场需求,石家......
-
在数字媒体蓬勃发展的当下,影视后期制作是创意产业的核心驱动力。湛江,这座滨海城市,文化底蕴独特,区位优势明显,影视行业正快速崛......
-
济南UI设计培训正成为越来越多人的职业起点。在这个数字时代,界面设计需求激增,济南作为一座文化底蕴深厚的城市,为学习者提供了丰......
-
柳州UI设计培训避坑指南:开启你的创意职业之旅
-
荆州平面设计培训在当今数字化浪潮中扮演着关键角色。随着品牌营销和视觉传达需求的激增,专业设计师成为各行各业的热门人才。然而,选......

 火星网校
火星网校