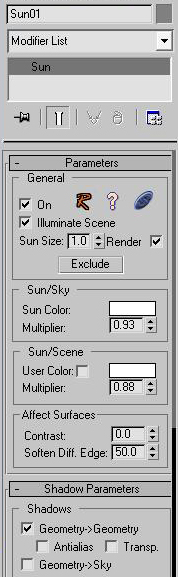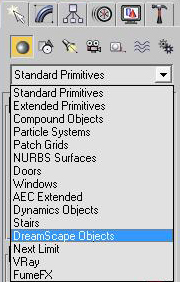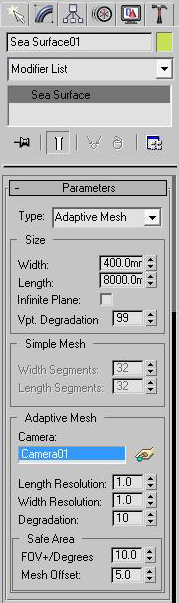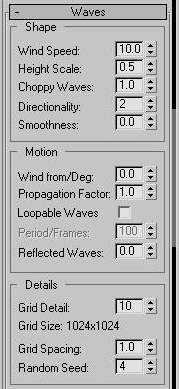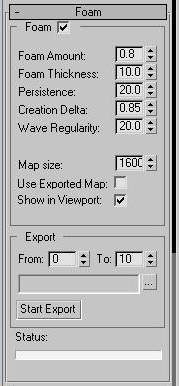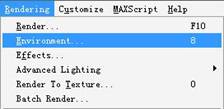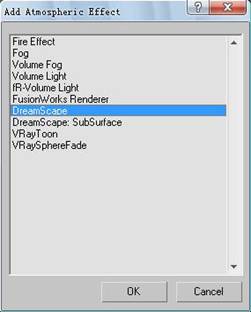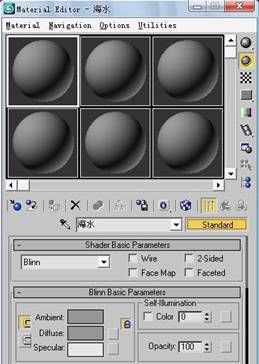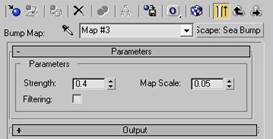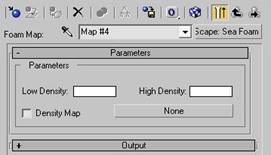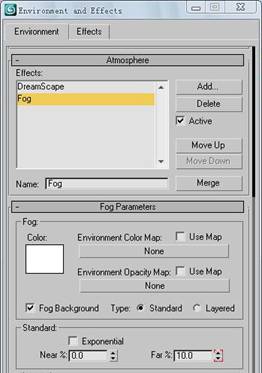《我的一天》流程(四)海水制作
【火星时代专稿,未经授权不得转载】
在上一讲中我给大家讲解了动画短片《我的一天》室内镜头中窗帘飘动效果的制作方法,相信大家也基本掌握了动画模拟的基本方法,但此种模拟想要达到非常逼真自然的效果,自己必须把运动原理和模拟参数研究透,才能将自己的创新意识用动画的方式表达出来。
在此讲中我将为大家讲解海水的制作方法。此镜头效果是用一个外部插件DreamScape所实现的,下面我跟大家简单的介绍这一插件,此插件是一款功能超强的景观制作插件,它可以帮助艺术家们创建出非常真实的天空、云层、地形和海洋(甚至海底)。
制作逼真的海洋是DreamScape的优势,它制作出来的海面及海浪完全符合真实的海洋动力学原理,而且它可以使用很少的系统资源来实现这极具细节并且面积巨大的海面。
还我们在创建海水之前先要做一些准备工作:创建一个DreamScape Sun(DS专用阳光)和一个Camera(摄像机)。此镜头是固定镜头,所以就不必考虑摄像面的移动问题,在此就创建一个Free Camera(自由摄像机)。
#p#e#
选择创建命令面板中的Light(灯光)下的DreamScape(DS专用灯光)中的Sun(太阳),在Front(前)视图的右上端点击鼠标左键,再后按住鼠标左键不放将图标向坐标原点移动,调整Sun Target(阳光目标)的坐标为(X:0mm;Y:0mm;Z:0mm),设置Sun(太阳)的坐标为(X:10000mm;Y:7600mm;Z:3000mm)。要注意的是Sun(太阳)在X和Y轴上的参数可以根据画面做适当的调整,而Z轴上的参数不能设置太大,因为DreamScape太阳光的高度直接影响着整体画面效果,因为DreamScape太阳光的独特之外就是可以根据太阳的位置自动模拟出日出日落的颜色,再配合DreamScape天空的运用以达到日出日落的效果,所以这个插件深得艺术家们的喜爱,除此之外DreamScape天空还能提供当前太阳的位置和大气条件来计算真实的日光,这样一来就可以增加室外场景的真实性,尤其在渲染室外动画的时候。
DreamScape Sun(DS灯光)的设置如左图所示,将Parameters(参数)卷展栏中的Sun Color(太阳颜色)设置为白色,Multiplier(强度)设置为0.93,Sun/Scene(太阳/场景)中的Multiplier(强度)设置为0.88,再将Shadow Parameters(投影参数)中的Geometry->Geometry(几何体->几何体)投影方式,这样可以让一个网格物体的影子投影到另一个网格物体上去。
选择创建命令面板中的Camera(摄像机)下的Free(自由)命令,切换为Front(前视图),在Sun Target(阳光目标)处点击鼠标左键创建一个自由摄像机,Lens(镜头)值和FOV(视野)参数设置如下图所示。
#p#e#
在第一讲,我已经将故事情节写在其中,好让大家更好的理解每个镜头。此镜头的情节是女孩拿着素写本看着大海,描绘着她所看到的景色。所以在这里就应该将在Left(左视图)中将自由摄像机沿Z轴逆时针旋转10度,来表现出女孩俯视海水描绘海水的情节。
在创建命令面板中Geometry(几何体)的下拉列表中选择DreamScape Objects,如左图所示,按下Object Type下的Sea Surface(海洋表面)按钮,在顶视图中拖拽出一个海面网格,选择移动工具,将它的坐标设置为(X:0mm;Y:0mm;Z:0mm)。
#p#e#
进入Sea Surface(海洋表面)的修改面板,设置其Type(类型)为Adaptive Mesh(自适应网格),此类型是专门为高精度的海洋设计的,它可以让摄像机的可视范围内显示海面,这样可能节约大量的系统资源。
Size(尺寸)参数组下的Length设置为8000mm,这样可以使海面在摄像机视图中的纵深感强一些。Vpt.Degradation(视图降级)设为最大值99,些值越大,海面网格在视图中显示的分段数就越低,这样可以提高视图的刷新速度。
按下Adaptive Mesh(自适应网格)中右边的手形的按钮,然后再场景中点击自由摄像机,则摄像机的名称就出现地该按钮左侧白框内,这就表示摄像机已经拾取到Sea Surface(海洋表面)中。
将Camera(摄像机)参数组下的Length Resolution(长度分辨率)和With Resolution(宽度分辨率)都设置为1,这样可以减小海面风格间的距离,这样就网格分段变多,这样得到海面的细节就越多,细节,这是我在这前每一讲都要强调的一个词,只要一个画面有了细节,自然有人喜欢看,而且会越看越喜欢。
Degradation(级别)设置为10,这样可以使海面网格近密远疏能节约系统资源。
FOV+Desgree(视野)设为10,此值可以调节摄像机的视野,将参数设为10,是为了丰富海面的细节,增加画面的看头。
下面的操作就是让海面产生波浪,之后还会相应的加入泡沫来体现海面的真实感。
#p#e#
同样在Sea Surface(海洋表面)的修改面板,将Shape(外形)参数组下的Wind Speed(风速)设置为10,这样可以加快波浪的运动速度。
Height Scale(高度比例)设置为0.5,此值用来控制波浪的高度。
Choppy Waves(起伏的波浪)设置为1.0,此参数用于产生明显的波浪,为了让海面能够产生真实的泡沫,此值一定不能为0,否则之后我们在Foam(泡沫)参数组下设置的参数就不会起任何作用,因为只有当海面上的网格顶点彼此距离非常近时才会产生泡沫,值为0 的话就不会产生任何泡沫效果。
将Detail(细节)参数组中的Gird Detail(网格细节)设为10,这已经是一个很大的值了,大家可以看到它下方的Grid Size:1024*1024,这个尺寸已经能够很好的显示海面的细节了。
在Sea Surface(海洋表面)的修改面板中Foam(泡沫)卷展栏中,勾选Foam(泡沫)复选框,激活下面的各个参数,将Foam Amount(泡沫数量)设为0.8,让海面能多产生点泡沫。
Foam Thickness(泡沫厚度)设为10,让泡沫在渲染的时候更明显。
Creation Delta(创建细节)设为0.85,我参考了一些有关DreamScape的资料,资料上说这个值只有大于0.5时才会产行明显的泡沫,一般这个值我都会设为0.8或0.85。
Wave Regularity(波浪规则性)设为20,使其能够产生无规律的波浪效果,这样显得更自然。
Map size(贴图尺寸)设为1600,这样可以为海面
提供足够的精度来产生细节。
勾选Show in Viewport(在视图中显示)选项,使其在视图中显示,这样可以判断渲染的时候是否产生泡沫。
上图中的海水勾选Show in Viewport(在视图中显示),大家可以看到波浪的顶部产生了白色的泡沫。
#p#e#
海水制作完毕后,就得创建天空了,但在创建之前,我们要在Sea Surface(海洋表面)修改面板中的Foam(泡沫)卷展栏中,取消Show in Viewport(在视图中显示)选项勾选,这样可以使泡沫不显示的视图中,加快显示速度。
将Foam(泡沫)复选框取消勾选,因为在调节天空和海洋时会移动时间滑块来检验动画效果是否符合自己所想,但如果Foam(泡沫)复选框处于勾选状态的话,那么在每次移动时间滑块时,系统都会对泡沫进行生成渲染,这样会浪费大量的时间。
选择菜单命令Rendering(渲染)中的Environment(环境),可按快捷键数字键8,打开Environment and Effects(环境和效果)面板。按下Atmosphere(大气)卷展栏下的Add(添加)按钮,在弹出的Add Atmospheric Effect(添加大气效果)中选择DreamScape(DS效果)选项,按下OK按钮,则DreamScape(DS效果)就出现在了Atmosphere(大气)中的Effects(影响)的列表中。
设置General Parameters(全局参数)卷展栏中的Ground Lever(地平线级别)为-200,这样可以使地平线的高度向下移动一些距离,这样可以使海面和天空更好的融合在一起,因为如果此值为0的话,天空和海面之间就会有一条接缝,为了避免此接缝的出现,Ground Lever(地平线级别)必须设置为负值,其它参数如下图所示。
#p#e#
在Atmosphere Parameters(大气参数)卷展栏中设置Sky(天空)的Color(颜色)为蓝灰色,设置Haze(雾)的Color(颜色)为浅蓝灰。其它下图所示。
在短片《我的一天》中,此镜头是表现一个阴雨的天气效果,将Haze(雾)参数组中的Density(密度)设置为1.2,这样可以增加雾的厚度,模拟出更好的阴暗效果。
对于上图所示的Cloud Parameters(云层参数)卷展栏,此实例中仅仅只是将Clouds(云层)参数组下的Altitude(海拔)改为12000,这样可以使场景显得更广阔。
#p#e#
下面我就跟给大家简单讲一下另外 两个常用参数的用法。
勾选3D Clouds(3D云层),可以产生更为复杂真实三维空间特征的云层,但是,勾选此项后渲染时间会成倍的增加。
通过对Motion(运动)参数组下的Offset(偏移)的动画关键帧的设置,这样就可以制作云层的移动动画,由于此海水镜头中重点表现的是海水的动画效果,所以就没去设置云层的移动动画,不过大家自己在练习制作的过程中,设置一下此参数的动画,相信会有不错的效果的。
#p#e#
下面我们将海水给予真实的海洋材质。
选中我们之前创建的海面网格,按下键盘上的快捷键M打开Material Editor(材质编辑器)。选中材质编辑器的第一个材质球,将其赋予当前的海洋网格,按下Standard(标准)材质按钮,在弹出的Material/Map Browser(材质/贴图浏览器)对话框中双击DreamScape:SeaMaterial(DS海洋材质)选项。这样我们就为当前我们所选中的海洋网格指定了一个DS专用的海洋材质。
DreamScape:SeaMaterial(DS海洋材质)能模拟出超真实的海水效果,它可以指定海洋的折射率、高光、真实的反射和折射、模糊反射和海水颜色等属性。
设置Sky Color(天空颜色)参数组下的Type(类型)为DreamScape Sky(DS天空)。因为之前我们在场景中就创建了一个DreamScape Sun(DS专用太阳光),所以在这里使用DS的专用天空更能模拟出海面的反射效果。
给予Map(贴图)参数组下的Bump Map(凹凸贴图)一个DreamScape:Sea Bump(DS海洋凹凸)贴图,为海洋表面增加更多的凹凸细节。
在弹出的Bump Map(凹凸贴图)下的Parameters(参数)卷展栏中,设置Strength(强度)和Map Size(贴图比例)的参数,如下图所示。
给予Map(贴图)参数组下的Foam Map(泡沫贴图)一个DreamScape:Sea Foam(海洋泡沫)贴图,这样可以渲染出真实的海洋泡沫。
#p#e#
将参数中的Low Density(低密度)和High Density(高密度)参数对应的颜色设置为纯白色。
为了再丰富画面效果,再次选择菜单命令Rendering(渲染)中的Environment(环境),打开Environment and Effects(环境和效果)面板。
按下Add(添加)按钮,在弹出的Add Atmospheric Effect(添加大气效果)中选择Fog(雾)选项,按下OK按钮。
回到动画控制区,按下Auto Kay(自动关键点)按钮,将时间滑块移动到第350帧,此时将Fog Parameters(雾参数)卷展栏中的Standard(标准)参数组中的Far(远)设置为10,此时就有了雾的从无到有的动画。
这一讲在此也就全部讲完了,大家设置完这些参数后,调出渲染面板,渲染输出即可,在渲染帧数上最好要多于150帧,帧数太少的话,看不出什么效果来的,而在渲染器方面还是用Default Scanline Renderer(默认扫描线渲染器)渲染所需时间短一些。上面所说的参数是短片《我的一天》中效果的原始参数,大家可以将某些参数进行调节,了解这些参数的真正作用,这样就会做出更为逼真的效果。
在下一讲中,我会讲到透明人的制作方法,我们将会用到另外一个粒子系统PF Source(RF粒子)……(未完待续)
本文仅为提供更多信息,不代表火星时代同意其观点或描述。
上一篇 《我的一天》流程(五)真实水效
下一篇 揭秘角色动画最高境界
热门课程
专业讲师指导 快速摆脱技能困惑相关文章
多种教程 总有一个适合自己专业问题咨询
你担心的问题,火星帮你解答-
杭州室内设计师培训班有哪些已成为许多设计爱好者进入创意领域的理想起点。在杭州这座设计之都,室内设计行业蓬勃发展,带动了培训需求......
-
在视觉内容主导传播的当下,掌握专业的视频剪辑技能,已成为众多求职者和职场人士提升竞争力的关键路径。面对日益增长的市场需求,石家......
-
在数字媒体蓬勃发展的当下,影视后期制作是创意产业的核心驱动力。湛江,这座滨海城市,文化底蕴独特,区位优势明显,影视行业正快速崛......
-
济南UI设计培训正成为越来越多人的职业起点。在这个数字时代,界面设计需求激增,济南作为一座文化底蕴深厚的城市,为学习者提供了丰......
-
柳州UI设计培训避坑指南:开启你的创意职业之旅
-
荆州平面设计培训在当今数字化浪潮中扮演着关键角色。随着品牌营销和视觉传达需求的激增,专业设计师成为各行各业的热门人才。然而,选......

 火星网校
火星网校