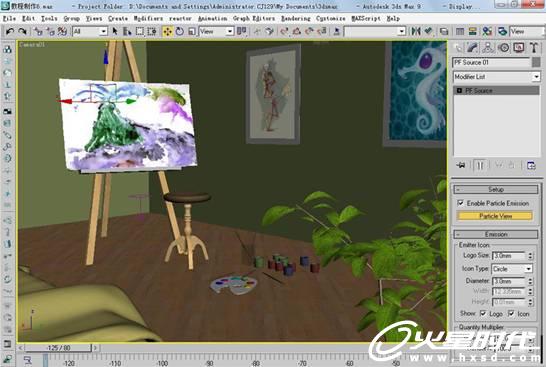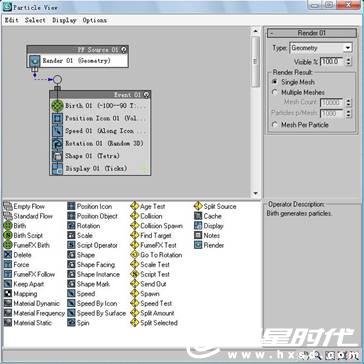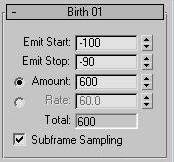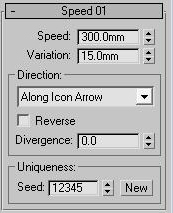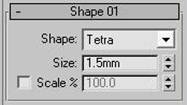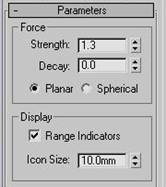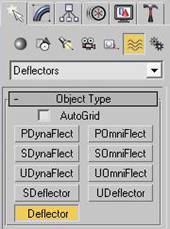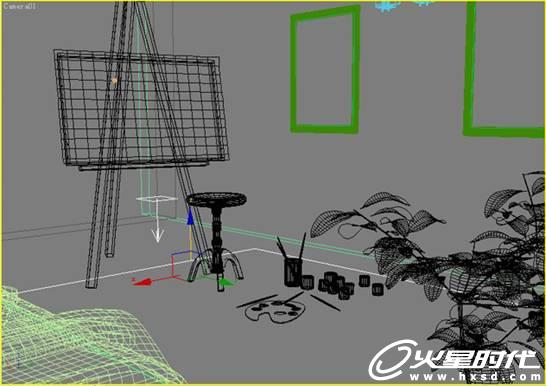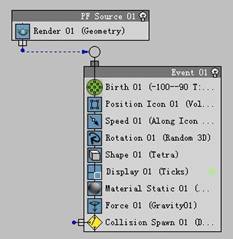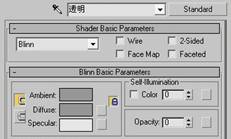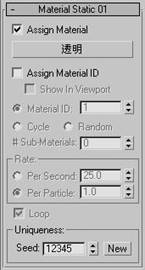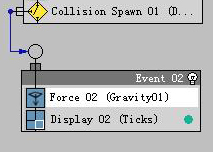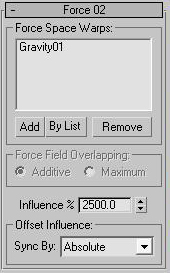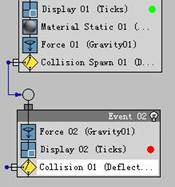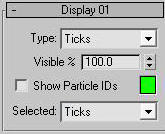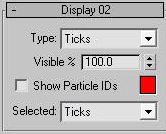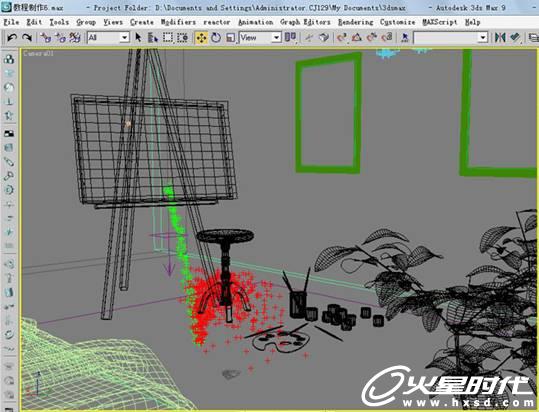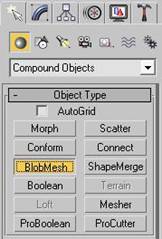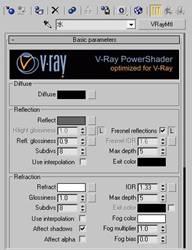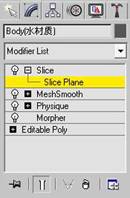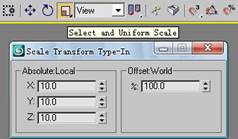《我的一天》流程(五)真实水效
【火星时代专稿,未经授权不得转载】
在上一讲中我们用景观制作插件DreamScape制作出了海洋,并模拟出逼真的海洋效果,在这一讲中我们就用3ds max默认的粒子系统模拟出同样较为真实的水效果。看过短片《我的一天》的朋友都应该记得里面有这样一个镜头,一股清水从画中的火山中流出,在地上又凝结成了一个透明人,有点《终结者》透明人的感觉哟~~不过在《终结者》里面的效果应该是用Realflow流体软件模拟出来的,此软件我也是这几天才接触的,不过它的功能确实很强大,如果大家有兴趣可以去网上了解学习这个超强的流体软件。
在此实例中我们用的是3ds max中的PF粒子系统,它是一个功能非常强大的粒子系统,也是一种事件驱动型的粒子,它自身就包含一个特定的发射器,可以自定义粒子的行为,设置寿命、碰撞、速度等测试条件,并根据测试的结果产生相应的行为,这些设置都具有较强的灵活性和可控制性。
下面就由我们为共同模拟出这个从火山口流出的水流的效果。
在创建命令面板中的下拉列表中选择Particle System(粒子系统),在Object Type(对象类型)中选择PF Source(PF粒子)粒子系统。
如上图所示,将Emission(发射)卷展栏中的Logo Size(图标大小)设置为3.0mm,Icon Type(图标类型)设置为Circle(圆形),Diameter(直径)设置为3.0mm,这样设置都是为了配合画架上的画,将PF发射器通过移动和旋转命令,放置在火山口处,让它呈现的效果是让水流从画中火山口位置处流出,将图标类型设置为圆形也是基于这点考虑才设置的。
细心的朋友会发现上图中的动画起始点并不是第0帧,而是第-125帧,关于起始帧是第几帧对此动画的设置并无影响。
#p#e#
此时移动时间滑块,发射器没一点动静,根本没有发射粒子,这是因为我们这个动画的起始帧是第-125帧,而系统默认的发射器都是从第0帧开始产生粒子。这时就应该点PF Source(PF粒子)修改面板下Particle View(粒子视图)按钮进入Particle View(粒子视图)对话框,首先要将粒子的发射时间进行调整,以便适应这个镜头中透明人的模拟。在这个对话框里,我们可以在设置粒子的各种参数,来模拟出不同的效果。
选择Event 01(事件01)中的浮动条Birth 01(出生01),在右边就会出现相对应的参数控制面板,如左图所示。Emit Start(发射开始)和Emit Stop(发射结束)参数之所以这么设置是因为要配合人物的出现以及灯光的变化,此镜头在水流出来之前都是灯光的变化,Amount(数量)设置为600是因为考虑到以后要为PF粒子加一个BlobMesh(水滴网格),所以此参数设置不宜过大,不然加入网格后就没有水滴的形态了。
选择Event 01(事件01)中的浮动条Speed 01(速度01),在出现在Speed 01(速度01)的参数控制面板中,将Variation(变化)设置为15.0mm,这样就体现了水流的无规律性,在第一讲中我就有说过,一般情况下粒子的速度、大小以及运动规律的变化都应对该变化参数进行设置。
#p#e#
而在Direction(方向)下的Divergence(散度)设置为0,主要是因为镜头需要,一股水流从火山口呈线性流出,若此值不为0,那么从火山口流出的水就不会呈线性状态,而是散做一片,这样不符合我们的设计理念。
对于Seed(种子)还是保持系统默认值,当整个参数
调整完后,尝试着改变种子的数值,说不定会有出乎意料的效果,但此值不容易控制。
将Shape 01(外形01)中的Size(大小)设置为1.5mm,此值系统默认的值是10mm,在这里将它设置为这么小的值也是因为考虑到以后要为PF粒子加一个BlobMesh(水滴网格)命令,否则就看不到水滴的效果了。
其它的参数保持默认即可。
在这里我们把先这个实例分析清楚,明确自己在场景中还要用什么条件来限制这些粒子,在PF Source(PF粒子)修改面板中还应该加入什么事件,这些新加入的事件的顺序是怎样的,如果这点不能明确的话,那粒子就不会按自己的意愿运动了。
我们想实现的效果是一股水流从画中的火山口流出,这一股水流碰到地板反弹后散开,当弹起的水花再次碰到地板时,通明人在这水花中不断凝聚,最后透明人最终形成时,水也自然而然地消失了。
下面我们只考虑水流的动画,对于人物的动画制作,只要一个切片命令就可以实现,为了使水流能顺利落到地板上,并反弹散开,这一动画的实现就要在场景中加入Gravity(重力)和Deflector(导向板)。
首先选择创建命令面板中的space warps(空间扭曲)下的Gravity(重力)按钮,在Top(顶)视图创建一个重力,Strength(强度)为1.3,Icon Size(图标大小)设置为10.0mm是为了在视图中看得更清楚一些。
在pace warps(空间扭曲)的下拉列表中选择Deflectors(导向器),在其Object Type(物体类型)卷展栏中选择Deflector(导向板)按钮,在Top(顶)视图中创建导向板,将它与地板的上表面重合,至于大小和房内地板的大小相当即可,小一点也无所谓,只要它能与所有的粒子发生碰撞即可。
#p#e#
如下图所示,可以看到Gravity(重力)和Deflector(导向板)都已放在了合适的位置。
当滑动时间滑块时,我们可以看到有粒子从发射器里面射出,并方向和自己图标的箭头方向一致。现在我们要做的就是进入Particle View(粒子视图)对话框,将重力和导向板加入到粒子事件里面去。
将Material Static 01(静态材质01),Force (力)01和Collision Spawn(碰撞繁殖)都从粒子Depot(仓库)中的拖拽到Event 01(事件01)当中去。
打开Material Editor(材质编辑面板),选择一个空材质球,取名为“透明”,将Blinn Basic Parameters(Bline基本参数)卷展栏下的Opacity(不透明度)设置为0
选择Event 01(事件01)中的浮动条Material Static 01(静态材质01),在右边就会出现Material Static(静态材质)的参数控制面板。
#p#e#
我们将刚刚设置的材质球直接拖拽到Assign Material(指定材质)下的矩形框,在弹出的Method(方式)中选择Instance(关联)复制的方式,这样就可以通过调整材质面板中材质球的参数来改变粒子的材质。
选择Event 01(事件01)中的浮动条Force 01(力01),在出现的Force(力)的参数控制面板中点击By List(按列表),在弹出的Select Force Space Warps(选择空间扭曲力)对话框中选择我们之前创建的Gravity 01(重力01),这样粒子在运动的过程中就会受到重力的影响,其参数保持系统默认。
选择Event 01(事件01)中的浮动条Collision Spawn 01(碰撞繁殖01),在出现的Collision Spawn(碰撞繁殖)的参数控制面板中点击By List(按列表),在弹出的Select Deflectors(选择导向器)对话框中选择我们之前创建的Deflectors 01(导向板01),此时粒子与导向板之间就有了不错的碰撞效果。
将Collision Spawn(碰撞繁殖)参数面板中的Offspring(子孙数)设置为4,这样在发生碰撞后会有更多的粒子产生,当然在此场景中我也试过其它的数值,就这个值最适合这个场景,正好可将透明人的脚包裹住。
Variation(变化)值设置为10,使粒子产生不规则的变化。
进入Particle View(粒子视图)控制面板,在Depot(仓库)中选取Force(力)拖动到空白处并释放鼠标,系统将自动创建Event 02(事件02),点击Event 02(事件02)上的圆圈,并按住鼠标左键,移动到Collision Spawn 01(碰撞繁殖01)左边的点上,再松开鼠标左键,这样就将碰撞和事件联系了起来。
#p#e#
此处添加Force 02(力02)的方法与添加Force 01(力01)方法一样,与之不同的是Force 02(力02)面板里面的Influence(影响)设置为了2500,这可以有效的限制粒子的反弹高度,这样可以将水滴模拟得更为真实。
打开Particle View(粒子视图)控制面板,在Depot(仓库)中选取Collision 01(碰撞01)拖动到Event 02(事件02)中,再将Deflector 01(导向板01)添加到Collision 01(碰撞01)的Deflectors(导向器)中,将Test True If Particle(测试为真的粒子)参数组下Speed(速度)设置为Stop(停止),这样设置后就可以模拟出一滩水的效果了。
选择Event 01(事件01)中的Material Static 01(静态材质01),点击鼠标右键选择Copy(复制),然后将它复制到Event 02(事件02)当中去。这就完成了Event 02(事件02)的材质设定。
#p#e#
将粒子设置为完全透明的材质,是因为 这样可以在渲染时避免粒子对BlobMesh(水滴网格)的影响。如果不想在Event(事件)中设置材质的话,也可选择PF粒子系统点击鼠标右键,在弹出的Object Properties(物体属性)面板,将Visibility(不可见)设置为0。
打开Particle View(粒子视图)控制面板,选择Event 01(事件01)中的浮动条Display 01(显示01),将出现的Display 01(显示01)的参数控制面板中的颜色设置为绿色;选择Event 02(事件02)中的浮动条Display 02(显示02),将出现的Display 02(显示02)的参数控制面板中的颜色设置为红色。这样设置可以方便的看出粒子消失和生出的状况。
#p#e#
下面我们来为粒子添加网格,让网格包裹粒子,使之成为真正的水流。
选择创建命令面板中的Compound Objects(复合对象)下的BlobMesh(水滴网格)按钮,在视图中任意处点击鼠标左键,创建一个水滴网格。
进入BlobMseh(水滴网格)的Modify(修改)面板,展开Parameters(参数)卷展栏,将Size(大小)设置为10.0mm,这样可以水滴网格形成更多的圆形水滴,Tension(张力)设置为0.04,是为了让水滴碰到地面后更好的融合为一体。
#p#e#
在 Evaluation Coarseness(计算粗糙度)一项中的Render(渲染)值设置为2.0,使水滴网格在渲染出图的时候外形更圆滑。
点击Blob Objects(水滴对象)下的Add(添加)按钮,在弹出的Add Blob(添加网格)对话框中选择BlobMseh 01(水滴网格01),将其与PF粒子产生联系。
这样水滴的动画制作完毕了。下面为水滴赋予材质。
打开Material Editor(材质编辑)面板,选择一个材质球,将其命名为水,展开Basic parameters(基本参数)卷展栏,将Diffuse(漫反射)颜色设置为纯黑色,将Reflect(反射)颜色设置为RGB都为100灰色,给予水滴适当的反射,再勾选Fresnel reflection(菲涅尔反射),使水滴的反射更接近现实生活中水的反射。将Refl.glossiness(光泽度)设置为0.9,让水滴产生更好的高光效果。将Refract(折射)颜色设置为纯白色,这样可使水滴完全透明,并产生非常好的完全折射效果,IOR(折射率)设置为1.33,1.33是水的折射率,此值能使水滴产生真实的折射效果。
#p#e#
下面我们来制作透明人的动画,其实此动画也非常的简单,其制作方法在第一讲和第二讲都有详细说明。
选择透明人,在Modify List(修改列表)中选择Slice(切片),选择Slice Plane(切片平面),打开Auto Key(自动关键点)将时间滑块移动到第-65帧,移动Slice Plane(切片平面)到头顶,将透明人全部移除。此时时间滑块中就会出现两个关键帧,将第0帧处的关键帧拖动到第-85帧处,此时就完成了透明人的制作动画。将水滴的材质赋予Body(水材质)即可。
上图就是整个场景在第-75帧时的效果。
水流和透明人的动画都已经制作完成,现在我们要做的是将两者有机的结合起来。我在做此效果时是这样考虑的,当水流从第一次碰到地面反弹,到第二次碰到地面停止这段时间就是透明人进行生长切片动画的最好时机,因为透明人在整个过程中都是运动的,所以水流第一次碰撞的位置和第二次碰撞的位置就得通过设置粒子参数来进行对它们的接触点进行定位了。此两个接触点的定位过程需要不断地进行尝试才能达到自己想要的效果。
上图中1号时间轴是透明人的时间轴;2号时间轴是水滴网格的时间轴。
选择水滴网格,打开Auto Key(自动关键点)按钮,将时间滑块移动到第-66帧,在工具栏中在Select and Uniform Scale(选择并均匀缩放)单击鼠标右键,在弹出的对话框中将三个轴向的缩放比例设置为10,如右图所示。然后将第0帧的关键帧移动到第-71帧,这便完成了水流的缩放动画。这样可以模拟水流凝聚成透明人的效果。下面我们来制作水流的渐隐动画。
确定现在选择的还是水滴网格,将时间滑块移动到第-65帧,点击鼠标右键,在弹出的浮动画命令面板中选择Object Properties(对象属性),在弹出的物体属性对话框中将Visibility(可见性)设置为0,再将第0帧处的关键帧移动到第-66帧。
到这里水流变透明人的动画制作方法就讲解到这里,希望大家在模拟此效果时,带着这些问题去模拟,自己想要做出哪些效果,这些效果都应该用到哪些物理规律,这些物理规律应该按什么顺序去实现……这些都是在做粒子特效要仔细思想的问题。对于这些,考虑得越周到,模拟出来的效果就会越符合现实生活。
在下一讲中将讲到画架上画的动画效果,不过那个效果最主要还是要靠后期软件Premiere来完成,相信通过下一讲,大家会对此后期软件有更多的了解……(未完待续)
本文仅为提供更多信息,不代表火星时代同意其观点或描述。
上一篇 《我的一天》流程(六)老电影效果
下一篇 揭秘角色动画最高境界
热门课程
专业讲师指导 快速摆脱技能困惑相关文章
多种教程 总有一个适合自己专业问题咨询
你担心的问题,火星帮你解答-
3.精通材质贴图软件;精通各主流渲染器的设置;对主流引擎有一定了解并能还原美术效果6.简历内请附带作品资深角色模型师(CG向)......
-
鹿角部分我是通过在ZBrush中创建圆柱体,然后使用蛇形笔刷(SnakeHook)配合动态笔刷模式,把鹿角的大型制作出来期间对......
-
是的,常年被抢、上来缺口按几十个人算的,一定有角色动画专业!下面这家地处北京的制作公司表示,他们现在的主要业务是制作动画短剧、......
-
一样是入学时底子薄弱、但通过火星6个月课程学习获得较大提升,并顺利入职行业名企的学员案例这个专业的全称是“影视游戏3D模型大师......
-
全球年收入超10亿美刀的小程序游戏,正在疯狂招聘!附火星匹配专业
这里为大家整理了一组点点互动10月岗公开的热招岗位清单,主要是美术岗和技术岗,分校招和社招两组,感兴趣的同学可以尝试投递社招·......
-
上班啦!上班啦!又是替同学开心的一天!这位同学因为大学还没有正式毕业,所以目前是以实习生身份入职腾娱!等拿到大学毕业证的时候,......

 火星网校
火星网校