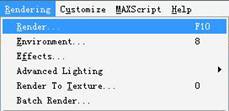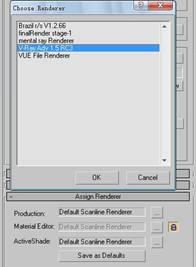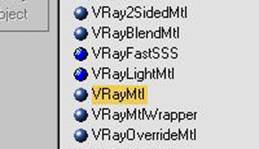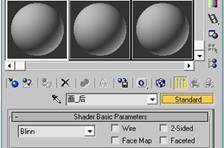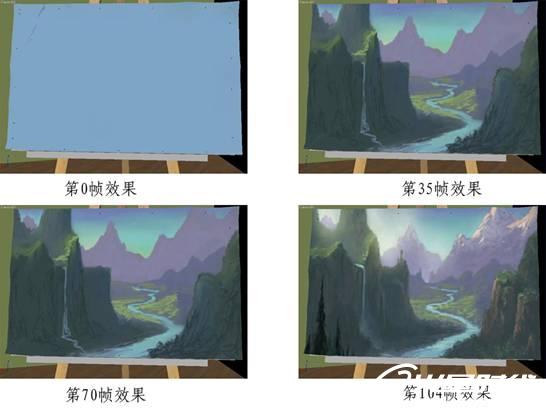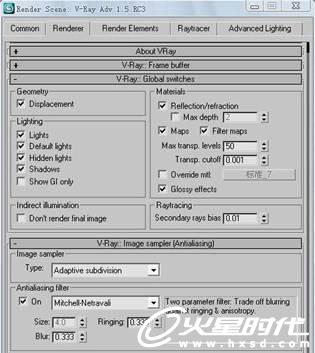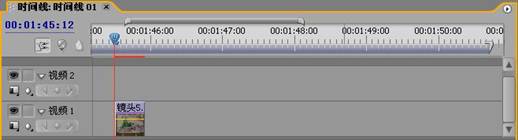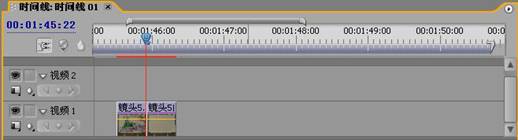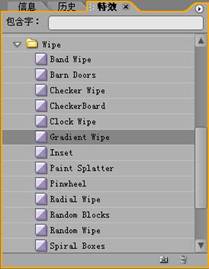《我的一天》流程(六)老电影效果
【火星时代专稿,未经授权不得转载】
在上一讲结束的时候我就说了,这一讲的实例是短片《我的一天》中画架上画变化的老电影效果,在此实例中要用到一个后期软件Premiere。
要想获得一个完整的镜头,后期处理是必不可少的,后期可将渲染好的序列图片进行校色、修正、添加特效以及最终的剪辑合成等,这一过程好比为一件艺术品进行再加工和包装。另外运用好的后期操作,还可以实现原本在三维制作中很难达到的效果,有时一步操作就可以使事情变得事半功倍,
这次所讲到的Premiere是出自adobe公司有一种基于非线性编辑的视音频编辑软件,它被广泛应用于电视台、广告制作、电影剪辑等领域。对于此片,我仅仅只是在premiere中制作老电影的特效以及对镜头进行剪辑工作,如果大家学习3ds max的时间不长的话,那么请在练习中尽量用3ds max制作出自己想要的效果,别老是依靠后期软件弥补3ds max渲染的不足,这样的话,自己在学习过程中遇到的问题就会增多,待自己解决问题后所积累的经验也就越来越多。(此观点仅是个人观点,因为我在这一年的3ds max学习中就是用的此方法进行练习的,自我感觉此方法益处还是蛮多的)
那我们就先把此镜头在3ds max里面渲染输出成序列图片,之所以将制作的镜头在渲染时以图片形式输出,这样可以避免断电或是电脑崩溃等突发事件的发生后重新渲染的问题。
现在就直接进入材质渲染部分的讲解,因为此镜头需要用Vray渲染器进行渲染,所以我们第一步就要将 渲染器改为Vray渲染器。点击菜单栏Rendering(渲染)中的Render(渲染)命令或是按键盘上的快捷键F10,系统会弹出Render Scene(渲染场景)面板。
展开Assign Renderer(指定渲染器)卷展栏,将Production(产品级渲染器)由Default Scanline Renderer(默认扫描线渲染)改为V-Ray Adv 1.5RC3(VR渲染器)。
#p#e#
然后按键盘上的快捷键M打开Material Editor(材质编辑面板),选择一个空材质球,将其改名为画_后,点击Standard(标准)按钮,在弹出来的Material/Map Browser(材质/贴图浏览器)面板中选择VRayMtl(VR专业材质)双击即可,如上图所示。
选择VRayMtl(VR专业材质)后,在Basic Parameters(基本参数)卷展栏中点击Diffuse(漫反射)右侧的方块按钮在弹出的Material/Map Browser(材质/贴图浏览器)面板中选择Bitmap(位图)贴图,双击确定。然后会弹出另一个对话框Select Bitmap Image File(选择位图图像文件)对话框。
#p#e#
在做此实例前我就已经将这些图片放置在一个文件夹里面,并将它们重命名形成一个序列串,只有这样才能完整的导入进3ds max里面去,选中Lecture_9 avi0000.jpg这一图片,并勾选最下方Sequence(序列)和Preview(预览)选项。勾选Preview(预览)可以确定此图是否是自己需要的贴图,Sequence(序列)这一选项必须勾选,不然导入进3ds max的只会是我们所选的一张图片。
当然有时也可以将视频导入到3ds max里面去,但这样不方便对视频中的某一帧或是某一段进行修改,所以在这里还是建议大家以图片序列的方式将一系列图片导入3ds max内。
我们通过勾选Preview(预览)前面的选项,可以看到周围的黑色部分和字幕是我们不需要的,所以进入Bitmap Parameters(位图参数)卷展栏,点击View Image(查看图像)按钮,进入Specify Cropping/Placement(指定剪切/放置)窗口,通过移动窗口中的四个控制点对图片序列进行剪切,将它放置到合适的位置。我们也可以通过View Image(查看图像)按钮下面的参数对图片进行剪切。
#p#e#
下面就进行此动画序列的渲染设置。
打开Render Scene(渲染场景)面板,选择Time Output(时间输出)参数组下的Active Time Segment(活动时间段)。再将Output Size(输出大小)参数组下的Width(宽度)为720,Height(高度)为486。
单击Render Output(渲染输出)参数组下的Flies(文件)按钮,在弹出的Render Output File窗口中设置输出路径并输入输出序列名。
一般会把当前镜头在脚本中对应的镜头号作为序列名,这样在后期处理时可以方便准确地找到对应的镜头,大家千万不要因为自己练习时制作的镜头较少,而忽略序列名的重要性,合理的命名(无论是模型、材质还是渲染输出的序列名)是我们必须养成的习惯,以便自己方便快捷的整理出自己想要找的某个文件。
将输出图像的类型设置为TGA,在弹出的TGA属性窗口中选择32位通道模式。这也是为后期剪辑做准备。
将Global switches(全局开关)卷展栏中的Raytracing(光线跟踪)参数组下的Secondary rays bias(二级光线偏移)值设置为0.01,这样可以有效的减少噪波的产生。
#p#e#
将Image sampler(图象采样)卷展栏下中的Image sampler(图象采样器)参数组下的Type(类型)设置为Adaptive subdivision(自适应细分),Antialiasing filter(抗据齿过滤器)设置为Mitchell-Netravali,此过滤器能给画面做一些模糊处理,能给人一种柔和的感觉,在第一讲时我也有所说过,短片中所有镜头渲染时所选用的过滤器都是Mitchell-Netravali过滤器。
将Adaptive subdivision image sampler(自适应细分图象采样器)卷展栏中的Min.rate(最小比率)设置为0,增加采样精度,减少噪波的产生。
将Primany bounces(首次反弹)参数组中的GI engine(全局光引擎)设置为Irradiance map(发光贴图),Secondary bounces(二次反弹)参数组中的GI engine(全局光引擎)设置为Quasi-Monte Carlo(准蒙特卡洛算法)
将 Irradiance map(发光贴图)卷展栏中的Current present(当前预设)设置为High animation(高动画),HSph subdivs(模型细分)设置为35,Interp samples(插补采样)设置为25。勾选Option参数组下的Show calc phase(显示计算状态)和Show direct light(显示直接光)。
由于此镜头是一个固定镜头,而且场景内的物体不是太多,所以我这里就用了High animation(高动画)进行场景的渲染。其它的都是用的Medium animation(中动画)进行渲染的,不然渲染时间会很长的。
短片《我的一天》中所有的镜头渲染参数基本上都是这样,在这里我就不对VR面板内的一些参数做过多的解释了,现在书店里都有很多有关Vray渲染器的书籍,大家可去翻阅查看。
经过以上操作之后就要以按下Render(渲染)按钮进行动画序列的渲染了。
在按下渲染按钮之后,建议大家先不要急着离开电脑,最好看着渲染出一帧之后再离开,这样避免一些不必要的错误。
#p#e#
由于考虑到后期合成的需要,在这里我们还要渲染出两帧图片,如下图所示。
第一帧的画布上是之前为了配合水流运动的有火山的那幅水彩画,第二帧直接赋于画布一个纯白色的材质球。这二帧画面都是为了转场要用到的,参数按之前所设置的进行渲染。
保存的格式同样是带有通道的TGA。
这两帧渲染完后,我们就可以进入后期的制作了。
在这一讲刚刚开始的时候我就讲了Adobe Premiere是一款基于非线性编辑的视音频编辑软件。非线性编辑是相对于线性编辑而言的,它可以对画面进行任意的组接而不必按顺序从头到尾来编辑。它可以随意的选取素材,并且可以对其跳跃或交叉编辑,而这些编辑是不会影响其它部分的。
点击Adobe Premiere Pro 2.0的图标,就会进入Premiere的节目窗口,选择新建节目按钮,系统就弹出新建节目的对话框。在此对话框中选择自定配置,因为此镜头在3ds max中输出的时候就不是标准的PAL制的视频模式,所以进入自定配置,在常规参数组中选择编辑模式为Desktop(桌面)模式,否则视频中的帧大小就呈灰色显示,无法更改。
#p#e#
视频就是活动的图像。由于视觉暂留现象的存在,我们要看到比较流畅的运动画面,必须至少每秒24张图片才可以流畅的记录运动画面。所以在下面的帧速率设置为24.00帧/秒。
当然有些影片中的快镜头和慢镜头的效果,可以通过改变影片的帧速率来达到此目地,我们也可以用Premiere 这个后期软件在编辑面板中对镜头进行设置来实现。
在视频参数组中,帧大小和像素比应该要和3ds max渲染面板中的设置保持一致,不然就会出现图片会有拉扯现象或是显示不正常的情况。
关于场格式的设置,如果想在电视上面播放的话,建议选择底场先或是顶场先,因为电视是隔行扫描的模式;如果想将视频放在电脑显示器上播放的话,建议选择无场(逐行扫描),因为显示器是逐行扫描的模式。
有关隔行扫描的模式和逐行扫描的模式的概念之间的区别以及各自的特点,请大家去书店或上网去查阅有关信息。
由于此短片中没有人物的对话,也没有旁白,所以将字幕安全框和活动安全框的水平和垂直的数值都设置为0,这样在视频编辑窗口中看起来更一目了然。.
#p#e#
将这些参数设置好后,再点击浏览按钮,选择文件的目标位置F盘的室内漫游参考图文件夹内,将名称更改为《我的一天》制作流程讲解 第六讲,点击确定按钮。
这样就进入了Premiere Pro 2.0的编辑界面。
在节目库窗口中,选择文件夹图标,新建二个新的素材库,或是在空白处点击鼠标右键,在弹出的浮动命令窗口中选择新建素材库命令,然后分别将更命名为图片和TGA序列,如左图所示。这样分类是为了更好的管理自己所需的素材,提高对素材修改的效率。
无论是后期软件还是三维软件,在制作过程中一定要养成及时更名、归类的习惯,这样可以使自己在制作修改的过程中节省时间,提高制作的效率,在渲染输出时也要将每个镜头的动画序列帧保存在各自的文件夹内,并将文件更名为此镜头的镜头号,这样便于后期的管理。
在节目库窗口的空白处点鼠标右键,在弹出的浮动命令窗口中选择导入,或是在空白处双击鼠标左键,系统会弹出导入的对话框,在查找范围内找到我们所需要导入的需要导入动画序列所在的文件夹,选中序列的第一个图片“镜头50000.tga”,勾选最下方的编号图片,这样就可以将整个序列导进premiere中。点击打开按钮就可将动画序列添加到节目库中。这跟将动画序列导入材质的漫反射贴图中是同一个道理。
进入节目库窗口,选中镜头50000.tga序列,按住鼠标左键将镜头50000.tga序列拖拽到TGA序列的文件夹中。
#p#e#
在下图,大家可以在节目库窗口的上方看到序列帧的预览图,在预览图右侧还有相应的视频参数:视频的尺寸、像素宽高比、持续时间以及帧速率。大家可以看到这些参数都与我们之前在premiere的新建节目的设置面板中的参数一致。
按上述方法将之前我们渲染的两张静帧图片导入到节目库中,并将两者都拖拽到图片文件夹中。这样就完成了导入素材的准备工作。如左图所示,此实例我们要用到的素材也就这些,镜头5.tga是画架上的画为水彩画那帧,镜头5白.tga是画架上的画为白色的那帧。CJ的logo.tga是画面右下角的标志。
进入时间线窗口,将时间指针移动到第1分45秒12帧的位置,或是点击窗口左上角的数值,手动输入00:01:45:12,也可将时间指针精确地移动到第1分45秒12帧的位置。在节目库中选中镜头5.tga,按住鼠标左键将其拖拽到时候线窗口的视频1中,如上图所示,使镜头5.tga的前端与时间指针对齐。
将时间指针移动到第1分45秒22帧的位置,将镜头5白.tga从节目窗口中直接拖拽到时候线窗口的视频1中,当镜头5白.tga的前端接近时间指针时,就会自动的被吸附到时间指针所在的位置,因为系统自动开启了吸附选项,这就跟Photoshop里面参考线吸附图片同样的道理。
#p#e#
将时间指针移动到第1分46秒08帧的位置,将镜头50000.tga动画序列从节目窗口中直接拖拽到时候线窗口的视频1中,用同样的方法将CJ的logo.tga从节目窗口中直接拖拽到视频2中,并将它的起始端与视频1的起始端对齐。末尾端与视频1的末尾端对齐,这样它们的排列顺序就确定下来了,下面我们就为它们加入转场效果。
点击特效进入特效面板,左击视频切换左侧的小三角,在下面的列表中选择Wipe(擦拭),然后再点击Wipe(擦拭)左侧的小三角,选择Gradient Wipe(渐变擦拭)的转场方式。按住鼠标左键将此转场方式拖拽到镜头5.tga和镜头5白.tga的交界处,这样从镜头5.tga切换到镜头5白.tga就会有一个渐变擦拭的转场方式。
当然大家也可以试一试其它的转场方式,说不定会有另外不同的出色效果。
在时间线窗口中选中刚刚加入的Gradient Wipe(渐变擦拭)的转场方式,进入特效控制台,对此转场参数进行修改,如左图所示,将它的长度设置为9帧,定位设置为接点中间。点击最下方的设置按钮,在弹对的窗口中将Softness(柔化)设置为20,点击OK即可。
#p#e#
用相同的方法,将镜头5白.tga和镜头50000.tga序列中间加入相同参数的Gradient Wipe(渐变擦拭)的转场方式。
看过短片《我的一天》的朋友应该记得这个镜头开始是黑白的,随着画的逐渐完成,整个画面也就慢慢变为彩色的了。
再次点击进入特效面板,左击视频特效左侧的小三角,在出现的列表中点击Obsolete左侧的小三角,从中选择Hue&Saturation(色彩饱和度)特效。按住鼠标左键将此转场方式拖拽到镜头5.tga上。这样就将此特效给予了镜头5.tga。
选择时间线窗口中的镜头5.tga,将特效控制台面板下的Hue&Saturation(色彩饱和度)参数组中的Hue(色彩)和Saturation(饱和度)都设置为0,此时镜头5.tga就是黑白的效果了。这里就好像是用Photoshop为镜头5.tga用了一个去色命令。
将刚刚设置好的Hue&Saturation(色彩饱和度)选中,点击鼠标右键,在弹出的浮动窗口中选择复制命令,然后在时间线窗口分别选中镜头5白.tga和镜头50000.tga序列,进入它们的特效面板,把刚刚复制的Hue&Saturation(色彩饱和度)特效粘贴进去就可以了。
不过镜头50000.tga序列的特效中要设置一个关键帧动画来实现我们所需要的效果。
如上图所示,将时间指针移动到1分46秒08帧,按一下Saturation(色彩饱和度)右侧的关键帧按钮,在此处记录一个关键帧。然后将时间指针移动到1分50秒17帧,按下关键帧按钮,将Saturation(色彩饱和度)的值设置为100。
这样便完成了镜头由黑白变为彩色的动画效果的设置。
#p#e#
下面就为镜头添加老电影的特效,如上图所示。
进入特效面板,在视频特效中选中DigiEffects下的Aged Film(老电影)效果,将它拖拽到镜头当中,然后进入该镜头的特效控制台,点击Aged Film(老电影)右侧的设置按钮。系统会弹出其设置面板,其参数如上图所示。
#p#e#
由于这是已汉化了的版本,所以这些参数各自的作用就一目了然了,大家可以尝试不同参数的设置,来调试不同的效果。
以上四幅图是在不同时间内Premiere的预览图。参数设置完成后点击文件菜单栏下的输出命令即可。
在此这一讲的内容就讲解完毕了,希望大家能去书店多看看有关后期合成的书籍,对于建筑动画或是角色动画而言,后期合成也是一个非常重要的过程。
在下一讲中我会讲到PF source粒子系统的另一个特效……(未完待续)
本文仅为提供更多信息,不代表火星时代同意其观点或描述。
下一篇 揭秘角色动画最高境界
热门课程
专业讲师指导 快速摆脱技能困惑相关文章
多种教程 总有一个适合自己专业问题咨询
你担心的问题,火星帮你解答-
杭州室内设计师培训班有哪些已成为许多设计爱好者进入创意领域的理想起点。在杭州这座设计之都,室内设计行业蓬勃发展,带动了培训需求......
-
在视觉内容主导传播的当下,掌握专业的视频剪辑技能,已成为众多求职者和职场人士提升竞争力的关键路径。面对日益增长的市场需求,石家......
-
在数字媒体蓬勃发展的当下,影视后期制作是创意产业的核心驱动力。湛江,这座滨海城市,文化底蕴独特,区位优势明显,影视行业正快速崛......
-
济南UI设计培训正成为越来越多人的职业起点。在这个数字时代,界面设计需求激增,济南作为一座文化底蕴深厚的城市,为学习者提供了丰......
-
柳州UI设计培训避坑指南:开启你的创意职业之旅
-
荆州平面设计培训在当今数字化浪潮中扮演着关键角色。随着品牌营销和视觉传达需求的激增,专业设计师成为各行各业的热门人才。然而,选......

 火星网校
火星网校