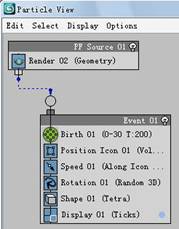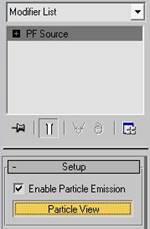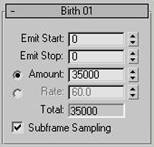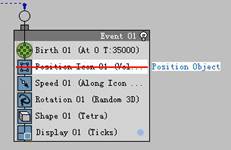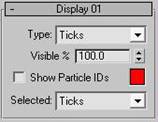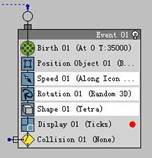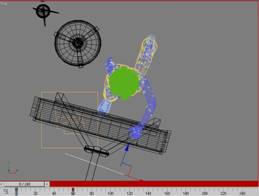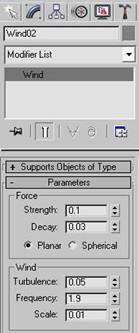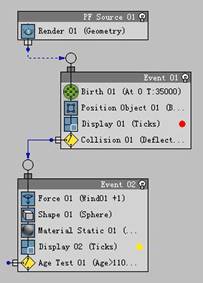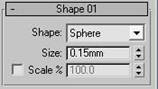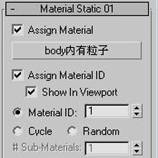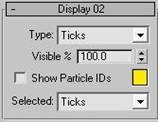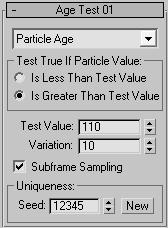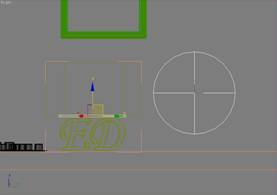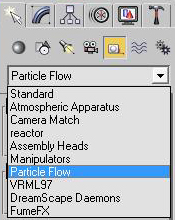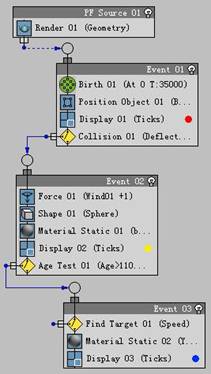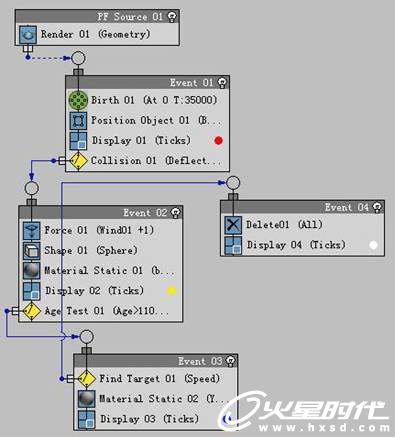《我的一天》流程(七)PF粒子系统
【火星时代专稿,未经授权不得转载】
在短片《我的一天》中有这么一个镜头,当女主人公左手碰到水粉画的瞬间,从左手开始一直蔓延下去,最后她的身体全变成了粒子随风飘散而去,最后在地板上凝聚成两个字母。
在这一讲中我们用的还是3ds max中的PF粒子系统,在第五讲我说提到过PF粒子系统,这次会更深入的讲解PF粒子系统的相关操作。
PF粒子系统是一个功能非常强大的粒子系统,也是一种事件驱动型的粒子,它自身就包含一个特定的发射器,可以自定义粒子的行为,设置寿命、碰撞、速度等测试条件,并根据测试的结果产生相应的行为,这些设置都具有较强的灵活性和可控制性。
上面就进行PF粒子系统的设置,首先打开已设置好摄像机动画的max文件,
下面我在这里讲一下制作的思路,到时候大家会对这个实例的制作流程有所了解,这样在下面的操作用不至于混乱。
首先我们要在场景中创建一个PF Source(PF粒子系统),设置其参数使粒子填充人的的身体,然后在场景中创建风力和导向板,使粒子能随风飘动,之后再将对人切片动画与粒子的运动动画相配合,模拟出一个无形的档板将人由实体变为粒子的效果。
下面就开始粒子动画的制作。在制作之前,我们先将人解组,选择Body身体部分,选择菜单下的Edit(编辑)下的Clone(克隆)命令,将其复制一份,并重新命名为Body内有粒子,这个复制的物体在这里只有一个作用,就是充当粒子发射器,当然将粒子参数设置完后,这个Body内有粒子这个物体就可以将其隐藏,防止在渲染输出时影响效果。
然后给粒子一个命令使之凝聚成两个字母,有关凝聚动画在第五讲时就已经讲到了,那时候是直接对切片做关键帧动画,才有那样的效果,此实例中也同样要用到这个手法,但唯一不同的是此次还要配合粒子的动画模拟凝聚的效果。
在创建命令面板中的下拉列表中选择Particle System(粒子系统),在Object Type(对象类型)中选择PF Source(PF粒子)粒子系统。
#p#e#
在视图的任何位置创建一个PF粒子粒子系统,因为我们这次是要将其它发射的粒子填充人物,所以PF粒子图标位置对此实例来说一点都不重要了。
进入Modify(修改)面板,点击Setup(设置)卷展栏下的Particle View(粒子视图),系统会自动弹出Particle View(粒子视图)的窗口,这个窗口内的参数调节灵活性非常的强,我们可以在此设置粒子的各种参数,来模拟出不同的效果。
选择Event 01(事件01)中的浮动条Birth 01(出生01),如左图所示,将Birth 01(出生01)参数组中的Emit Start(发射开始)和Emit Stop(发射结束)都设置为0,这样场景中就不会有新的粒子产生。
#p#e#
因为我们想让粒子在第0帧的时候就填充到主人公体内,方便以下进行粒子的操作,将整个场景的Amount(数量)设为35000。
在Depot(仓库)中选中Position Object(位置物体),按住鼠标左键将它拖拽到Event 01(事件01)的Position Icon 01(位置图标01)上方松开鼠标将其替换。
选择浮动条Position Object 01(位置物体01),进入其对应的参数控制面板。在Emitter Objects(发射器对象)参数组中点击By List(按列表)按钮,在弹出的Select Emitter Object(选择发射器对象)对话框中选择Body内有粒子,点击OK,就将Body内有粒子添加到了Emitter Objects(发射器对象)中。
选择Event 01(事件01)中的浮动条Display 01(显示01),在参数控制面板中的颜色设置为红色,这样在视图中看得更清楚。
#p#e#
在Depot(仓库)中选中Collision 01(碰撞01)拖拽到Event 01(事件01),将Event 01(事件01)中的Speed 01(速度01)、Rotation 01(旋转01)和Shape 01(外形01)这三个全删掉,这三个参数在Event 01(事件01)中无任何作用。
在pace warps(空间扭曲)的下拉列表中选择Deflectors(导向器),在其Object Type(物体类型)中选择Deflector(导向板)按钮,将视图切换为Top(顶)视图。在顶视图中创建一个导向板,长和宽是人的1.5倍即可,通过移动和旋转命令将导向板的位置调整为下图所示的位置。
打开Auto Key(自动关键点)按钮,将物体的坐标系设置为Local(局部)坐标系,通过移动工具将导向板沿Z轴的进行移动,具体位置如上图所示。
#p#e#
关闭Auto Key(自动关键点)按钮,选择人物模型,在Modify List(修改列表)中选择Slice(切片),选择Slice Plane(切片平面),此时确认时间滑块已经移动到第0帧,通过移动和旋转命令将切片平面位置与导向板完全重合。再次打开Auto Key(自动关键点)按钮,将时间滑块移动到第50帧,移动切片平面使之与导向板完全重合,这样就完全了对人物的切片动画。
此时我们通过移动时间滑块可以检验导向板的运动和人物切片平面的运动是否同步。
当导向板的运动和人物切片平面的运动同步后我们就要在场景加入两个风力,使它能按我们所指定的方向进行飘动。
在空间扭曲面板中的下拉列表中选择Force(力)在Object Type(对象类型)中选择Wind(风),将视图切换为Right(右)视图,在视图中创建二个风力,风力的方向如图所示。
#p#e#
Wind(风)的参数如左图所示,其中风向为上的风是Wind 02,其Strength(强度)为0.1,这样粒子不至于被吹得太高,以免在摄像机视图中不能完整地看出它的飘动形态。
在Wind(风)参数组下的Turbulence(湍流)值能使粒子在被风吹动时随机改变路线,而Frequency(频率)能使湍流效果随时间呈周期变化。
左图中的所有参数都是在Camera(摄像机)视图中进行观察设置的,也是经过不断模拟尝试才得出的参数。
我在前几次讲粒子的时候就讲过了,对于粒子的动画制作要静得下心,一次一次的尝试所设置的参数效果,从中找出自己最满意的动画效果。但有时自己花费了大量时间调节出来的参数效果不一定很好,甚至要比最初状态要差,这时就是考验个人修养的时候了,有些人可能就会在此时放弃,而那些人会一直去尝试的人,就会尝试出自己满意的效果。
现在场景中风力场也有了,导向板的运动和人物的切片平面的运动也呈同步运动的状态,这时我们就要再次进入PF source(PF粒子)的Particle View(粒子视图)为PF Source 01(PF粒子01)再添加一个Event(事件),使粒子刚和导向板接触后就随风飘了起来。
进入Particle View(粒子视图)控制面板,在Depot(仓库)中选取Force(力)拖动到空白处并释放鼠标,系统将自动创建Event 02(事件02),点击Event 02(事件02)上的圆圈,并按住鼠标左键,移动到Collision 01(碰撞01)左边的点上,再松开鼠标左键,这样就将碰撞和事件联系了起来,与导向板发生碰撞的粒子就会进入事件02,完成事件02里面的条件。
#p#e#
在Depot(仓库)中选取Shape 01(外形01)、Material Static 01(静态材质01)和Age Test 01(年龄测试)都拖动到Event 02(事件02)处并释放鼠标,将其添加到事件02中。
选择Event 02(事件02)中的浮动条Force 01(力01),在右边出现的参数控制面板中的Force Space Warps(力空间扭曲)参数组下的By List(按列表)按钮,在弹出的Select Force Space Warps(选择力空间扭曲)对话框中选择Wind01(风01)和Wind02(风02),其它参数默认。
选择Event 02(事件02)中的浮动条Shape 01(外形01),将Shape(外形)设置为Sphere(球体),Size(大小)设置为0.15mm。
选择Event 02(事件02)中的浮动条Material Static 01(静态材质01),将人的皮肤材质在材质编辑器中复制一个,更名为body内有粒子,然后将其直接拖拽到Assign Material(指定材质)下的空白按钮处,在弹出的Method(方式)对话框中选择Instance(实例)复制的方法。
选择Event 02(事件02)中的浮动条Display 02(显示02),在参数控制面板中的颜色设置为黄色,这样在视图中粒子的进入事件的效果看得更清楚。
选择Event 02(事件02)中的浮动条Age Test 01(年龄测试01),在其卷展栏中的下拉列表中选择Particle Age(粒子年龄),在其下的参数选择Is Greater Than Value(大于测试值),则如果当粒子存在的时间大于Test Value(测试值),则粒子就会进入下一个事件,否则还会在此事件中进行运算。此处的Test Value(测试值)设置为110,Variation(变化值)为10,这样可以使测试值在110上下随机浮动10帧。
#p#e#
将视图切换为Right(右)视图,在视图中创建二个Box(长方体)、一个Find Target(寻找目标点)和一个Text(文本),此文本在后面的操作中要和一个大长方体Box 02进行布尔运算。
选择创建命令面板中的Standard Primitive(标准基本体)下的Box(长方体)按钮,在右视图中的创建一个小长方体Box 01,位置如上图所示。
选择创建命令面板中的Particle Flow(粒子流)下的Find Target(寻找目标)按钮,在右视图中的创建位置如上图所示。
选择创建命令面板中的Splines(样条线)下的Text(文本)按钮,将其创建在长方体的下方。给文本一个Bevel(倒角)命令,其制作方法可查看第一讲的内容。
#p#e#
文字的生长动画可以用切片动画来实现,但由镜头原因,在文字进行生长的过程中是处于俯视状态的,如果用切片来进行文字的生长,那会出现文字中空的现象。
切片命令做生长动画有几个弊端,一个弊端就是它不能对物体进行弧形的切割,只能做直线切割,再一个是进行切片的物体会出现中空的现象,因为我们在3ds max里面所建的模型都是中空的,所以切片的运用应该和摄像机进行配合。如果此镜头中的文字在生长过程中是处于仰视状态,那么我们用切片做生长动画完全没问题,因为被切的那个面我们在摄像机视图中根本看不见。
所以在这里我们用另外一种方法来做文字的生长动画,而且保证不会出现中空的现象。
选中Box02,选择创建命令面板中的Compound Objects(复合对象)下的Boolean(布尔)命令按钮,点击在其修改面板中的Pick Operand B(拾取操作对象B)按钮,再去拾取Text01,也就是我们之前加了Bevel(倒角)命令的文字,在Operation(操作)中选第四个Subtraction B-A(差集B-A)。
下面来进行Box02的运动设置。
打开Auto Key(自动关键点)按钮,确定时间滑块移动到第120帧,选中Box02,如左图所示,将Box02的底部移动到文字的底部,再将第0帧处的关键帧移动到第165帧,把时间滑块移动到第165帧,再移动Box02,使它的底部与字体的顶部重合,说实话这跟设置切片平面的动画原理是一样的,大家就可以把Box02的底部理解成为文字物体的切片平面,这样操作起来更方便。
#p#e#
然后再设置Box01的运动,使它与Box02的布尔运动(即Box02底总的切面平面的运动)同步。此方法在设置人物时就已经详细讲解过了。
上图所示的就是文字与小长方体在四个不同时间帧的同步效果。
进入Particle View(粒子视图)控制面板,在Depot(仓库)中选取Find Target(寻找目标点)拖动到空白处并释放鼠标,系统会自动创建Event 03(事件03),点击Event 03(事件03)上的圆圈,并按住鼠标左键,移动到Age Test 01(年龄测试01)左边的点上,再松开鼠标左键,这样就将碰撞和事件联系了起来,与导向板发生碰撞的粒子就会进入事件03,完成事件03里面的条件。
#p#e#
在Depot(仓库)中Material Static(静态材质)拖动到Event 03(事件03)处并释放鼠标,将其添加到事件03中。
将文字的材质以实例的方式赋予Material Static 02(静态材质02),将Display 03(显示03)中的显示颜色设置为蓝色。
选择Event 03(事件03)中的浮动条Find Target 01(寻找目标点01),点击在出现的Find Target 01(寻找目标点01)控制面板中的Target(目标点)中的By List(按列表)按钮,在弹出的Select Target Objects(选择目标点物体)的对话框中选择Box01。其它的参数如左图所示。
此时我们移动时间滑块,当移动到120帧之后,蓝色的粒子出现后就一直没有消失,当完成第三个事件后还出现在视图中,所以在这里我们还得为PF source(PF粒子)添加一个事件,让这些在事件中完成运算的粒子消失。
在Depot(仓库)中选取Delete(删掉)拖动到空白处创建出Event 04(事件04),将Event 04(事件04)与Find Target 01(寻找目标点01)相联系。
上图所示就是此实例中PF Source(PF粒子)的所有事件。
在此所有的设置都已完成,关闭此Particle View(粒子视图),就可以进行序列帧的渲染输出了。
#p#e#
下图为所有参数设置完毕后的摄像机视图的截图。
在此,动画短片《我的一天》内的所有效果已讲解完毕,通过讲解,希望大家通过此教程能够学习到这此粒子效果以及插件效果的制作方法以及思路,以后制作出更好的特效效果。
结语
本教程很大程度上着重于对特效制作方法的剖析,大家在阅读每一讲的时候应该能够感受到这一点,同时也极可能觉得教程的趣味性程度不够,有点枯燥——这是没办法的,命令和参数,开始接触时是这个样子的,只有当你掌握了,你才领略到其中的味道。当你再次阅读其中的某些内容时,你会发现还有意外的收获。
此教程并非完美,各位如果觉得教程有需要修正或补充、增加的地方,请在给我留言,我将视情况作必要的修改。
说实话,我真正接触并了解建筑动画是在大三第一学期,那还是在一次年级作品展中偶然地机会看到了一位学长的建筑室外静帧效果图和一段建筑动画的视频作品,当时就被其画面气氛、以及画面真实感所吸引,这就是我第一次与建筑动画接触,动画中镜头语言的巧妙运用让我为之震惊。之后自己也在网上找了一些相关的资料,逐渐了解了建筑动画行业,了解它的制作流程,就是那天走上了自己建筑动画的探索学习道路。
其实早在大二第二学期就接触了3ds Max,但那时候自己没任何什么学习方向,看到什么就学什么,当时的想法很单纯,什么都想学,什么都想知道,就是想成为一个全才,呵呵,久而久之,学的所有软件其实只是了解了一些皮毛而已,这就是自己在大二整个学期的探索学习过程,其实什么都没学会。
要不是看到那位学长的作品,我也不会下定决心学习去学建筑动画,现在我都还在为这个决定而努力着。在探索学习的时候,我也曾碰到不少的问题,当碰到这些问题时,我首先做的就是在互联网上或是图书馆内查找相关资料,看能否找到相应的解决办法,或者通过我会通过另一种方式去尝试解决此问题。在对待问题上,我可能有些极端,我会尽自己一切能想到的办法去解决,哪怕耽误一二天的时间我都不在乎(自己解决问题时的喜悦更能使自己增加信心)。当看到一个绚丽的三维特效后,我会用已知的所有软件去模拟那个特效,即便是自己第一次模拟得很烂,我相信第二次,第三次以至于以后模拟出来的效果会越来越接进于最初看到的原始效果,这个过程就是自己真正的成长过程。
当自己用尽一办法都无法解决问题的时候,我才去请教周围的同学或高手。这样才会将解决办法记得更深,理解得更透。如果一碰到问题就去向别人请教解决方法,这样虽然将这个问题解决了,下次碰到这一类似的问题时,自己还是解决不了。在我的同学中,有几个这样的,他们很喜欢问问题,但他们在问之前不会去更深入地去想如何去解决此问题,在得到解决方法之后他们又不会及时的将这些知识消化,这类人是不会将软件学得太精的。
走过大学四年的人都知道,光靠老师讲的知识是根本学不到任何实用的知识,不过在大学还是有好处的,这也是唯一一个好处,那就是有个藏书量相当大的图书馆,我们可以在那里学到各种各样专业知识及专业技能。自学无非就是发现问题、解决问题的过程,往往自制能力和自学能力强的人最容易成功。
在这快一年的探索学习中,我也逐渐丰富了自己在建筑动画方面的知识与技能,自己对自己的要求也越来越高,这个也是对一般人而言也是比较极端的,我在三大期间做了二个短片,第一个是和同学合作的,另一个就是大家所看到的《我的一天》,在制作的过程中我对镜头的效果要求非常的严,当一个镜头渲染输出后,发现镜头中有一点不尽人意的地方,我都会对镜头进行调整然后再重新进行渲染,不过此极端做法在制作《我的一天》中体现得更多,有些同学说这么一点小问题是不会有人注意到的,确实在我未提示的情况下他们在第一次看的时候根本不会注意到这些细小的地方,但这是自己做的作品,自己既然看出了问题,并且有能力将这些问题解决,那为什么不将它解决呢,大多数人不去解决的原因是嫌解决起来太麻烦,而且将这个问题解决后又担心出现另外的问题需要解决……
不过我的这些方法只适合那些现在无工作的3ds max学习者,对于有了工作的人来说,并不可能将大量的时间花在效果的尝试上。以上所讲的都是我这一年以来自学总结的学习经历,毕竟我学习3ds Max才一年半的时间,自身的水平也有限,但我在这里还是将自己学习的方法分享,希望对大家有所帮助……
热门课程
专业讲师指导 快速摆脱技能困惑相关文章
多种教程 总有一个适合自己专业问题咨询
你担心的问题,火星帮你解答-
杭州室内设计师培训班有哪些已成为许多设计爱好者进入创意领域的理想起点。在杭州这座设计之都,室内设计行业蓬勃发展,带动了培训需求......
-
在视觉内容主导传播的当下,掌握专业的视频剪辑技能,已成为众多求职者和职场人士提升竞争力的关键路径。面对日益增长的市场需求,石家......
-
在数字媒体蓬勃发展的当下,影视后期制作是创意产业的核心驱动力。湛江,这座滨海城市,文化底蕴独特,区位优势明显,影视行业正快速崛......
-
济南UI设计培训正成为越来越多人的职业起点。在这个数字时代,界面设计需求激增,济南作为一座文化底蕴深厚的城市,为学习者提供了丰......
-
柳州UI设计培训避坑指南:开启你的创意职业之旅
-
荆州平面设计培训在当今数字化浪潮中扮演着关键角色。随着品牌营销和视觉传达需求的激增,专业设计师成为各行各业的热门人才。然而,选......

 火星网校
火星网校