照片级住宅板楼全模型效果图渲染
【火星时代专稿,未经授权不得转载】

作者简介:
李杰光,毕业于桂林理工大学环境艺术设计系,资深建筑室内外表现专家。
从事建筑表现行业多年,拥有丰富的项目制作和管理经验,曾参与过上海外滩Z3地块、同济中国馆、华东建筑设计院上海世博等项目制作。并且以高品质的图面效果为全球知名建筑设计公司:美国Gensler建筑设计事务所、SOM、HOK、日建、阿特金斯等公司赢得竞标方案。编写教材《3ds Max&VRay室外渲染火星课堂》、《3ds Max&VRay建筑全模型渲染火星课堂》。
1.了解项目背景及模型检查
在刚接手一个项目时,首先要对项目的渲染要求以及背景有一个充分的了解,渲染要求是来自设计师的意向,背景是建筑周围的环境以及项目的一个大概情况等。
1.1了解项目信息
本案例使用全模型渲染来表现,全模型渲染的定义是,在渲染前期就在3ds Max场景中添加配景;如图1所示,场景中的配景是由三维模型制作并渲染。全模型渲染的优点是,场景更加协调统一。使得以往在后期配景中,不好控制配景比例和光感的问题就得以解决。

通过与客户的沟通和阅读项目相关资料,得知客户所要表现的效果:在配景方面,客户想表现出郊外的原始感觉;在输出图方面,客户所要打印文件的大小等问题;在制作过程中,需要把这些问题考虑到其中,才能使得工作更加顺利,防止不必要的返工。
1.2检查模型并优化
在拿到模型文件后不能立即对场景进行渲染,需要对模型的完整性及正确性进行检查,确保无误后才可以进行下面的工作。检查在渲染过程中有没有报错或者提示贴图遗失现象,观察渲染结果,发现模型是正确的,也没有被赋予材质。
查看模型摘要信息,发现场景有88个对象,124 357个面,当场景中物体个数过多时,就会造成运行速度缓慢甚至活机的现象,这时就需要将场景中使用同一种材质的物体进行优化。
在材质编辑器中选择一个空白材质球,单击材质编辑器中的![]() [按材质选择]按钮,选择场景中使用了玻璃材质的物体,并按Alt+Q组合键将其孤立出来,如图2所示。
[按材质选择]按钮,选择场景中使用了玻璃材质的物体,并按Alt+Q组合键将其孤立出来,如图2所示。

在[工具]面板中单击[塌陷]按钮,将玻璃材质塌陷成一个物体,如图3所示。

按照这种方法,把场景中的其他模型进行优化。就能减少场景中的物体个数。模型检查和场景优化的工作就完成了,接下来可以为场景创建摄影机并确定构图。
#p#e#
2.确定摄影机及构图
通过创建摄影机为画面确定最终构图,在设计构图时,需要与客户进行沟通,了解客户的要求,最终确定的场景构图如图4所示。

由于每个场景的不同,在这里我只是把我在这里所要表现出来的效果进行了放置出来。
#p#e#
3.设定基础材质
这里是本场景中所使用到的场景材质,在这里就不做详细讲解。本案例最终使用到的材质大致可以分为以下几类,如图5所示。
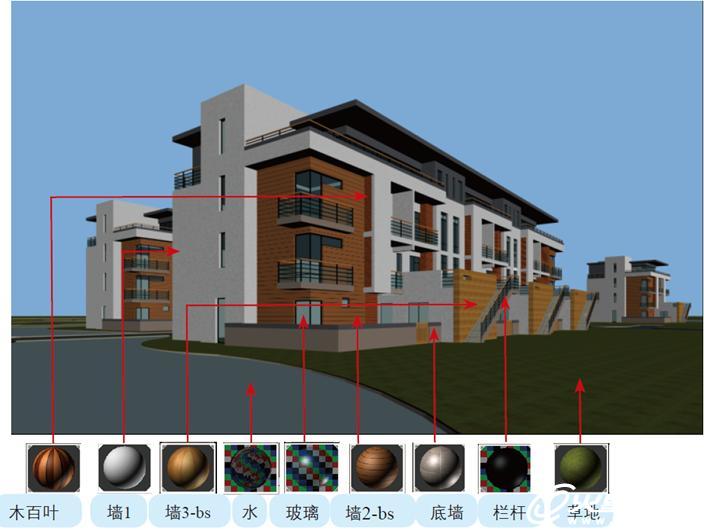
#p#e#
4.创建主光
在调整场景灯光时,和以往的渲染方法还是一样的,在这里就不进行讲解,最终添加灯光后效果如图6所示。

通过设置完灯光后,接下来就来为场景添加配景。
#p#e#
5.添加配景
在添加配景之前,需要详细了解场景及客户的要求,这样才能在制作配景时,减少一些返工的麻烦。
5.1添加配景灌木
步骤1:执行菜单[文件]|[导入]命令,导入准备好的带花的灌木.max”文件,如图7所示。

步骤2:观察模型发现有贴图文件丢失现象,进入[工具]面板,单击[更多]按钮,选择[位图/光度学路径]管理器,单击[编辑资源]按钮,在弹出的对话框中单击[选择丢失的文件]按钮,重新为位图设定路径,如图8所示。

步骤3:由于导入的模型面数很多,如图9所示,在3ds Max软件中,面数太多会造成运行速度缓慢,所以就选择使用VRay代理来解决这个问题。

代理物体是在渲染时从外部文件导入网格物体的物体,可以在场景工作中节省大量的内存空间。打个比方,使用很多高精度模型时,又不需要一直在视图里看到,此时就可以将它们导出为V-Ray代理物体,从而提高运行速度,还能够为场景添加更多的模型。
#p#e#
步骤4:选择灌木模型,单击鼠标右键,在弹出的四联菜单中选择V-Ray mesh export[VRay代理输出],如图10所示。

步骤5:设置网格物体的保存路径,选择Export as single file[输出为单一物体]方式输出,并勾选Automatically create proxies[导出并创建代理物体]选项,如图11所示。
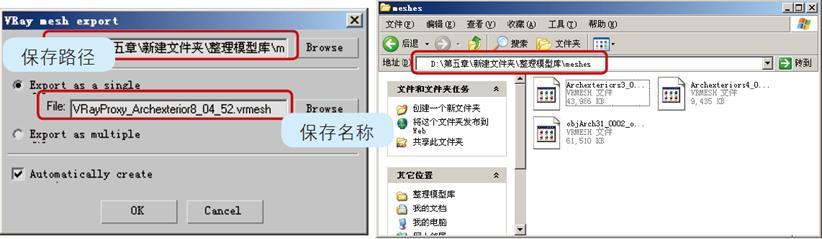
点击图片看大图
步骤6:此时,场景中的模型就以代理物体方式显示,调整并移动代理物体,如图12所示。
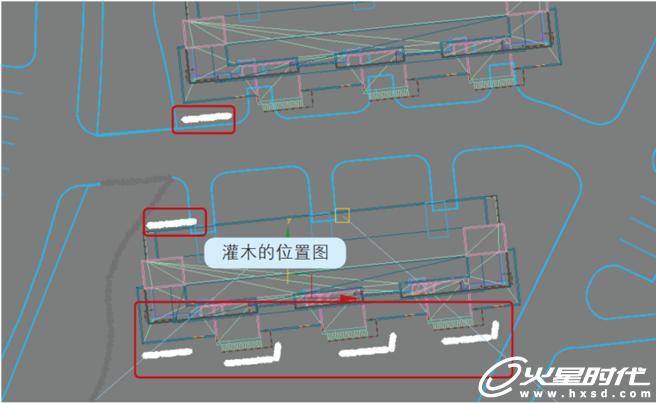
注意:在移动代理物体的时候,只能与实例的方式进行复制。
场景中的灌木配景部分就设置完成了,渲染效果如图13所示。

#p#e#
5.2添加岸边石头
步骤1:执行菜单[文件]|[导入]命令,导入准备好的模型文件,如图14所示。
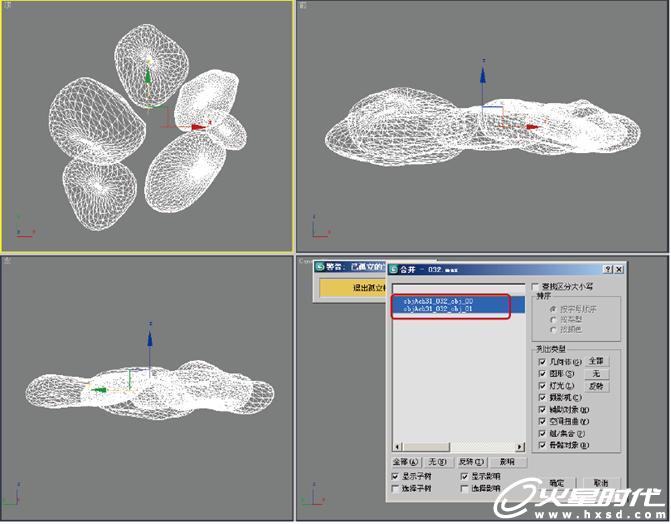
步骤2:观察发现模型贴图丢失了,在[工具]面板中单击[更多]按钮,选择[位图/光度学路径]管理器,单击[编辑资源]按钮,在弹出的对话框中单击[选择丢失的文件]按钮,重新为位图设定路径,最终效果如图15所示。

步骤2:同样对石头模型使用代理物体形式导出,具体操作方法和上一节一致,可以参照灌木模型的设置方法进行制作,最终调整它们的位置,效果如图16所示。

按照相同的办法,将其他所需要的配景全部添加进来,最终效果如图17所示。

#p#e#
6.整体调整材质与灯光
观察上一节渲染出来的图像,由于配景材质和灯光之间的相互作用,使得材质之间的效果出
现偏差,如图18所示;需要对材质进行重新调节,确定最终出图效果。
01 玻璃颜色比较飘,需要重新调整材质。
02 水面反射不够,可以调整材质的反射和折射。
03 草地材质很平,利用置换贴图增加其空间感。
04 阴影不明显,重新调整灯光位置。

介于上面问题,就需要根据不同的方法去进行调整,相信大家都有很好的办法去解决,所谓仁者见仁、智者见智,在这里我就不来讲解操作方法。
#p#e#
7. 渲染输出
本节讲解全模型渲染的效果图输出方法,在前面已经完成了材质、灯光和灯光与材质的综合调节,接下来进行最终渲染的输出设置。
在设置渲染输出过程中,并不是简单地设置输出尺寸大小,一般都要渲染高级别的光子图,利用光子图进行最终渲染,以便更快地完成成品图渲染。
在这里我最终渲染出来的图像和通道图如图19、20所示。


#p#e#
8.后期制作
本案例是日景建筑表现,大部分配景都是通过模型制作来完成的,在后期制作中就不需要添加太多的配景,重点是通过阳光的光照效果和模型的渲染来把日景表现出来。
后期处理思路是由整体到局部,再回到整体来调整效果图。首先要完成效果图天空的替换,使得场景更加协调并整体调节效果图的明暗;然后深入局部对场景的一些细节问题进行修改,如添加配景;最后再回到整体,对整体的色调、明暗和整体效果进行重新调节,得到最终效果。
在处理效果图时,注意处理的顺序,找到场景的透视关系,按照由远及近的顺序一层层处理,这样才能明确效果图的重点表达对象,不至于混淆主次、虚实和透视关系,如图21所示。

这时,场景的细节部分已经添加完成,接下来需要再返回到整体进行调整,使效果图主次分明、色调统一,最终达到客户要求,有以下几个问题需要解决。
01 整体色调偏冷,需要调整色彩平衡。
02 整体颜色偏暗,需要通过曲线命令来解决。
03 场景中没有视觉中心点,需要重新调整。
上一篇 最简单的单面建模
热门课程
专业讲师指导 快速摆脱技能困惑相关文章
多种教程 总有一个适合自己专业问题咨询
你担心的问题,火星帮你解答-
杭州室内设计师培训班有哪些已成为许多设计爱好者进入创意领域的理想起点。在杭州这座设计之都,室内设计行业蓬勃发展,带动了培训需求......
-
在视觉内容主导传播的当下,掌握专业的视频剪辑技能,已成为众多求职者和职场人士提升竞争力的关键路径。面对日益增长的市场需求,石家......
-
在数字媒体蓬勃发展的当下,影视后期制作是创意产业的核心驱动力。湛江,这座滨海城市,文化底蕴独特,区位优势明显,影视行业正快速崛......
-
济南UI设计培训正成为越来越多人的职业起点。在这个数字时代,界面设计需求激增,济南作为一座文化底蕴深厚的城市,为学习者提供了丰......
-
柳州UI设计培训避坑指南:开启你的创意职业之旅
-
荆州平面设计培训在当今数字化浪潮中扮演着关键角色。随着品牌营销和视觉传达需求的激增,专业设计师成为各行各业的热门人才。然而,选......

 火星网校
火星网校















