室内客厅效果图的后期教程

导言:
这是一篇比较基础的教程,作者用实例来讲解何如对室内效果图的进行后期的处理,希望能够对各位新手朋友有所帮助。
当我们拿到一张图,PS前一定要了解表达的主题,用PS做后期并不是很难,难处往住是出在自己的经验和综合能力上(我自己深有体会)。 好了,先来看下面这张客厅的效果图吧。(图01)

图01
第一步
我个人认为不应太暖(除非是欧式),可以先调一下曲线。(图02)
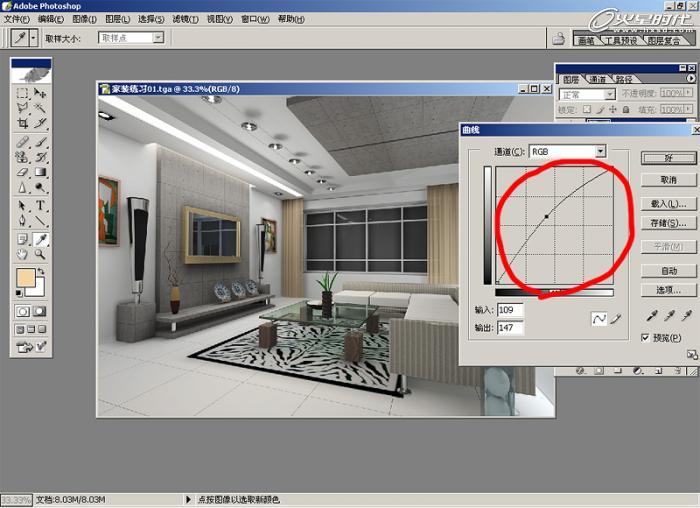
图02
第二步
调了后,发现灰了,不要着急。复制一层,用柔光模式,调一下效果透明度。为了加强对比,很多朋友怕黑,这不好,我认为有对比才有看的。(图03)

图03
第三步
一张图要有一个中心点,用套锁选,注意要先羽化啊。对选中调亮,然后再反选调暗。(图04、05、06)
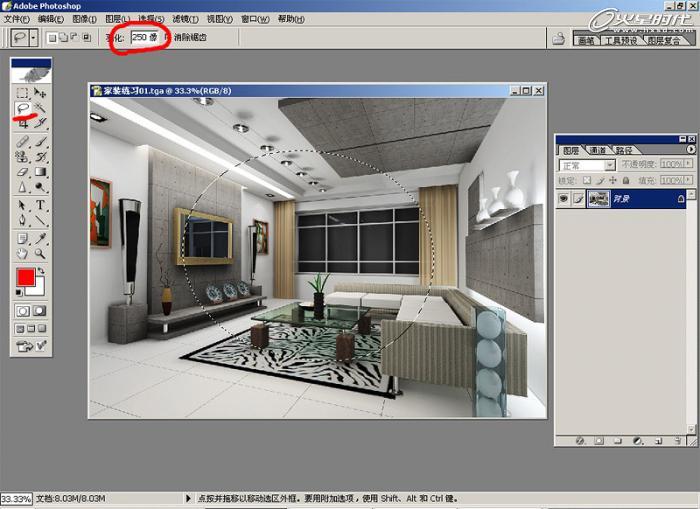
图04

图05
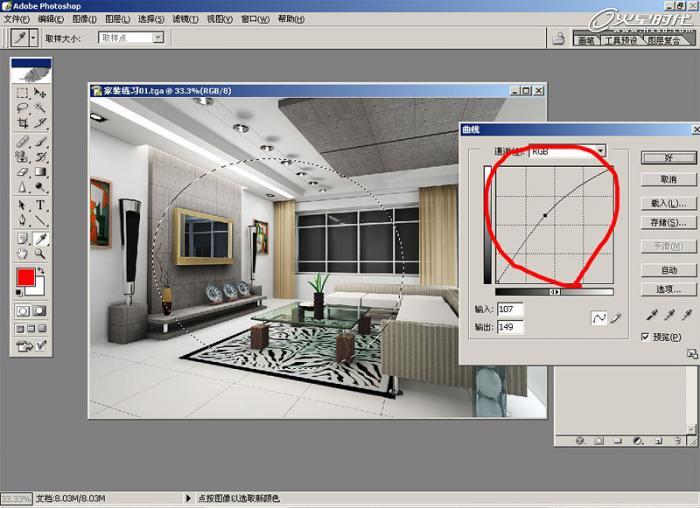
图06
#p#e#
第四步
觉得还可以,就调入通道。这里说下,用移动工具拖进时,按住ALT+SHIFT键,两层就会自动对齐(当然大小要一样)。(图07)

图07
第五步
接下来是对物体调节,注意,并不是每一个物体都要调节。调节局部不能扔掉整体。切记。复制一层,然后用色彩范围选,选调水泥板。(图08)

图08
然后用多边形选,要用交集选啊。(图09)

图09
再用CTRL+J(这样方便)复制一层,接着调整。(图10)

图10
第六步
同样的过程,调一下地板,用一下色彩平衡(还是要单独一层,以后不说了)。(图11)

图11
第七步
对玻璃调节,用一下滤色模式,情况跟具实际情况调。(图12)
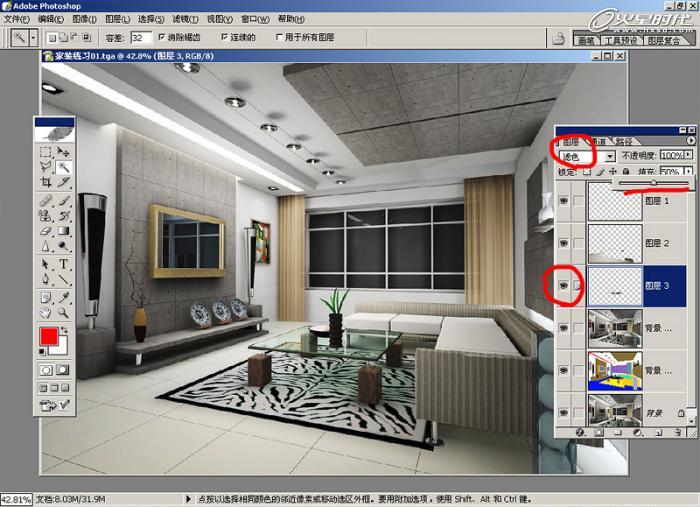
图12
第八步
下面说一个小技巧,有时前渲出没光网,自己找一个,可以在LS或MAX里渲一个来用。我们来后期加上。(图13)
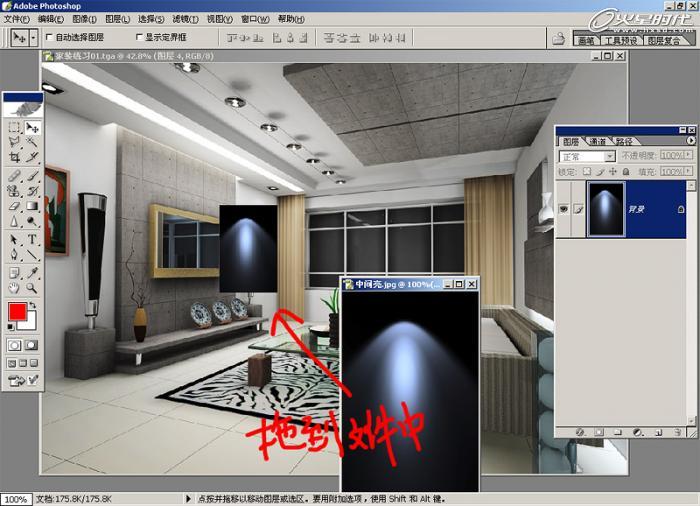
图13
接着调下透明度,为了是方便观察。用变形工具调好透视。(图14)

图14
然后用线性减淡模式,调节到合适透明度,有不需要的用橡皮擦掉。(图15)
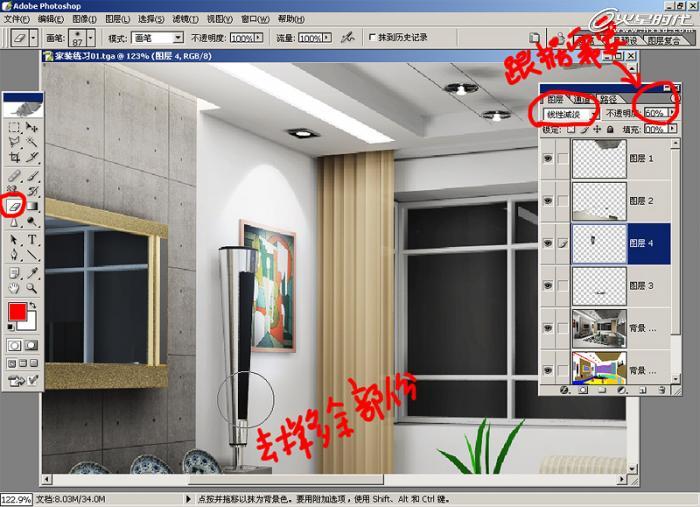
图15
#p#e#
第九步
接下来就该调节不锈钢材料,方法与前面类似。(图16)

图16
第十步
到你觉得差不多时,就要再对整体调一下,本人觉得用调整图层很方便,这里我们用调整图层中色彩平衡和亮度与对比来总体调节一下。高光我偏青一点,中间暖一点,当然这也要看实际情况而定。(图17)

图17
当然我们要用滤镜锐化一下才行。锐化大小要看实际情况。(图18)

图18
然后再检查一下,看一下其它是否需要调节。PS一定要单独储,最后我们另存一个JPG格式。(图19)

图19
最后来比较一下前后。(图20、21)

图20

图21
下一篇 酒吧空间场景(一)前期工作
相关文章
多种教程 总有一个适合自己专业问题咨询
你担心的问题,火星帮你解答-
本文是关于Unreal Engine基础学习的全面指南,适合初学者以及想要提升技能的开发者。
-
一个深度解析无基础UE5短期培训的文章,了解短期培训的重要性,以及火星时代教育如何帮助零基础学员快速掌握UE5。
-
对比各类视频剪辑软件,分析并推荐专业而质量上乘的视频剪辑软件培训机构
-
C++编程学习中心致力于为学子提供深度和广度的C++编程知识,火星时代教育则为学习者提供威谛教学环境。
-
了解虚拟现实技术的价值和应用,并探索专业的VR技术培训班,提升你的技能和知识
-
为寻求高质量室内培训方案的人提供一些指引,并介绍火星时代教育的专业服务。

 火星网校
火星网校
















