3ds Max打造神圣的教堂(下)
【火星时代专稿,未经授权不得转载】

导言:
在本教程中,我们通过3ds Max创造令人震撼的神圣教堂,教程包括了建模、材质、灯光、渲染和后期制作的所有内容。
灯光及渲染设置
如下图,你可以看到有5盏VRay的灯光(1-5是室内照明,6为太阳光)。(图01)
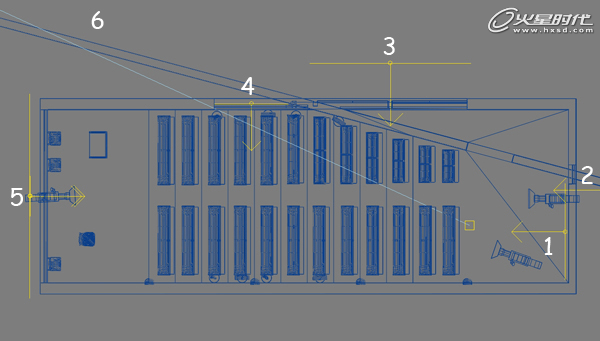
图01
第1步
首先,在你的场景中添加6所示的灯光。下面的图片显示了6个灯使用不同的设置,参数如下:(图02)
Invisible - 此设置控制是否VRayLight本身在最后的渲染可见。
Subdivs - 此设置定义了光的质量。

图02
第2步
现在简单的分配VRay材质到所有的模型上,我这样做是为了保证在测试过程中节省渲染时间,设置图像分辨率和输出文件路径。(图03)

图03
#p#e#
第3步
打开VRay标签,首先要禁用默认的灯 ,然后将Image Sampler改为Adaptive DMC, Antialiasing filter选择Catmull-ROM,最后改变Color Mapping的类型Exponential。该模式将其亮度饱和,保持图像的整体色调。(图04)
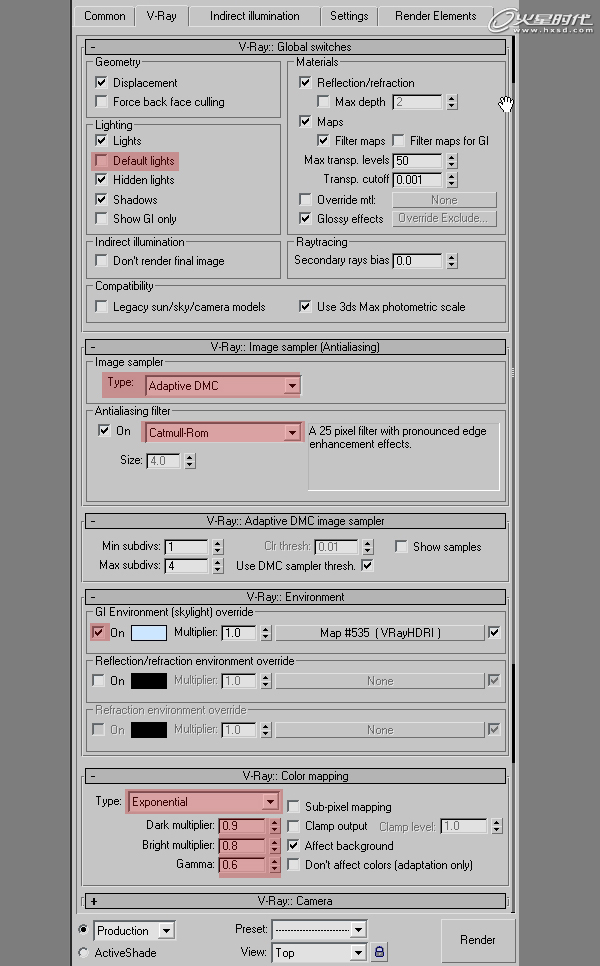
图04
第4步
在间接照明选项卡,Primary和Secondary分别选择Irradiance map和Light cache。 现在,选择高级自定义预置,并更改HSph subdivs到90,Interp samples为70。(图05)
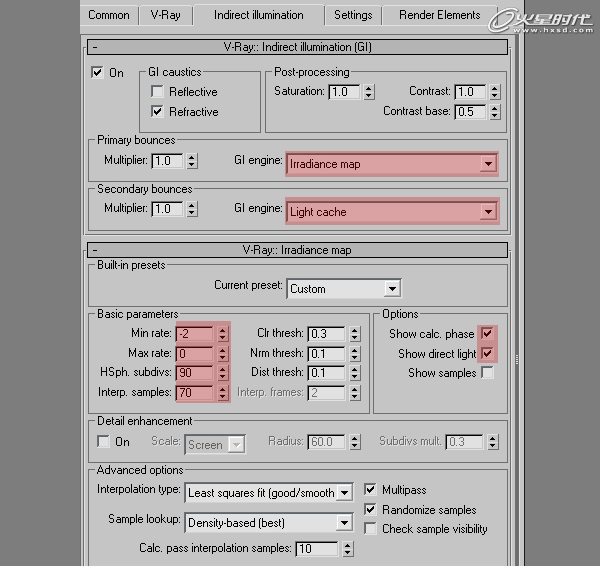
图05
第5步
在Light Cache中,设置Subdivs到1500, Sample size为0.02,Number of Passes为8。勾选Store direct light和Show calc。(图06)
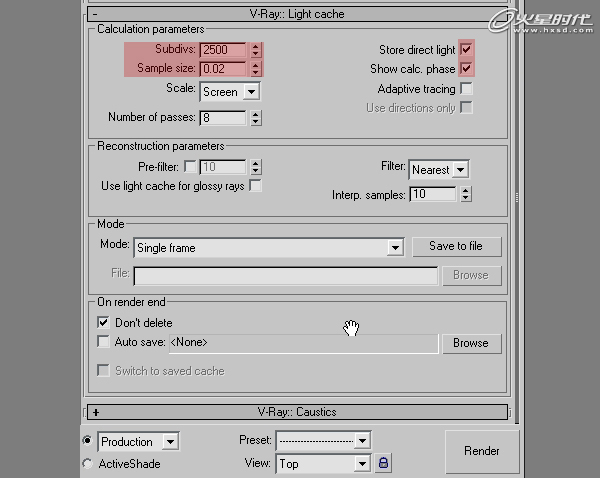
图06
第6步
现在渲染设置完成,继续设置材质。(图07)

图07
材质
场景中有3个主要的材质,让我们来看看他们的参数。
第1步
玻璃设置:(图08)

图08
第2步
Chrome设置:(图09)
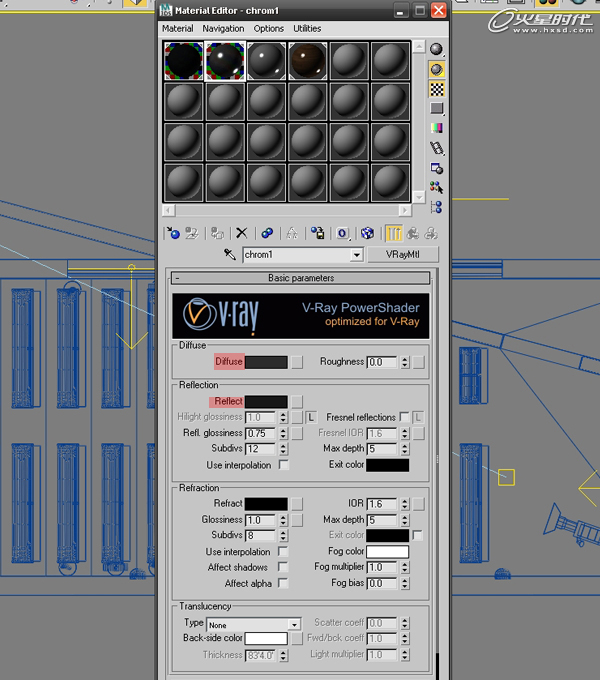
图09
#p#e#
第3步
木材设置:(图10)
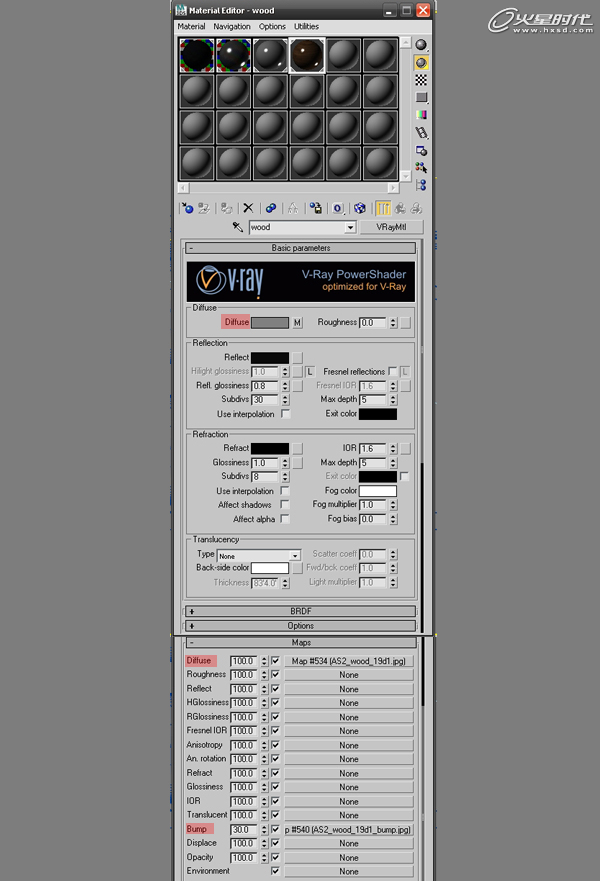
图10
第4步
在分配所有材质,并渲染。(图11)

图11
后期处理
现在我们需要进入Photoshop,进行后期调整。
第1步
打开渲染好的图片,并导入AO贴图,如下图所示。修改叠加模式为Multiply(图12)
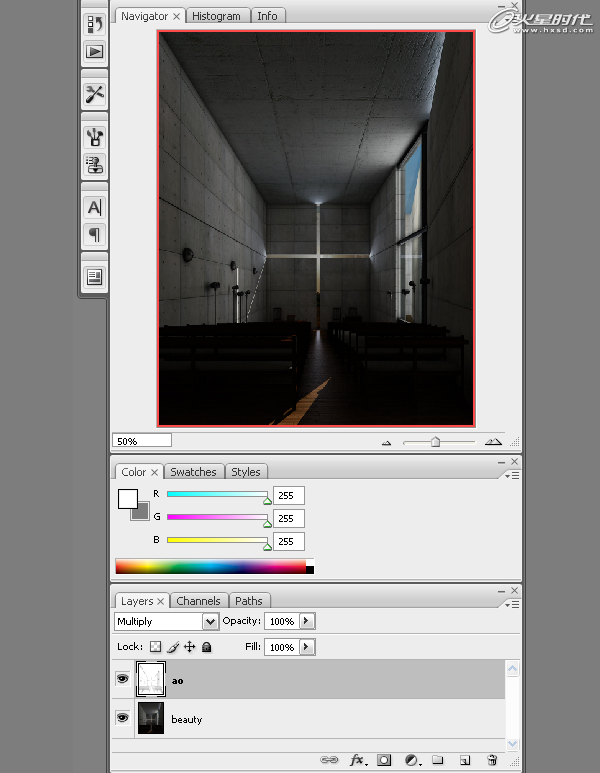
图12
第2步
现在,将两层合并。(图13)

图13
#p#e#
第3步
现在要改变我们的亮度对比度,选择Image > Adjustment > Brightness/Contrast,调整数值,直到你满意为止。(图14)
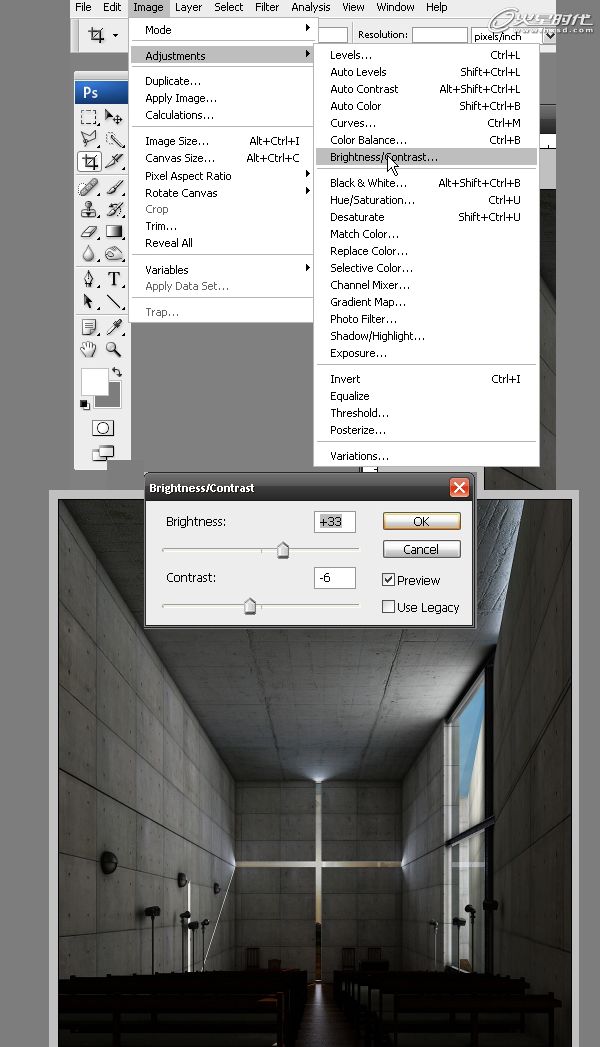
图14
第4步
添加一个轻微的蓝色色调,选择Image > Adjustment > Photo Filter,从下拉菜单选择Cooling Filter (LBB) ,并设置为10%左右。(图15)
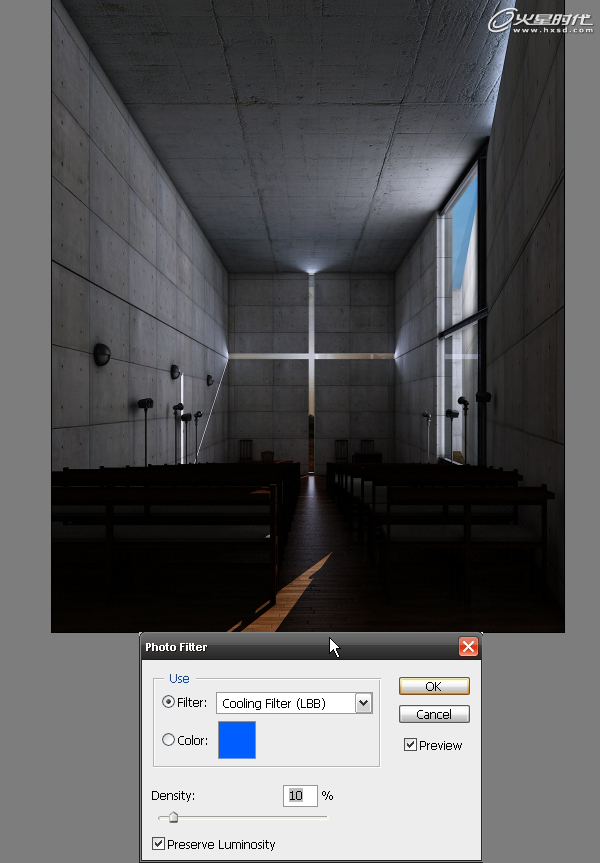
图15
第5步
最后一步是添加一个轻微的镜头光晕,选择Filter > Render >Lens Flare。我们首先需要做的是选择的照明中心,点击在预览窗口中的十字中心,设置亮度为70%左右,并设置类型为105mm Prime。(图16)

图16
第6步
到现在所有步骤都完成了,导出我们的作品。(图17)

图17
上一篇 3ds Max卫浴建模流程解析
下一篇 酒吧空间场景(一)前期工作
热门课程
专业讲师指导 快速摆脱技能困惑相关文章
多种教程 总有一个适合自己专业问题咨询
你担心的问题,火星帮你解答-
杭州室内设计师培训班有哪些已成为许多设计爱好者进入创意领域的理想起点。在杭州这座设计之都,室内设计行业蓬勃发展,带动了培训需求......
-
在视觉内容主导传播的当下,掌握专业的视频剪辑技能,已成为众多求职者和职场人士提升竞争力的关键路径。面对日益增长的市场需求,石家......
-
在数字媒体蓬勃发展的当下,影视后期制作是创意产业的核心驱动力。湛江,这座滨海城市,文化底蕴独特,区位优势明显,影视行业正快速崛......
-
济南UI设计培训正成为越来越多人的职业起点。在这个数字时代,界面设计需求激增,济南作为一座文化底蕴深厚的城市,为学习者提供了丰......
-
柳州UI设计培训避坑指南:开启你的创意职业之旅
-
荆州平面设计培训在当今数字化浪潮中扮演着关键角色。随着品牌营销和视觉传达需求的激增,专业设计师成为各行各业的热门人才。然而,选......

 火星网校
火星网校















