室内小空间之物理相机结合VRaySun的运用及后期处理
发布时间:2018-11-17 19:57:24

导言:很高兴受到火星网的邀请在这里分享一下作图方面的心得。作品仅限于交流,还有很多的不足,望各位指点。下面这张效果图其实是模仿一张自己很喜欢的一个作品,进行的照片建模,所以本人在模仿的同时也进行了很多的修改加了很多个人的想法。
所用到的软件:3ds Max 2010,VRay 2.10.01,Photoshop CS5
作者简介:
谭晨,来自安徽财经大学,环境艺术设计专业大四在读。
最终效果图:

具体作图思路:
一.找参考图,分析图纸
二.设置Max与VRay测试参数
三.打相机,搭建模型
四.粗调材质
五.打灯光,测试
六.精调材质,测试
七.出图
八.渲彩色通道图
九.Ps后期
下面我就按照思路一步一步分析。
一.参考图,分析图纸

二.设置Max与VRay的测试参数
关于Max的设置与VRay参数,大部分参数其实影响不大,我重点说几个。
①.开启线性工作流,节省灯光。

②.VRay测试参数。
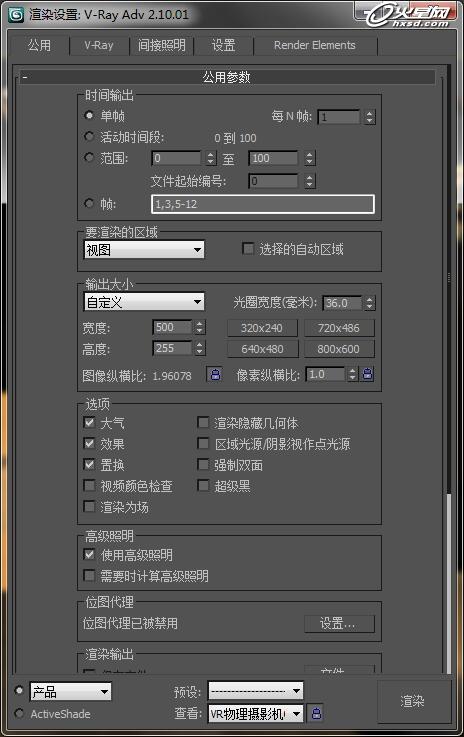
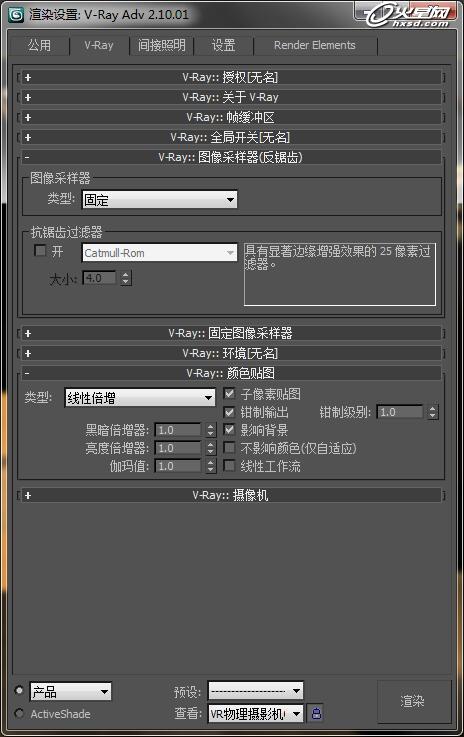
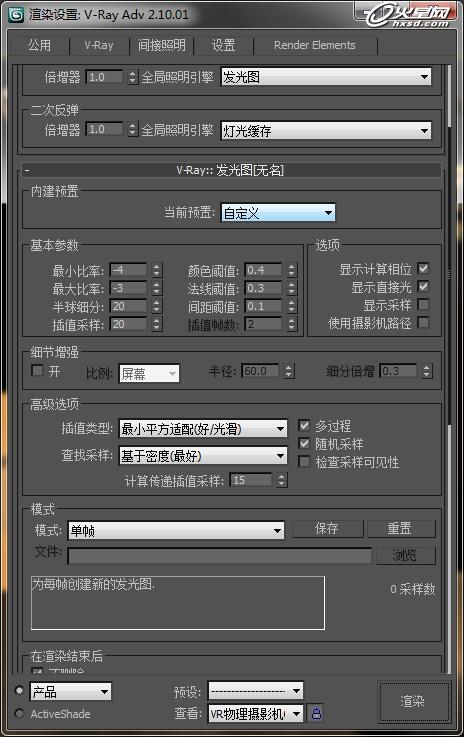
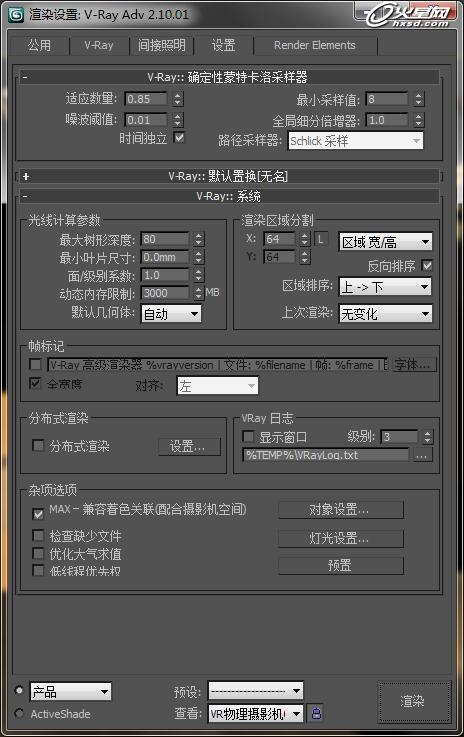
③.环境和效果里把环境改为白,因为是要做白天的效果。

三.打相机,搭建模型
①.关于模型这一块,因为是照片建模很难达到一模一样,所以没法细说。
②.重点说一下相机,我用的是物理相机。这里给出具体参数。

曝光,光晕记得开启,这是重点区别普通相机的地方,还有白平衡这里我给的是自定义,偏白色。这个自定义平衡的颜色给的颜色和画面会是对比色。比如:你这里给黄色,那画面就会偏蓝色,第一次用物理相机的同学很容易把这里弄混淆了。
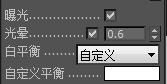
③.模型和参数都调好了后,可以渲染一下,看看哪里不对,进行一下微调。这里我就不放步骤图了,我直接把做好的模型图发出来。关于个别模型不匹配的问题,这里是我个人修改的,纯属个人喜好。

四.粗调材质
关于材质,大部分不需要细说,比如陶瓷,地砖,墙砖,墙面,镜面,不锈钢,也就那些参数,很多种调法,基本差别也不大。这里重点提三个。
①.顶面的筒灯,我给的不是灯光,给的是灯光材质。颜色白,亮度5。

②.右边大面积落地窗的玻璃材质。参数如图,这里提一下,折射不需要给纯白,大概170左右即可,记得把折射下面的影响阴影勾上,影响通道改为颜色+Alpha,便于PS后期加窗外景。

③.画面正前方的玻璃门,侧边记得分离出来单独给个材质,便于区分,好让别人知道玻璃门是有厚度的。
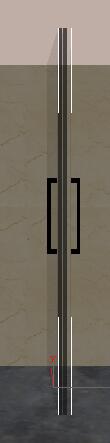
五.打灯光,测试
这个场景比较简单,其实不需要打太多灯光。我只打了一个VRaySun,这里先上参数图和位置图,稍后说细节。
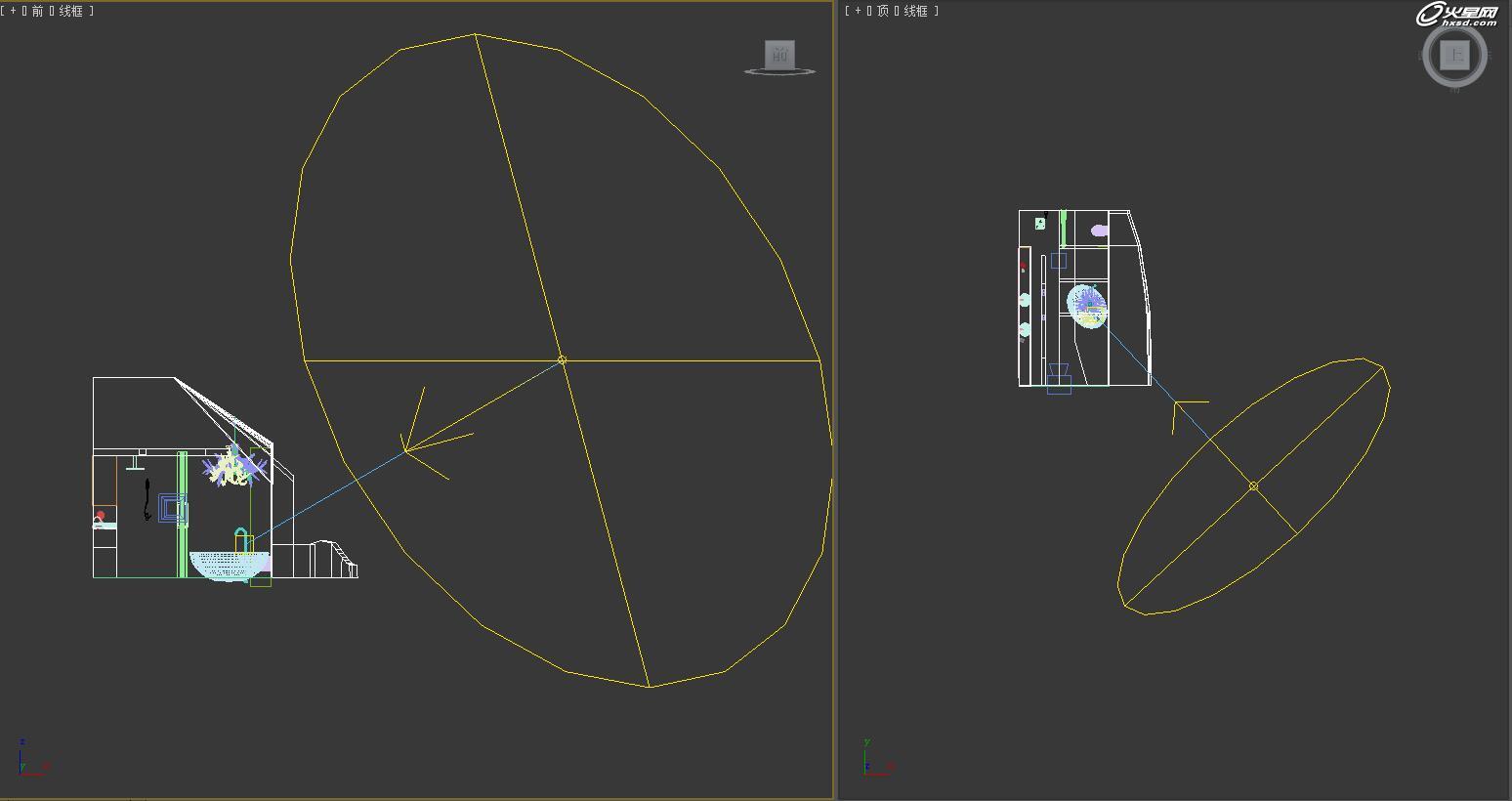
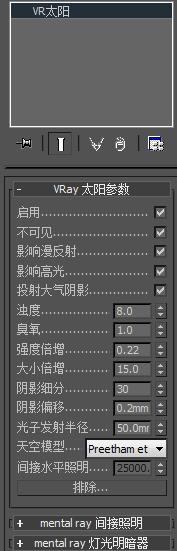
需要注意的地方:
①.强度倍增初始值为1,我改为0.22了。因为我把物理相机的光圈数调为1.6了,物理相机的光圈是越小画面越亮,所以强度倍增就要往下调,要不画面会曝光。
②.大小倍增是用来调节太阳大小的,越大场景的阴影就会越柔和。
③.浊度用来控制清晰和混沌的效果。
④.臭氧参数越大,环境就越蓝。
这里放一张测试的小图,虽然还是有差距,但是个人觉得Max前期整体把握的差不多了。
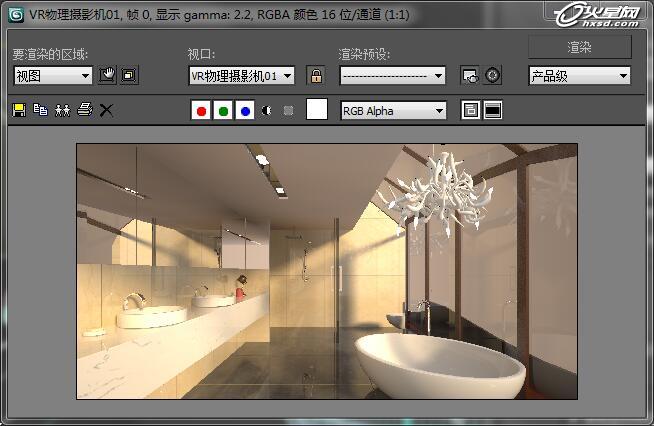
六.精调材质
这里需要根据画面自定,比如觉得墙砖,地砖反射不够的可以加点反射,不锈钢需要高光的也要加上,这里就不给参数图了。
重点说一下出图的时候要把材质的细分,灯光细分,相机细分,都给足。这样画面会有很多细节,不会出现太多噪点。
七.出图
这里给一下我VRay的出图参数。成图记得保存为Targa格式的图片,便于后期加背景,我不习惯Max前期加背景。


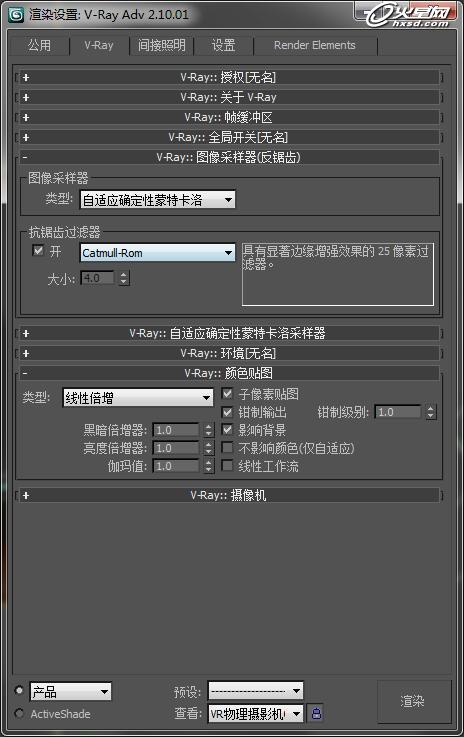
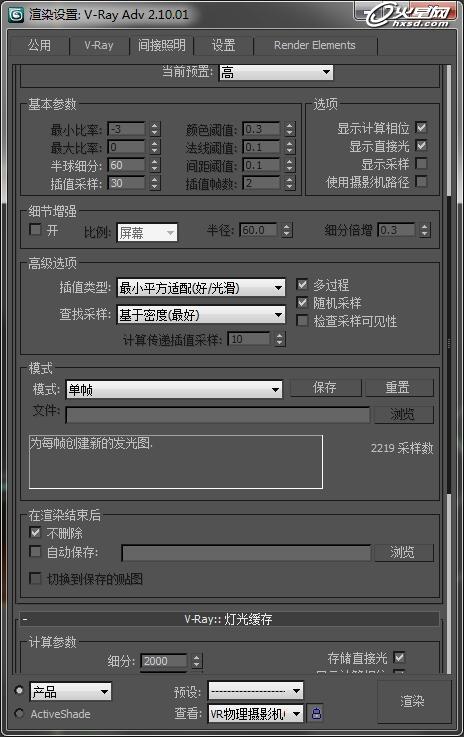
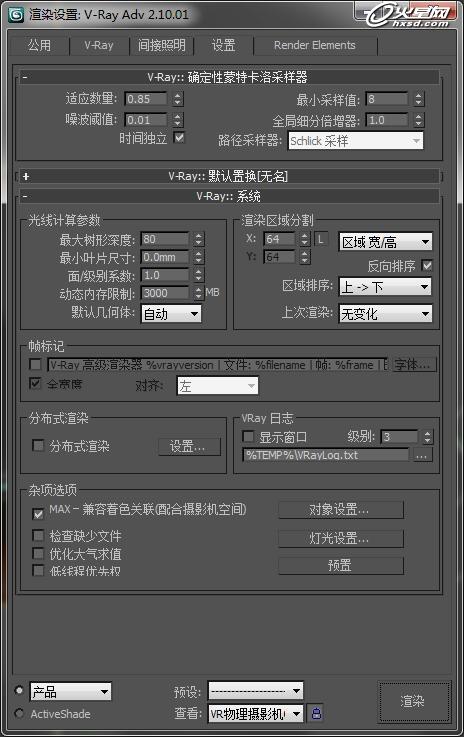
这里给一个未经后期处理的图片。

八.渲染色彩通道图
准备工作,把场景的灯光全部删除,VRay的间接照明关闭,物理相机的曝光和光晕关闭。详细操作看图。


直接把脚本拖入场景即可。关于这个渲染色彩通道的插件,百度一下应该挺多的。记得先勾选转换所有材质,然后点一下转换为通道渲染场景。
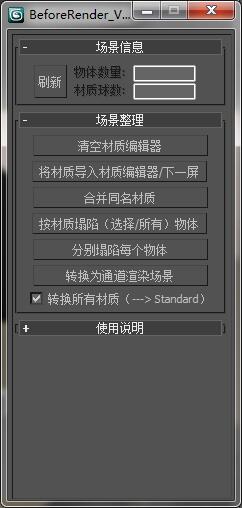

最后把渲染好的通道图也保存为Tga格式。

九.PS后期
分析画面,找窗外景。
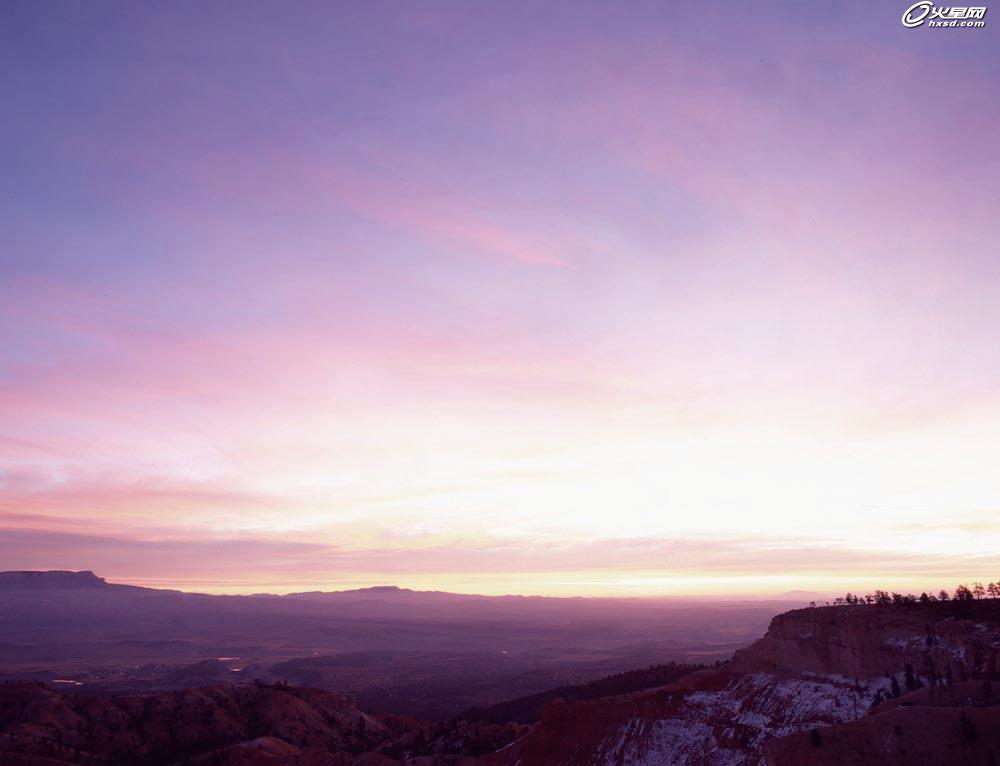
拖入色彩通道。
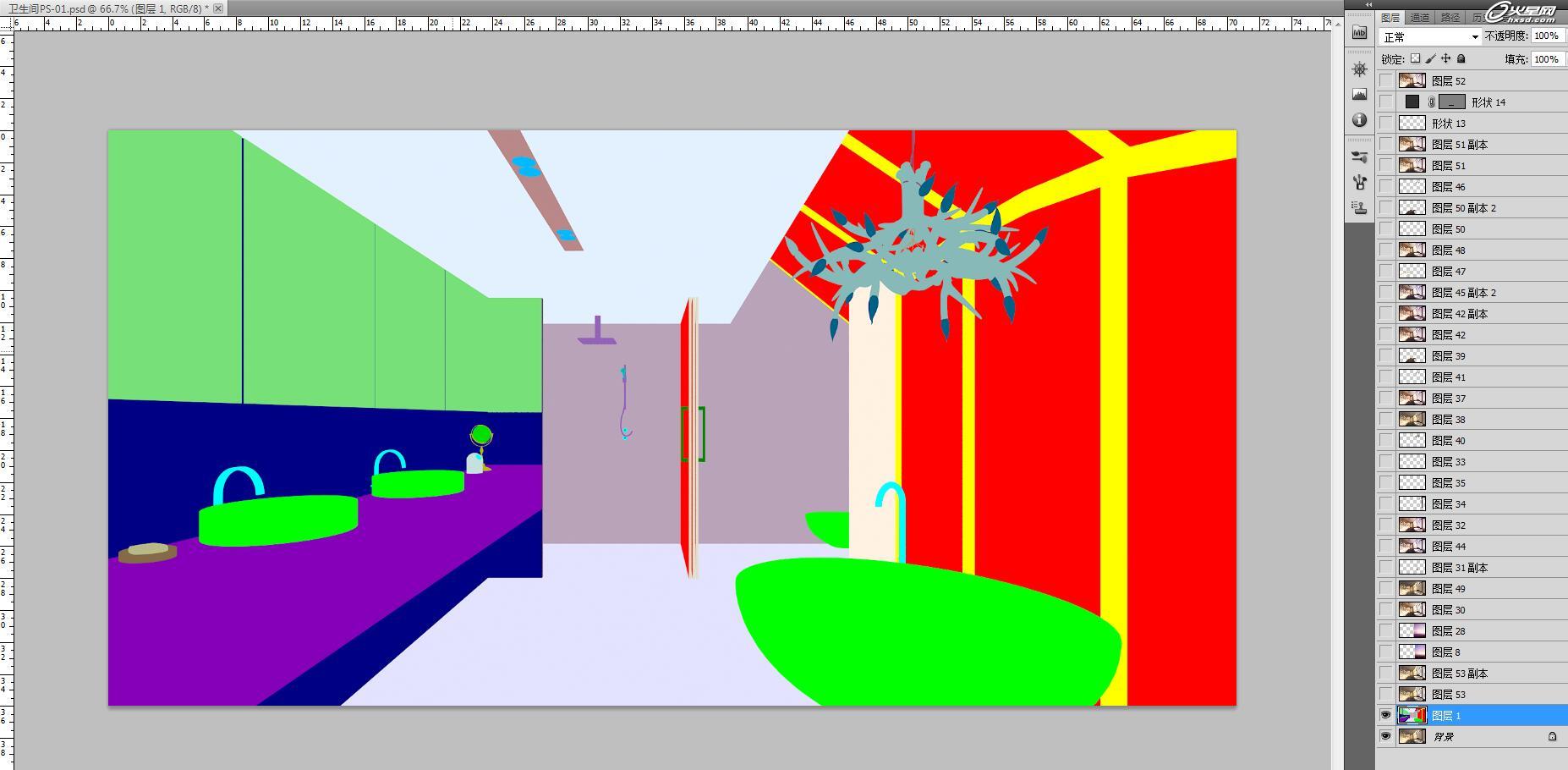
然后在通道里,按住Ctrl,点Alpha的缩略窗,点回图层,复制除窗外景部分的图层。这就是为什么在Max里需要把玻璃材质加颜色alpha通道的原因。

然后拖入窗外景。
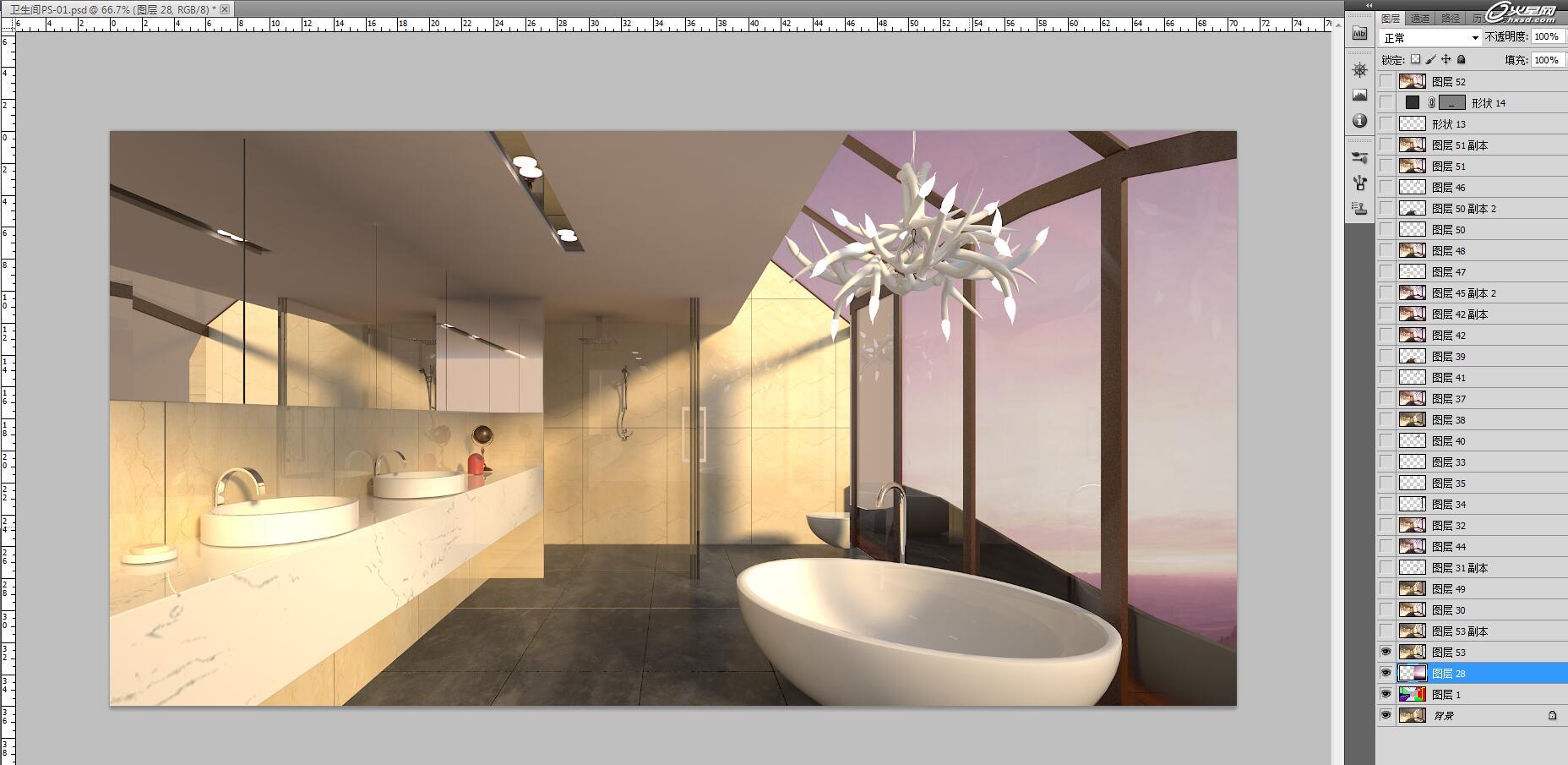
根据窗外景分析,画面需要整体偏暖,红色调。

下面调节局部的材质,这下需要用到之前渲染的色彩通道图。根据画面自定。

调完之后,Ctrl+Shift+Alt+E盖印图层,进行画面整体较色。
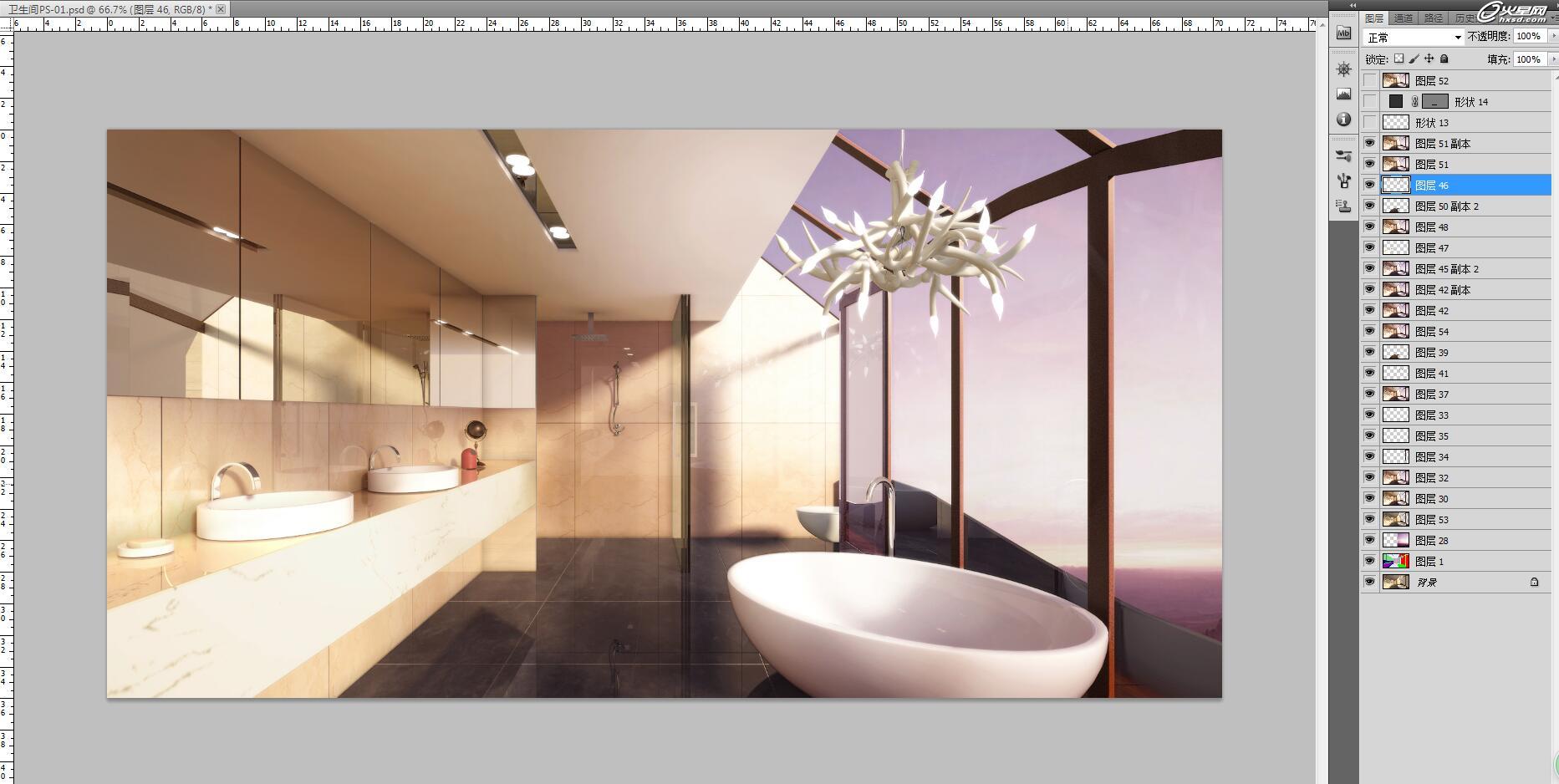
画面需要不停的抠细节,我发几个细节图。


这里只是举个例子,每个局部材质都需要配合色彩通道调的符合画面整体色调。
最后把我的成图图层发出来:
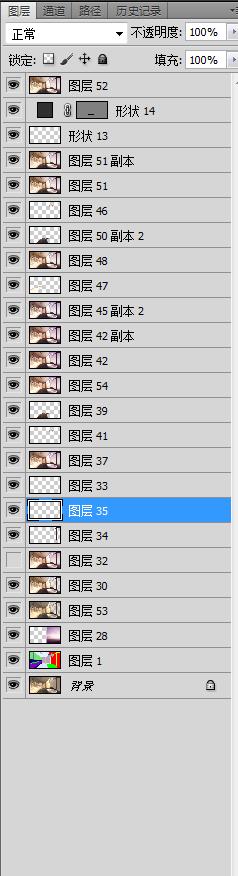
最后放成品图:

结语:以上就是这张图的制作过程,还有很多很小的细节没法细致的分享,希望能够小小的帮助大家。如果还有哪些不太理解或者需要模型,贴图的可以联系我,同时也欢迎小伙伴们一起交流。QQ:974781538,个人主页:http://xxse01.zcool.com.cn
上一篇 现代风格客厅效果图创作解析
下一篇 UE4室内光照技法制作解析
学员作品赏析
相关文章
多种教程 总有一个适合自己专业问题咨询
你担心的问题,火星帮你解答-
杭州室内设计师培训班有哪些已成为许多设计爱好者进入创意领域的理想起点。在杭州这座设计之都,室内设计行业蓬勃发展,带动了培训需求......
-
在视觉内容主导传播的当下,掌握专业的视频剪辑技能,已成为众多求职者和职场人士提升竞争力的关键路径。面对日益增长的市场需求,石家......
-
在数字媒体蓬勃发展的当下,影视后期制作是创意产业的核心驱动力。湛江,这座滨海城市,文化底蕴独特,区位优势明显,影视行业正快速崛......
-
济南UI设计培训正成为越来越多人的职业起点。在这个数字时代,界面设计需求激增,济南作为一座文化底蕴深厚的城市,为学习者提供了丰......
-
柳州UI设计培训避坑指南:开启你的创意职业之旅
-
荆州平面设计培训在当今数字化浪潮中扮演着关键角色。随着品牌营销和视觉传达需求的激增,专业设计师成为各行各业的热门人才。然而,选......

 火星网校
火星网校
















