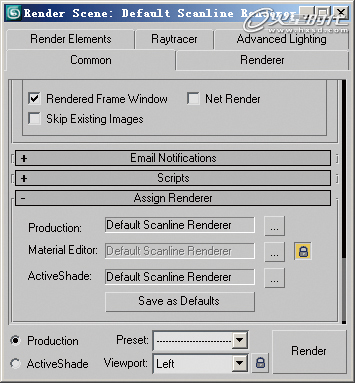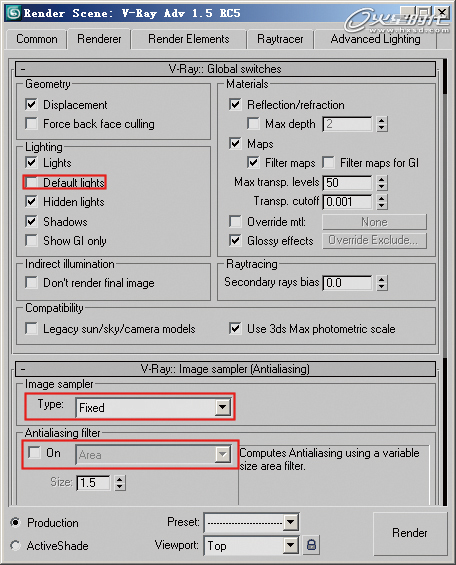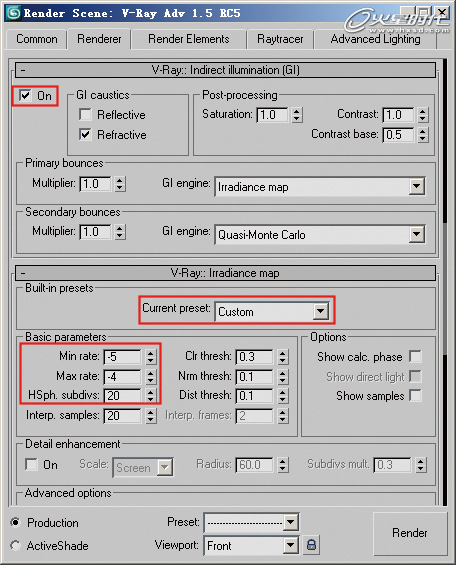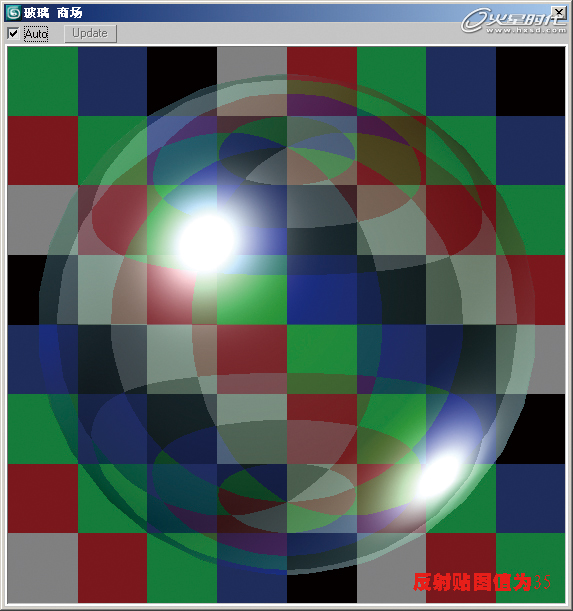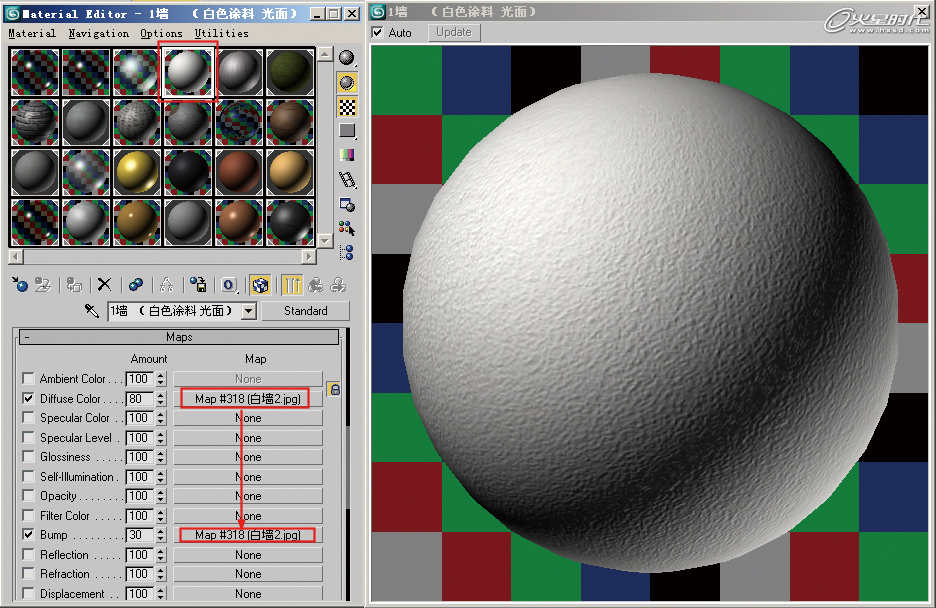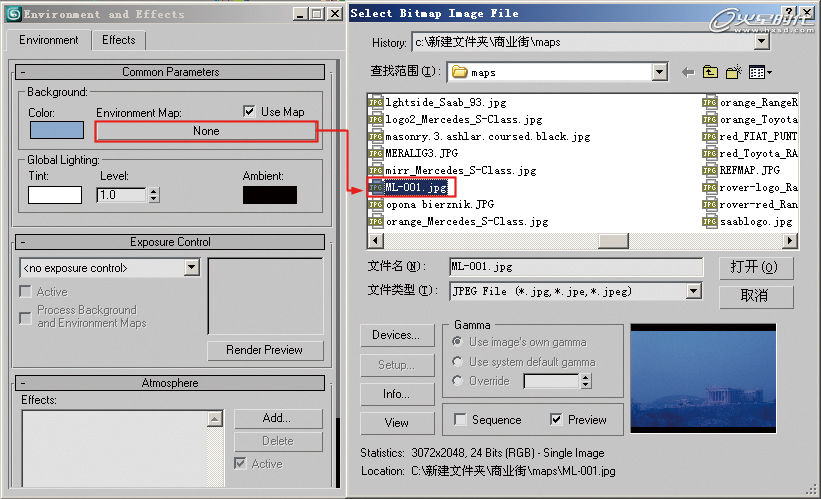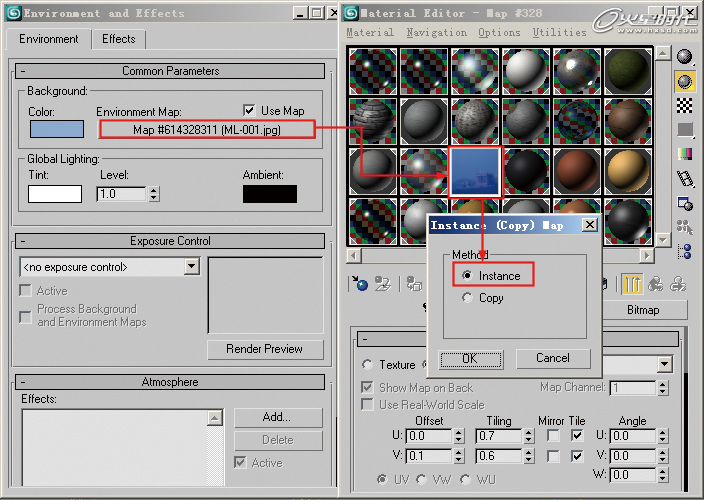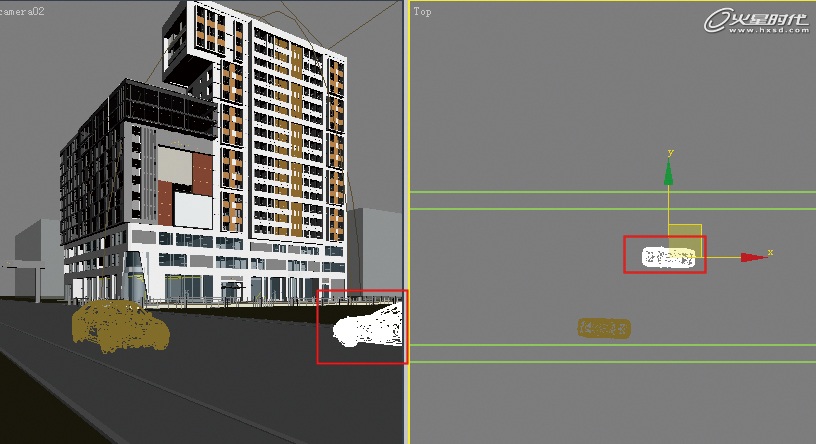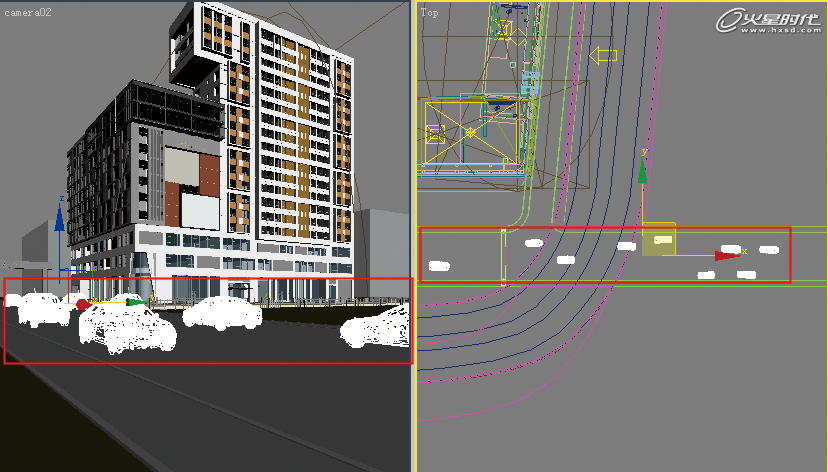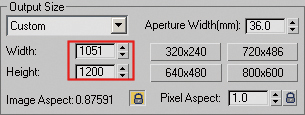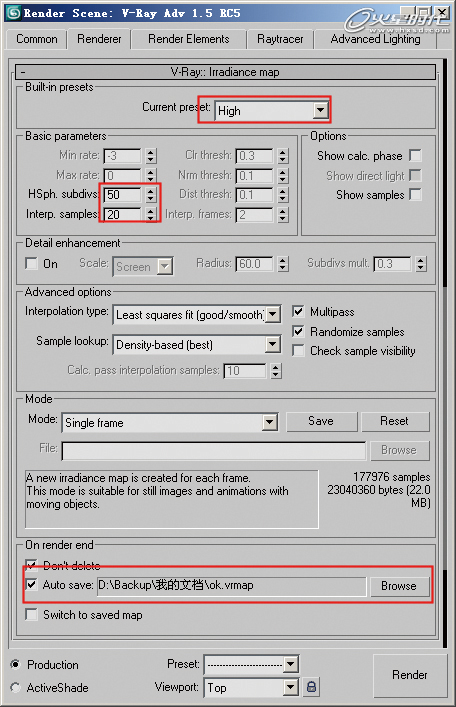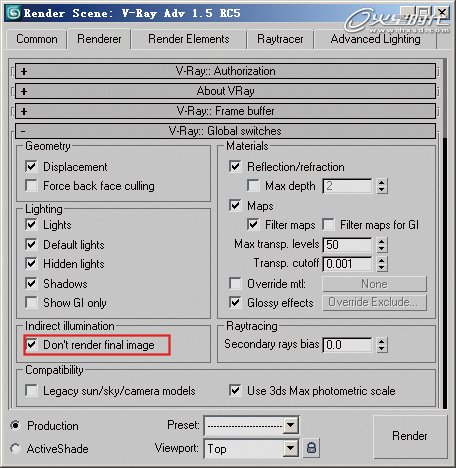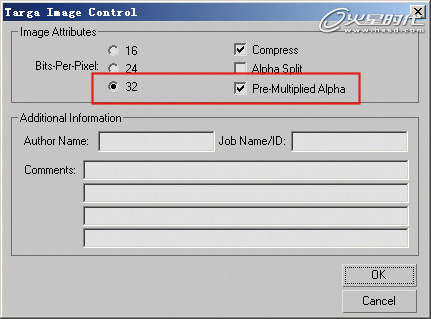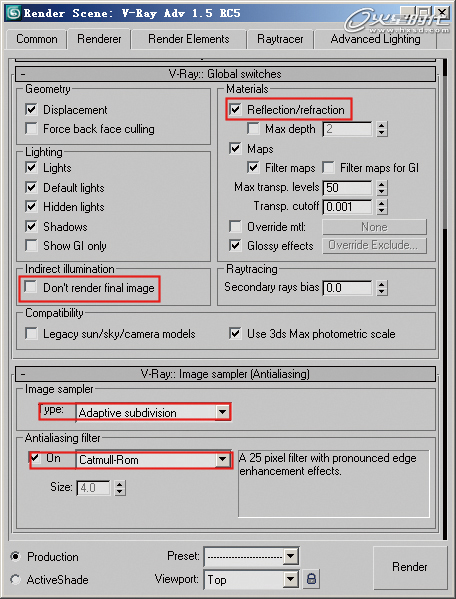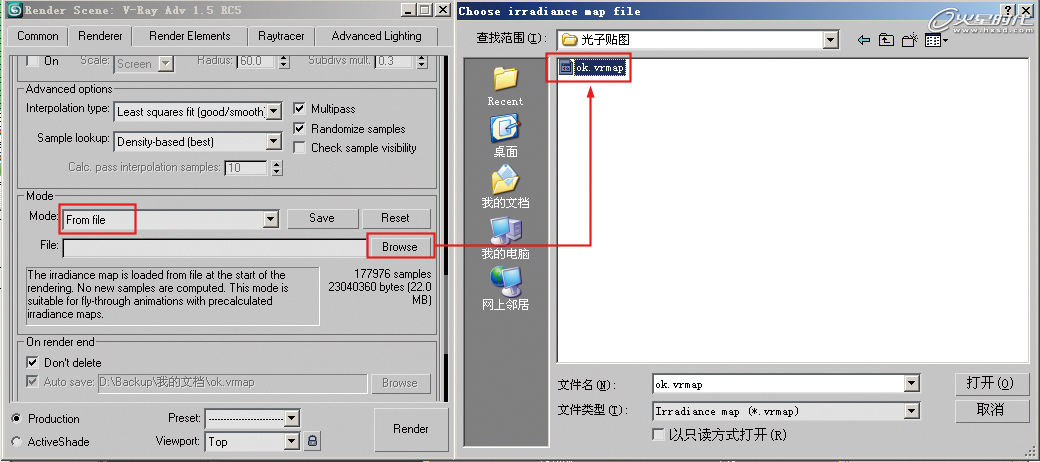3ds Max&VRay商业楼夜景表现
本案例来自一个实际的项目,为了写此教程,专门采用全模型渲染技法来实现,通过本案例的学习,读者掌握的技术要点主要有场景材质、夜景室外灯光表现的方法与流程、日景布光的思路、VRay代理的方法、车流线的制作、广告牌的处理方法、场景摆放技巧等。
教程思路:
1. 分析场景
2. 检查模型/ 确定场景位置构图
3. 设定场景材质
4. 创建场景灯光
5. 模型摆放
6. 添加其他配景
7. 渲染光子图
8. 后期处理
制作步骤:
分析场景
观察场景可以发现场景中的建筑主体模型和构图都已经确定了,在这里我们将通过全模型渲染来表现模型。首先需要调整好场景中的现有材质和灯光,以确定最终的表现效果;之后就可以开始对场景添加一系列的配景,来实现最终的出图效果。
在这里我们大致的操作步骤是,首先对场景材质进行粗调,然后设置场景灯光、调整渲染参数、摆放配景模型,再精细调整场景材质灯光、渲染光子贴图和AO通道图,最后进行最终的场景细调。
#p#e#
检查模型/ 确定场景位置构图
在拿到模型之前,首先需要对场景进行检查。在检查时,需要了解模型的结构,以便更好地表达整个场景的关系,在此之前需要明确客户要求,对于一些见不到的地方,可以不检查。
观察模型,发现场景并没有错误,模型之间的结构关系和材质之间的搭配也很完美。
接下来可以对场景进行制作。在此之前首先需要对场景中的摄影机进行创建,以确定场景的最终构图。
通过创建摄影机为画面确定最终构图,在设计构图时,需要与客户进行沟通,了解客户的要求,最终确定的场景构图和取景位置,如图所示。
确定构图后保存文件,接下来赋予场景材质和创建灯光。
设定场景材质
在调节材质之前,需要先将渲染器切换为VRay渲染器,这里场景初始材质已经设定好了,如图所示。
#p#e#
在这里,场景中的材质基本上都已经设置好了,接下来,只需要对场景的部分材质进行重新设置,使其能够在VRay渲染器下有一个好的渲染效果。
1. 设定渲染器
在调整材质之前,我们使用的是默认的扫描线渲染器进行渲染,所以需要对场景指定VRay渲染器。
步骤1:按键盘上的F10键,打开Render Scene Dialog[渲染场景对话框]对话框,并转到Assign Renderer[指定渲染器]卷展栏,如图所示。
步骤2:单击Production[产品级]后面的按钮,在弹出的Choose Renderer[选择渲染器]对话框中指定渲染器为V-Ray Adv 1.5 RC5,如图所示。
步骤3:转到Renderer[渲染器]选项卡,打开Global switches[全局开关]卷展栏,取消勾选Default lights[默认灯光]选项;打开Image sampler(Antialiasing)[图像采样器(抗锯齿)]卷展栏,设置Image sampler[图像采样器]类型为Fixed[固定],关闭Antialiasing filter[抗锯齿过滤器],如图所示。
#p#e#
步骤4:打开Indirect illumination(GI)[间接照明(GI)]卷展栏,勾选On[启用]选项,开启GI。
步骤5:打开Irradiance map[发光贴图]卷展栏,设置Current preset[当前预设]为Custom[自定义],设置Min. rate[最小比率]为-5,Max. rate[最大比率]为-4,HSph.subdivs[半球细分]为20,如图所示。
步骤6:打开System[系统]卷展栏,调整Max. tree depth[最大树形深度]值为100,并设置Region sequence[区域序列]为Top->Bottom[由上到下]类型,如图所示。
至此,渲染器的测试渲染设置就完成了。通过一系列的设置,可以使场景的渲染速度加快,以提高工作效率。接下来开始对场景中的材质进行分析和设置,以达到出图效果。
2. 玻璃材质
玻璃材质最突出的特性是透明,并且还具有反射和折射特性,另外玻璃表面光滑,有较为明显的高光。玻璃大都具有上述特性,但是根据实际情况的不同,不同玻璃的实际效果也不完全相同,得到的材质效果如图所示。
#p#e#
3. 墙(白色涂料 光面)材质
在调整任何一个材质的时候,首先需要对所想要表现的材质有一个充分的认识,然后才可以根据3ds Max软件中的材质属性来调节出较好的效果。
墙面材质略带一点高光,但范围不是很大,可以为材质的Diffuse Color[漫反射]通道添加一张白色贴图,然后将材质的Diffuse Color[漫反射颜色]贴图以Instance[实例]的方式复制到Bump[凹凸]通道中,以实现墙面材质的效果,如图所示。
4. 马路材质
在这里,可以用VRayMtl材质来表现出路面材质效果,如图所示。
至此,马路材质设置完成了,观察材质效果,可以看见材质具有了路面的这种特性。
场景中其他材质的设置与上面介绍的方法差不多,都是通过添加贴图来实现的,且都已经在前期建模的时候设置好了,这里就不做详细的阐述。
创建场景灯光
在为场景设置灯光的时候,我们可以遵循一个规律,那就是首先设置场景的环境光,然后创建主墙面效果光、室内灯光、最后对场景添加补光,这样能够保证场景中的大关系比较正确,下面根据这一顺序设置场景的环境光。
1. 创建环境光
步骤1:选择菜单Rendering[渲染]| Environment[环境]命令,打开Environment and Effects[环境和效果]对话框,单击Environment Map[环境贴图]下的按钮,在弹出的Material/Map Browser[材质/贴图浏览器]中双击Bitmp[位图],添加ML-001.jpg文件,如图所示。
#p#e#
步骤2:将Environment[环境]中的天空贴图以Instance[实例]的方式复制到Material Editor[材质编辑器]中,如图所示。
步骤3:对场景进行渲染,效果如图所示。
2. 创建褪晕光
在创建环境的褪晕光时,可以选用自由平行光来模拟这种墙体的褪晕效果,效果如图所示。
#p#e#
3. 创建室内楼板灯
观察场景,可以看出要把楼面效果表现出来,还需要将楼板顶面的灯光打亮。这里可以利用自由平行光来创建楼板的灯光效果,如图所示。
4. 创建室内补光
在这里,我们可以直接用泛光灯来制作补光,在制作的时候可以设计一个由下到上的褪晕光效果,使室内灯光的气氛更加浓烈,如图所示。
模型摆放
在对场景摆放模型的时候,需要注意摆放的顺序,还要对在导入模型时使用了代理模型的物体进行重新载入,使其正确显示出来。根据这个原则,开始对场景中的室内专卖店模型进行摆放和设置。
1. 室内模型的摆放
这里我们导入专卖店模型,在导入专卖店模型时,可能会出现比较暗的情况,此时可以对当前场景进行补光,以照亮场景中的物体,还要注意检查模型有没有使用到代理物体,如果使用到了,则要对其进行重新载入。
导入专卖店模型的时候,可以参考一下商业建筑夜景的专卖店图片,如图所示。通过观察可以发现,在专卖店里面,有展板、衣架和衣服等模型,在设置的时候可以选用这些模型来进行摆放。
#p#e#
按F9键对场景进行渲染,效果如图所示。
这时观察效果可以发现,场景中一楼部分已经亮起来了,效果也十分不错,接下来开始添加场景中的其他配景。
2. 配景车的摆放
在添加配景车的时候,需要注意的是马路上汽车摆放的随意性和方向性,在这里可以使用多种车辆来进行摆放。
步骤1:选择菜单File[文件]| Merge[合并]命令,导入01.max文件,如图所示。
在导入汽车模型的时候,可能会出现汽车的代理物体丢失的情况,此时就需要对代理模型重新进行载入。
这里就介绍一下如何摆放这些汽车模型,使商业街的商业气氛更加浓烈。这种汽车模型比较不错,接下来我们将其复制一个,然后再将其移动位置。
步骤2:选择当前模型,然后按住键盘上的Shift键,将其复制一个至马路另外一个位置,并打开角度捕捉按钮,最终位置如图所示。
#p#e#
这样,这种汽车模型就摆放完了,接下来按照这种方法,将其他汽车模型文件全部载入到场景中,此时可能会出现代理模型丢失的问题,就需要重新载入代理物体,最终导入的汽车模型如图所示。
我们知道,商业街一般都有一些绿化和其他配景,如路灯、人物、绿篱、灌木、行道树等,接下来添加这些配景。
3. 添加其他配景
在添加这些配景的时候需要找到它们之间的规律,既要有随意性,也要有一定的条理,就是在保持不破坏主体效果的情况下,尽可能多地为场景添加配景,如图所示。
渲染光子图
在前面已经完成了材质、灯光和配景的综合调节,接下来进行最终渲染的输出设置。
在设置渲染输出的过程中,并不是简单地设置输出尺寸,一般都要渲染高级别的光子图,利用光子图进行最终渲染,以便更快地完成成品图渲染。
1. 输出高品质光子图
步骤1:打开Render Scene[渲染场景]对话框,在Common[公用]选项卡中,设置Output Size[输出尺寸]选项组中的Width[宽度]和Height[高度]分别为1 051和1 200,如图所示。
#p#e#
步骤2:转到Renderer[渲染器]选项卡,打开Irradiance map[发光贴图]卷展栏,设置Built-in presets[内建预设模式]为High[高],HSph.subdivs[半球细分]值为50;勾选Auto save[自动保存]选项,将其存储在指定的文件夹中,如下图(上)所示。打开Global switches[全局开关]卷展栏,勾选Don't render final image[不渲染最终图像]选项,如下图(下)所示。
设置完成后,单击Render[渲染]按钮,通过一段时间的渲染后,即可得到渲染出来的光子图。
2. 渲染成品图
步骤1:打开Render Scene[渲染场景]对话框,在Common[公用]选项卡中设置Output Size[输出尺寸]为4 029×4 600;勾选Save File[保存文件]选项,并设置保存文件为32位Pre-Multiplied Alpha[预乘Alpha]的tga格式图片,如图所示。
#p#e#
步骤2:转到Renderer[渲染器]选项卡,打开Global switches[全局开关]卷展栏,勾选Reflection/refraction[反射/折射]选项,关闭Don't render final image[不渲染最终图像]选项;转到Image sampler(Antialiasing)[图像采样器(抗锯齿)]卷展栏,设置图像采样器为Adaptive subdivision[自适应细分],抗锯齿过滤器类型为Catmull-Rom,如图所示。
步骤3:进入Irradiance map[发光贴图]卷展栏,将Mode[模式]切换为From file[从文件],载入渲染好的光子图,如图所示。
步骤4:单击Render[渲染]按钮,渲染成品图,渲染完成的成品图将自动保存在指定路径下,最终图像效果如图所示。
#p#e#
为了更好地控制选区,这里我们渲染了两幅通道图,最终的渲染效果如图所示。
后期处理
本案例是夜景建筑表现,大部分配景都是通过模型制作来完成的,在后期处理中就不需要添加太多的配景,重点是通过灯光的光照效果和模型的渲染将夜景表现出来。后期处理的思路是由整体到局部,再回到整体来调整效果图。
首先要完成效果图天空的替换,并整体调节效果图的明暗使场景更加协调;然后深入局部对场景的一些细节进行修改,如添加配景;最后再回到整体,对整体的色调、明暗和冷暖效果进行重新调节,得到最终效果。在处理效果图时,注意处理的顺序,找到场景的透视关系,按照由远及近的顺序一层层处理,这样才能明确效果图的重点表达对象,不至于混淆主次、虚实和透视关系。
启用Photoshop软件,打开渲染好的图片,将彩色通道图置于成品图图层下方。
1. 替换天空贴图
首先从大关系入手来调节最远处的天空。在调节天空时,需要去掉渲染出的图像中的天空部分,然后重新调配天空贴图,效果如图所示。
#p#e#
2. 广告牌的处理方法
在商业室外表现中,需要着重将广告牌这种配景表现出来。在前面的分析中,我们知道室外广告牌有一定的发光效果,在添加的时候需要将这种特性表现出来。
需要调整好它们之间的位置、亮度和对比关系,这些可以通过调整图片的亮度、曲线和颜色来使广告牌效果尽可能地表现出来,这里不做详细的讲解,具体的操作过程请参考配套光盘中的教学视频和最终psd文件,处理之后的效果如图所示。
3. 添加车灯线
在添加车灯线的时候,需要注意一些主体关系的调整,可能会出现一些前后关系不协调的情况,在设置这些车灯线的时候,需要将它们单独复制出来,并移动到上层,添加完成之后的效果如图所示。
至此,场景中的所有后期处理完成了,观察场景,整体效果还不错,接下来可以对场景的整体关系进行再次调整。
4. 最终关系调整
此时,场景的细节部分已经处理完成,接下来需要再返回到整体进行调整,使效果图主次分明、色调统一,最终达到客户的要求,有以下几个问题需要解决。
① 整体色调偏冷,需要调整色彩平衡。
② 整体颜色偏暗,需要通过曲线命令解决。
③ 场景中没有视觉中心点,需要重新调整。
具体调整过程请观看教学视频,将图片处理完后进行保存备份。
至此,通过前期的场景布置和后期处理过程,完成了夜景效果的制作,最终效果如图所示,这种全模渲染效果,最终将会成为一种渲染的趋势。
本教程完。
上一篇 建筑明暗色彩实例说明
热门课程
专业讲师指导 快速摆脱技能困惑相关文章
多种教程 总有一个适合自己专业问题咨询
你担心的问题,火星帮你解答-
本文是关于Unreal Engine基础学习的全面指南,适合初学者以及想要提升技能的开发者。
-
一个深度解析无基础UE5短期培训的文章,了解短期培训的重要性,以及火星时代教育如何帮助零基础学员快速掌握UE5。
-
对比各类视频剪辑软件,分析并推荐专业而质量上乘的视频剪辑软件培训机构
-
C++编程学习中心致力于为学子提供深度和广度的C++编程知识,火星时代教育则为学习者提供威谛教学环境。
-
了解虚拟现实技术的价值和应用,并探索专业的VR技术培训班,提升你的技能和知识
-
为寻求高质量室内培训方案的人提供一些指引,并介绍火星时代教育的专业服务。

 火星网校
火星网校