曲面命令创建楼房教程

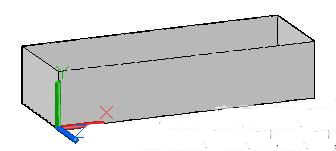
图1
2、在正面的左端画一个小矩形,接着阵列为7个,供下一步修剪为窗洞之用。详图-2

图2
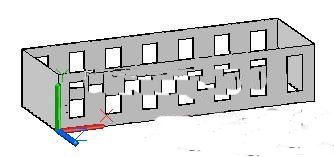
图3
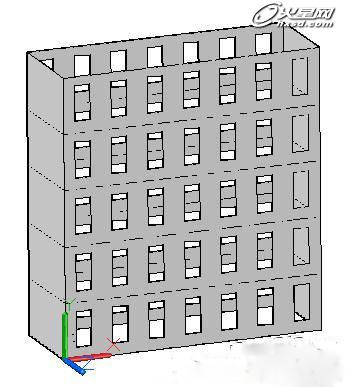
图4
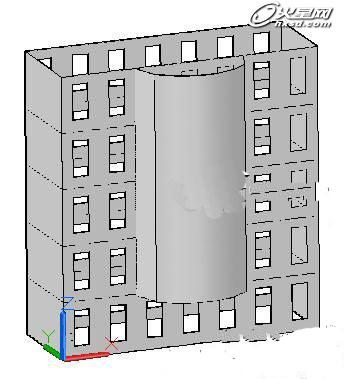
图5
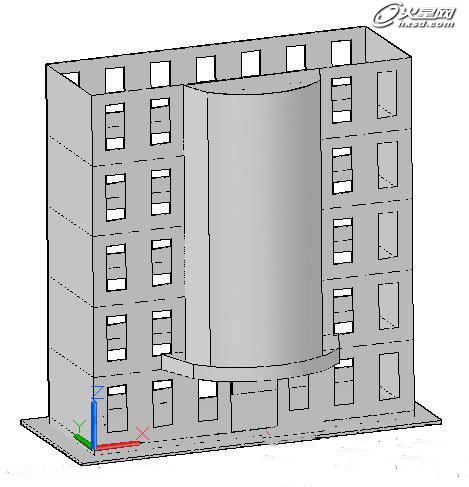
图6
7、绘制窗扇,并插入到底层左端第一个窗洞口处,如图-7所示。
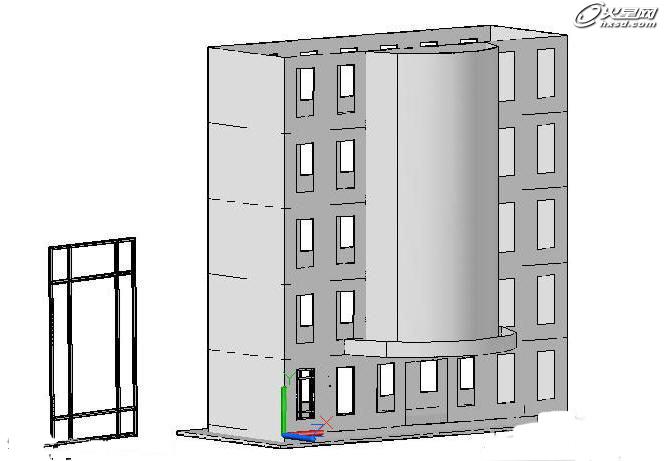
图7

图8

图9

图10

三、将楼房模型渲染为效果图


上一篇 建筑明暗色彩实例说明
下一篇 创建中世纪降落场
热门课程
专业讲师指导 快速摆脱技能困惑相关文章
多种教程 总有一个适合自己专业问题咨询
你担心的问题,火星帮你解答-
杭州室内设计师培训班有哪些已成为许多设计爱好者进入创意领域的理想起点。在杭州这座设计之都,室内设计行业蓬勃发展,带动了培训需求......
-
在视觉内容主导传播的当下,掌握专业的视频剪辑技能,已成为众多求职者和职场人士提升竞争力的关键路径。面对日益增长的市场需求,石家......
-
在数字媒体蓬勃发展的当下,影视后期制作是创意产业的核心驱动力。湛江,这座滨海城市,文化底蕴独特,区位优势明显,影视行业正快速崛......
-
济南UI设计培训正成为越来越多人的职业起点。在这个数字时代,界面设计需求激增,济南作为一座文化底蕴深厚的城市,为学习者提供了丰......
-
柳州UI设计培训避坑指南:开启你的创意职业之旅
-
荆州平面设计培训在当今数字化浪潮中扮演着关键角色。随着品牌营销和视觉传达需求的激增,专业设计师成为各行各业的热门人才。然而,选......

 火星网校
火星网校
















