菜鸟做出好效果!3DMAX打造真实雪山
发布时间:2018-11-17 19:57:24
这个教程的方法适用于三位软件3ds Max2009以上版本,低版本的会缺失一些功能。先看最终效果:

1.先在max中建一个plane(平板),长段数(lenght segs)和宽段数(width segs)分别是60x60设置。
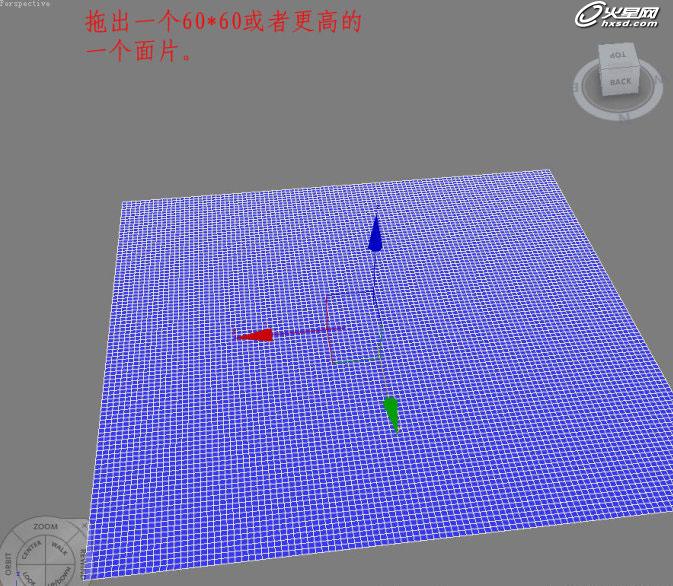
2.将平板模型塌陷成多边形物体(poly),在paint Defcrmaton(绘制变形)中找到push/pull(推/拉)笔刷在平板上大致刷出山体的走势。

3.调整不同的笔刷进行绘制。Bush size(笔刷大小)
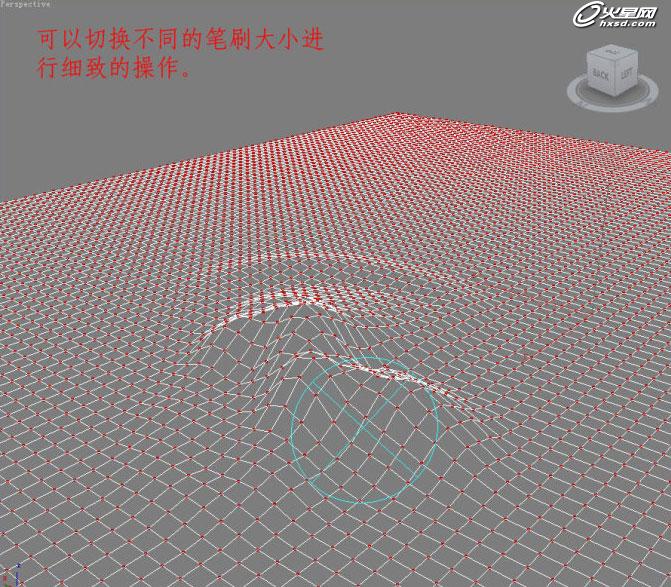
4.在进行山体制作时,如果觉得网格太过拉伸,可以使用Relax(松弛)进行平滑。

5.先给山体模型一个大致的uv坐标,使用uvw maping中的平板(plana)模式。
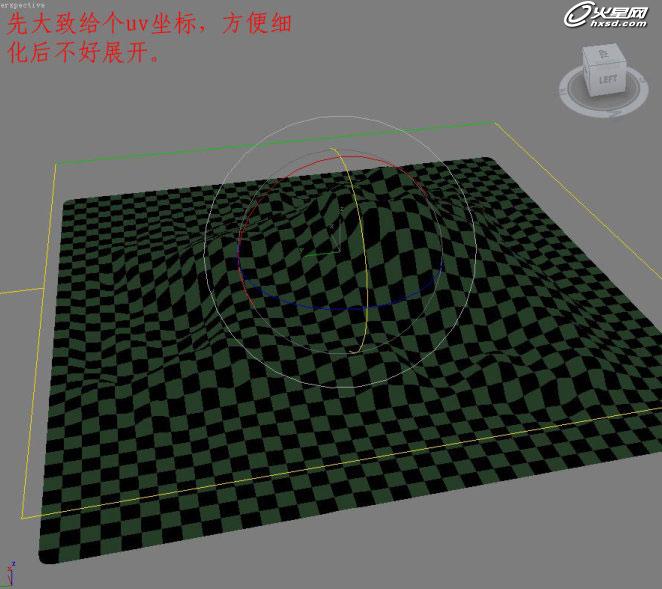
6.我们开始绘制贴图,用一张很灰的石头材质,将其调整为深红色,然后在上面随意的选择一些区域,直接使用色彩平衡(ctrl+B)或者色相/饱和度(ctrl+U)调成蓝白色,然后使用铅笔工具把颗粒感修掉一些,再提出一些雪的高亮。
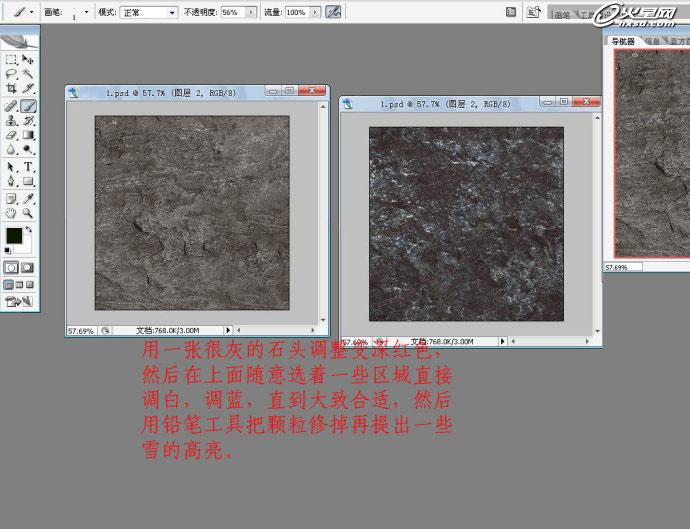
7.将刚修好的贴图贴上去,在max中看一下效果。
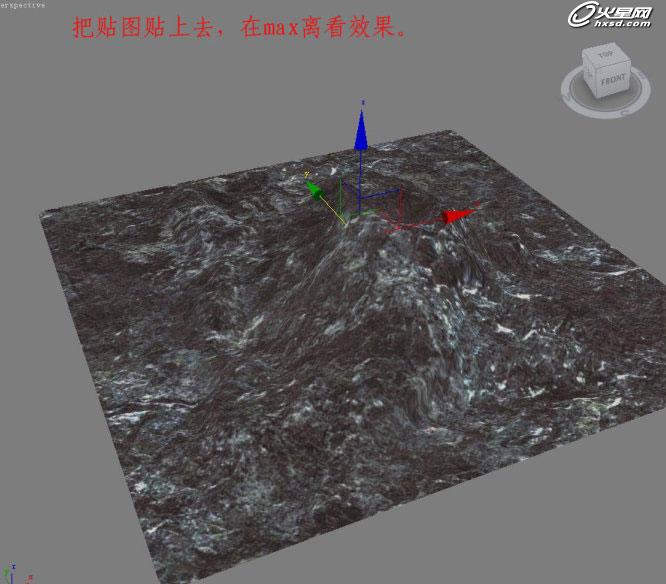
8.接下来给山体的高模使用MultiRes(随即减面),使用时需要点击Generate(生成)进行计算,再减面。
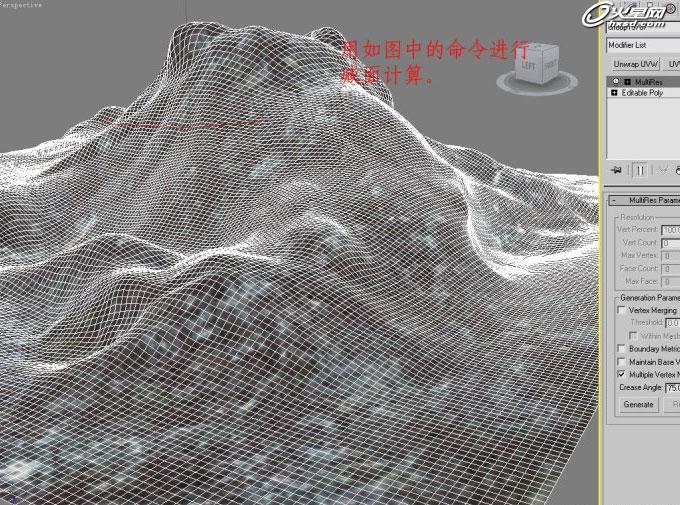
9.减完面后模型这时只有2-3千面,这样更加方便进一步的uv展开。
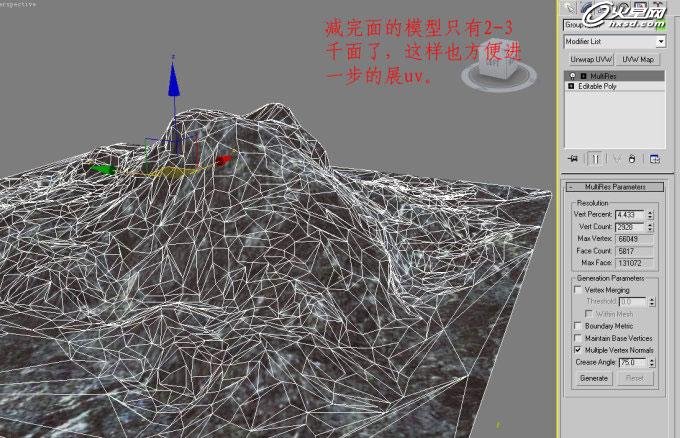
10.按照人物的比例先把uv进行缩放,注意不要太遵循真实比例,要不远看材质会花的,网游不是次时代游戏,很多技术还跟不上,比如根据距离替换贴图什么的……

11.根据前面我们说的那个办法使用遮罩工具,可以将一张雪的材质将下边的石头露出来。

12.先将雪的材质贴在山体的一半上,对比一下效果。

13.如图,岩石在制作时我们便可以把之前的两张贴图利用起来,需要的就是找一块有层次的岩石材质,制作出雪落在岩石山上的感觉。

14.我们在制作时,先制作变形大的结构,然后再用模型配合贴图进行制作。

15.将制作后的石块插在雪山上,注意接缝的地方,尽量让其颜色和亮度尽量相近,细节进行一致,这样接缝就不明显了。
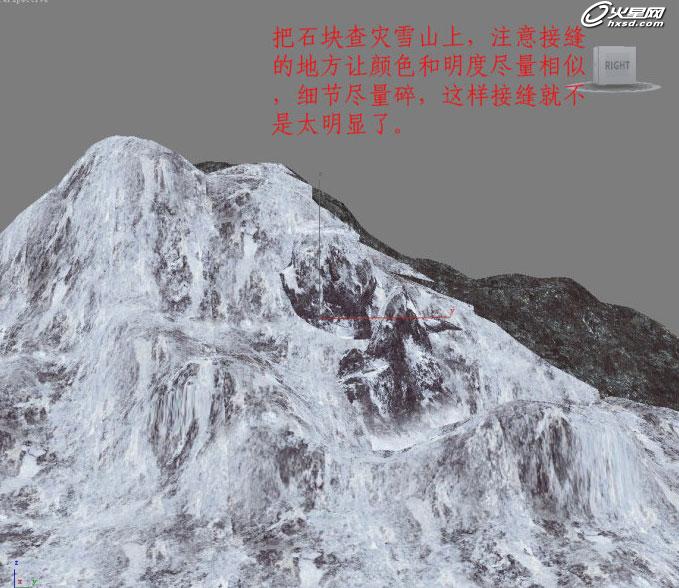
16.现在是最麻烦的问题但是解决起来技术上很简单,不过很费时间,在雪山上有很多这样的过渡情况,尽量做细。

17.参考真实图片雪与山石的过渡,我再一次利用之前的两张贴图,把融合面积改成各一半,并且一张图片上多一些过渡效果,这样可以最大限度的利用这张贴图。

18. 这是一张我已经制作好的山体效果,按照相同的方法把其他的地方一一对好。
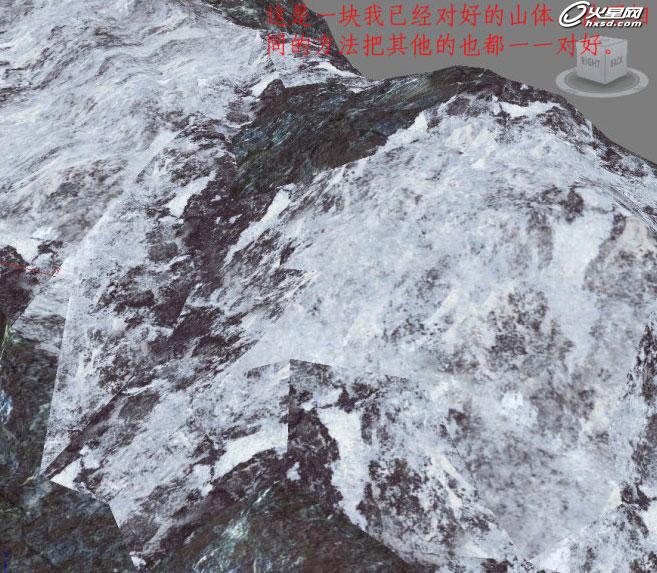
19.之前的石头可以多做几个在雪上摆放,丰富山体结构,也可以做遮挡接缝处使用,这样就制作完成了,在今后的制作中我们要学会举一反三,活学活用,节约制作时间。

好了,这个教程就结束了,你学会了么?
学员作品赏析
热门课程
专业讲师指导 快速摆脱技能困惑相关文章
多种教程 总有一个适合自己专业问题咨询
你担心的问题,火星帮你解答-
杭州室内设计师培训班有哪些已成为许多设计爱好者进入创意领域的理想起点。在杭州这座设计之都,室内设计行业蓬勃发展,带动了培训需求......
-
在视觉内容主导传播的当下,掌握专业的视频剪辑技能,已成为众多求职者和职场人士提升竞争力的关键路径。面对日益增长的市场需求,石家......
-
在数字媒体蓬勃发展的当下,影视后期制作是创意产业的核心驱动力。湛江,这座滨海城市,文化底蕴独特,区位优势明显,影视行业正快速崛......
-
济南UI设计培训正成为越来越多人的职业起点。在这个数字时代,界面设计需求激增,济南作为一座文化底蕴深厚的城市,为学习者提供了丰......
-
柳州UI设计培训避坑指南:开启你的创意职业之旅
-
荆州平面设计培训在当今数字化浪潮中扮演着关键角色。随着品牌营销和视觉传达需求的激增,专业设计师成为各行各业的热门人才。然而,选......

 火星网校
火星网校
















