两款气氛迥异的照片调色技巧

导言:
最近心情有点压抑,所以所有的调色都变成了忧伤的调调,但是如果想转换心情,另一款的调色技巧你也可以尝试,请大家根据自己的心情试着来调节下照片的色调吧。
步骤1
找一张类似这样的图。(图01)

图01
步骤2
打开,Ctrl+J复制一层。(图02)

图02
步骤3
Ctrl+M调整曲线。(图03)
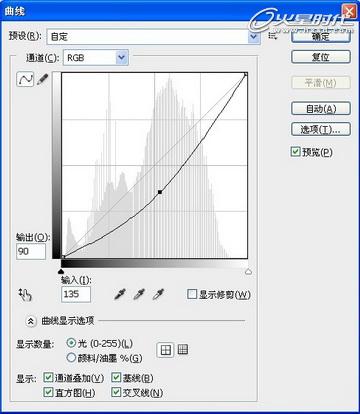
图03
步骤4
Ctrl+Alt+Shift+E盖印一个图层。(有的需要新建一个图层才能盖印。)(图04)
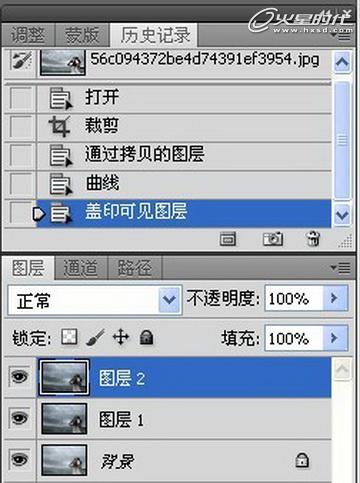
图04
步骤5
进入通道,然后选择红,再接着选择反向,混合为颜色加深,不透明度50%(不能低于这个参数)。(图05、06)
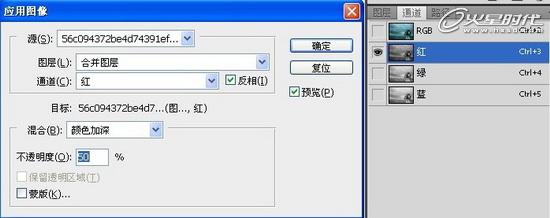
图05

图06
步骤6
选择绿,同样应用图像。(图07)
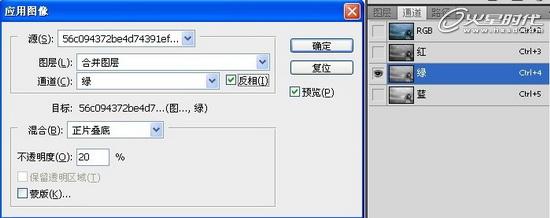
图07
步骤7
选择蓝,应用图像,具体设置详见大图。(图08)

图08
步骤8
点击RGB,然后回到图层,效果就出来了。(图09、10)
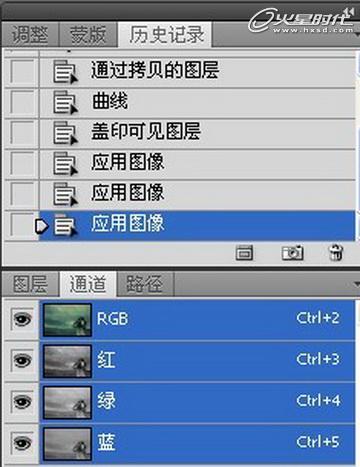
图09

图10
同样的一张图,也可以调得不是那么压抑。下面是另一种阳光型调色方案:
步骤1
同样,打开这张图,然后复制一层(Ctrl+J)模式柔光,然后向下合并(Ctrl+E)。(图11)

图11
步骤2
合并完了之后,建立色相饱和度层。(图12)

图12
数值如下。(图13)
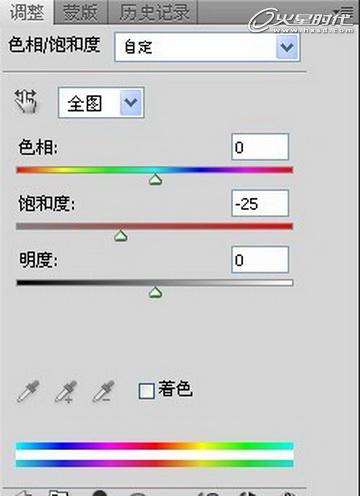
图13
步骤3
然后再建立可选颜色层。(图14)
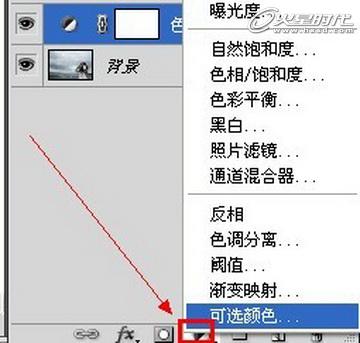
图14
数值是这样的。(图15~19)
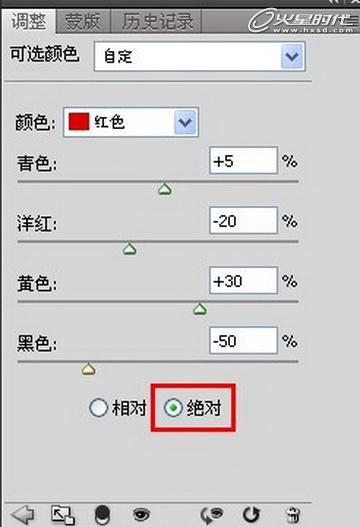
图15

图16
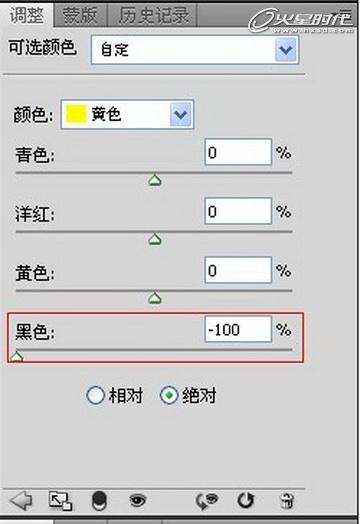
图17
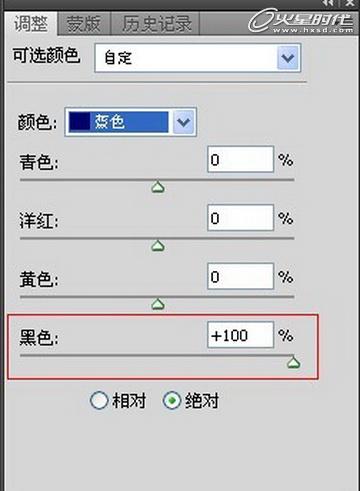
图18

图19
步骤4
然后再建立色阶层。(图20)
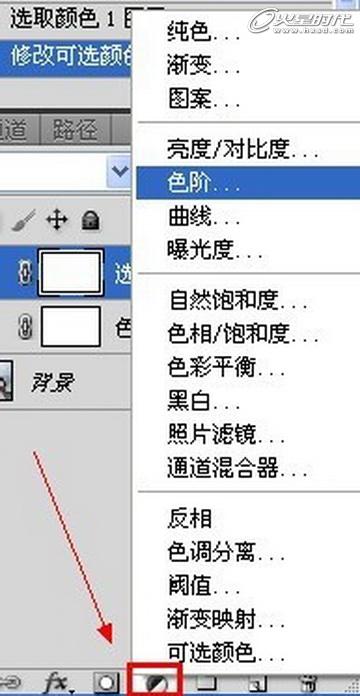
图20
数值如下。(图21)

图21
此时是这样的:(图22)

图22
步骤5
然后建立曲线层。(图23)
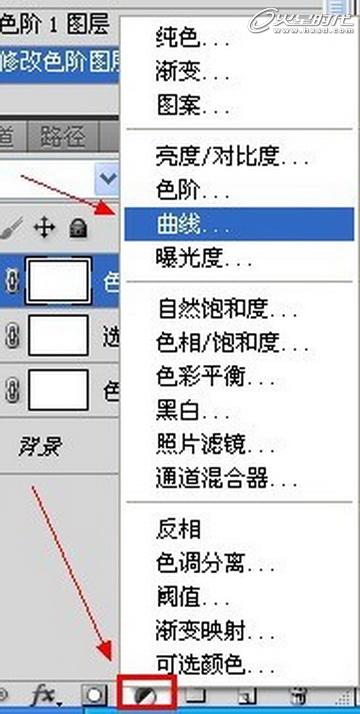
图23
数值自定就好了,也可以参照我的。(图24、25)
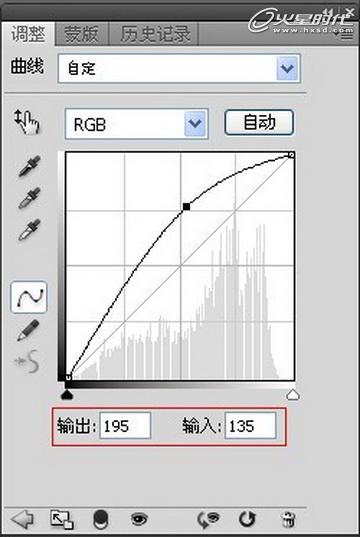
图24
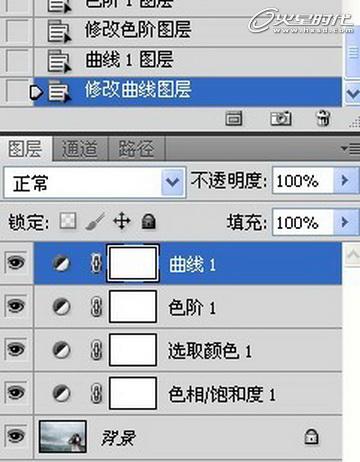
图25
步骤6
接着锐化下。(图26)
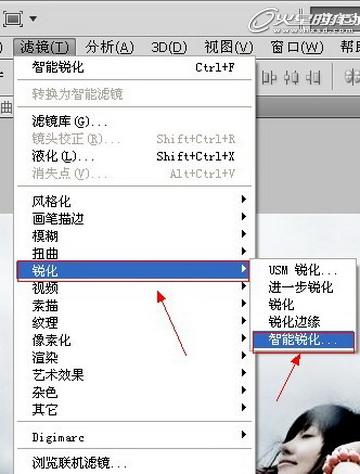
图26
数值可以根据自己喜好调节,点击确定。(图27)
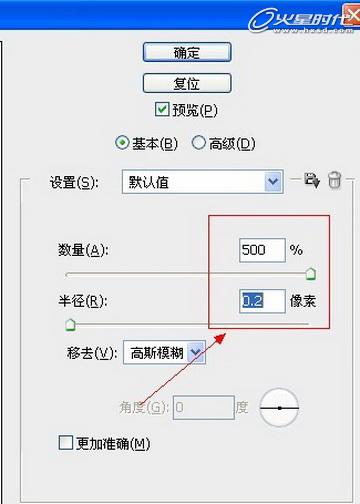
图27
这是效果图(图28)

图28
上一篇 国外广告合成过程(二)
下一篇 用PS制作可爱逼真的冰淇凌字体
热门课程
专业讲师指导 快速摆脱技能困惑相关文章
多种教程 总有一个适合自己专业问题咨询
你担心的问题,火星帮你解答-
杭州室内设计师培训班有哪些已成为许多设计爱好者进入创意领域的理想起点。在杭州这座设计之都,室内设计行业蓬勃发展,带动了培训需求......
-
在视觉内容主导传播的当下,掌握专业的视频剪辑技能,已成为众多求职者和职场人士提升竞争力的关键路径。面对日益增长的市场需求,石家......
-
在数字媒体蓬勃发展的当下,影视后期制作是创意产业的核心驱动力。湛江,这座滨海城市,文化底蕴独特,区位优势明显,影视行业正快速崛......
-
济南UI设计培训正成为越来越多人的职业起点。在这个数字时代,界面设计需求激增,济南作为一座文化底蕴深厚的城市,为学习者提供了丰......
-
柳州UI设计培训避坑指南:开启你的创意职业之旅
-
荆州平面设计培训在当今数字化浪潮中扮演着关键角色。随着品牌营销和视觉传达需求的激增,专业设计师成为各行各业的热门人才。然而,选......

 火星网校
火星网校
















