打造绚丽的喷溅油漆人物效果

导言:
本教程教大家如何用PS打造绚丽的喷溅油漆人物效果,请大家一起来学习一下。
打开背景图片(图01)

图01
1、人体彩绘
创建一个新的层(Sfhift+Ctrl+N)和名称是“身体油漆”。将图层混合模式为正片叠底。(图02)
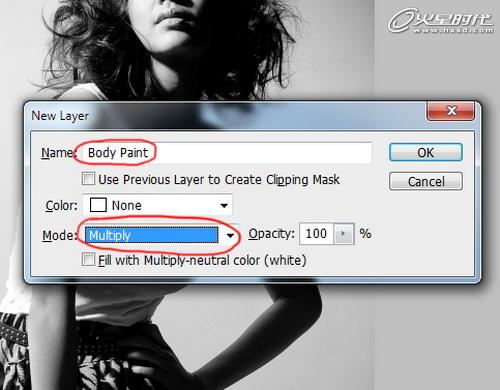
图02
开始用笔刷画人物的脸和左手臂。选择笔刷工具,先选择一个软笔刷。设置您喜欢的大小。设置前景色为#fff200。(图03)
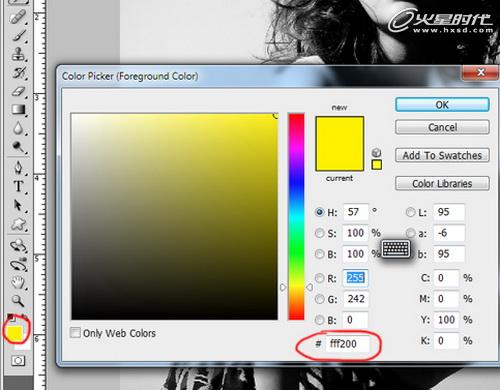
图03
现在我们可以准备开始画了。刚开始的时候,要先画脸和脖子。在这一步骤中您可以随时放大和缩小图像,改变笔刷的大小。(图04)

图04#p#e#
然后,变前景色设置为#ec008c,选择钢笔工具抠出人物手臂路径。(图05)

图05
按一下按Ctrl+Enter,进入选区。点击选择->修改->羽化(羽化读设置为0.5)。如果你使用CS3,则点击按Ctrl+Alt+D显示羽毛的选择。(图06)
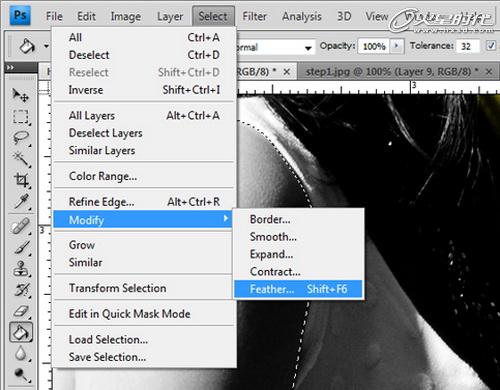
图06
选择油漆桶工具(G),然后点击选择的区域,按Ctrl+Delete来填充,是背景色。(图07、08)
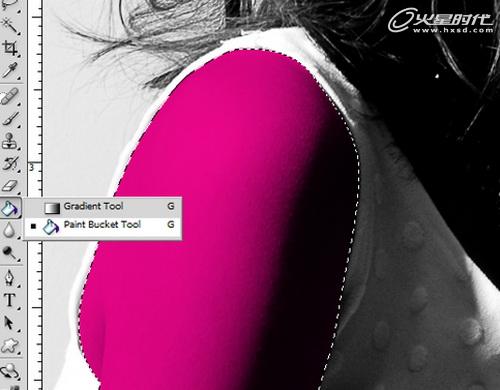
图07

图08
2、添加破解油漆效果
打开油漆素材,选择魔术棒工具,抠出图像,拖到人物上,Ctrl+T变形。(图09—11)
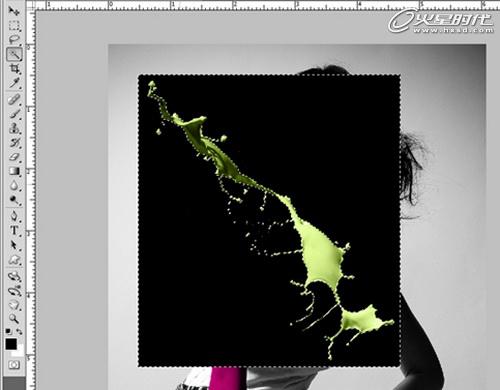
图09#p#e#

图10

图11
然后将喷溅油漆素材与人物脸部合二为一。首先选择工具(I),然后点击该地区的脸,如下所示。(图12)
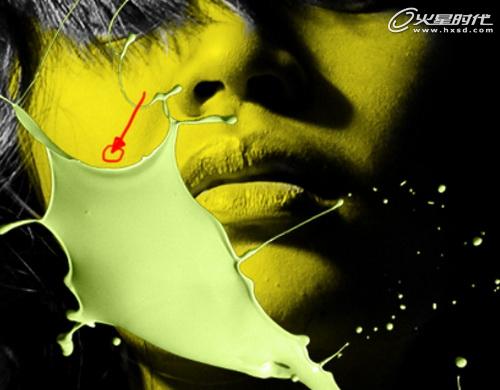
图12
创建一个新的层(Shift+Ctrl+N),勾选使用前一图层创建剪切蒙板,混合模式为“颜色”。(图13)
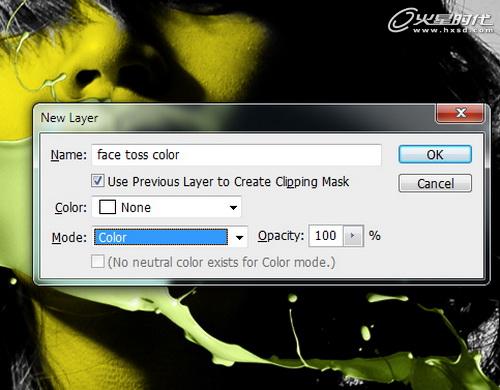
图13
点击脸部层,使用油漆涂料桶工具(G)填充到素材。 (图14)

图14#p#e#
现在,我们刚刚处理完成的油漆素材与脸部对齐,然后点击“添矢量蒙板”,然后设置前景色为“黑”。(图15)
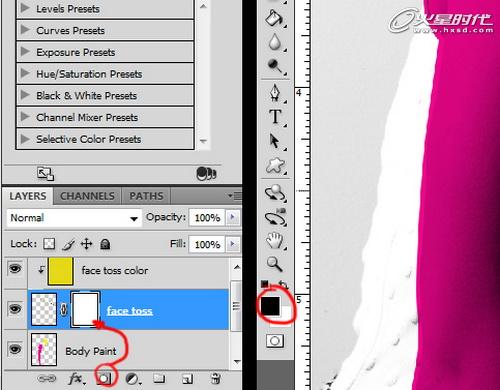
图15
然后用软笔刷工具(矢量蒙板上使用)来绘制你要的和不要的,达到像下面的效果。(图16)

图16
使用同样的方法,在人物的左臂上添加喷溅油漆。(图17、18)

图17

图18
打开白色喷溅素材,选择图像->调整->亮度/对比度,设置为-92。(图19、20)
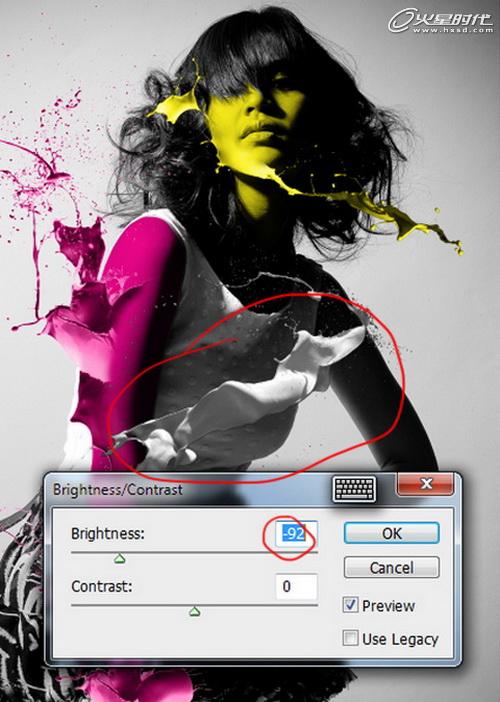
图19#p#e#

图20
然后添加一些喷溅到头发四周。(图21)

图21
设置图层样式为:颜色叠加、黑色。(图22)
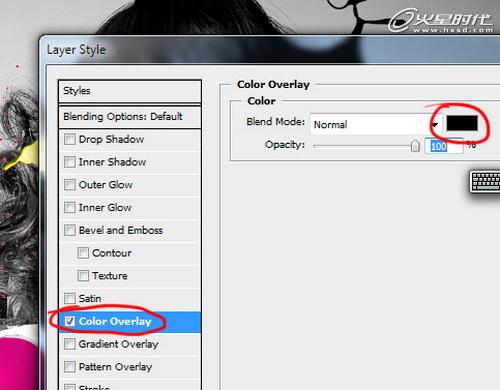
图22
使用橡皮擦工具,擦除一些不需要的部分。(图23)

图23
在头部四周添加喷溅。(图24)

图24#p#e#
3、添加三角图像
复制图层,然后合并成一个。(图25)
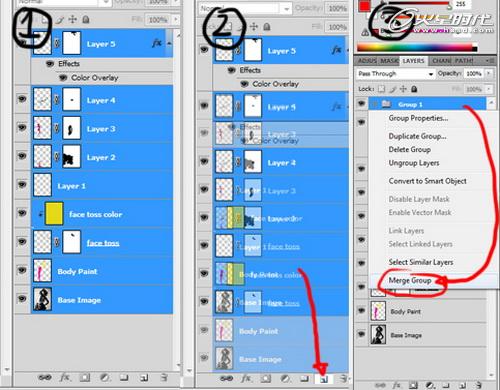
图25
选择轮廓形状工具三角形,如下所示。 (图26)
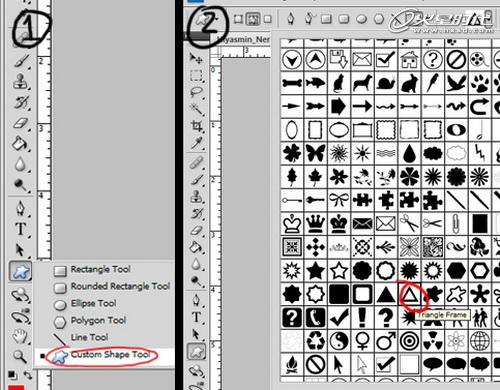
图26
握住鼠标,创建一个三角形,你可以移动你的三角形。利用路径选择工具(A)。随意放置你的三角形到你想去的任何地方。(图27)

图27
然后按下Ctrl+Enter,然后按下Ctrl+J复制,然后向右,然后按Ctrl+D来填充。(图28)

图28
使用同样的方法,制作第2个三角形。(图29)

图29#p#e#
将2个三角形交错放在一起,按一下Ctrl。(图30)

图30
选用橡皮擦工具,檫除三角形重叠部分。(图31)

图31
然后再做一次。把三角形的顺序倒一下。(图32、33)

图32

图33
类似的,做一些横条装饰。下面是最终效果图。(图34)

图34
上一篇 国外广告合成过程(二)
热门课程
专业讲师指导 快速摆脱技能困惑相关文章
多种教程 总有一个适合自己专业问题咨询
你担心的问题,火星帮你解答-
杭州室内设计师培训班有哪些已成为许多设计爱好者进入创意领域的理想起点。在杭州这座设计之都,室内设计行业蓬勃发展,带动了培训需求......
-
在视觉内容主导传播的当下,掌握专业的视频剪辑技能,已成为众多求职者和职场人士提升竞争力的关键路径。面对日益增长的市场需求,石家......
-
在数字媒体蓬勃发展的当下,影视后期制作是创意产业的核心驱动力。湛江,这座滨海城市,文化底蕴独特,区位优势明显,影视行业正快速崛......
-
济南UI设计培训正成为越来越多人的职业起点。在这个数字时代,界面设计需求激增,济南作为一座文化底蕴深厚的城市,为学习者提供了丰......
-
柳州UI设计培训避坑指南:开启你的创意职业之旅
-
荆州平面设计培训在当今数字化浪潮中扮演着关键角色。随着品牌营销和视觉传达需求的激增,专业设计师成为各行各业的热门人才。然而,选......

 火星网校
火星网校
















