运用PS强化照片的视觉冲击力

导言:
有的时候,一张普通的照片没有什么亮点特色,这个时候你就可以给它增加一些视觉冲击力。下面我要说的是一种增加视觉冲击力的方法,你会发现它是非常有用的。所有关于修复照片的方法,都不能修复一张质量很差的照片,所以你可以去尝试修复,但是不要抱有太大的希望。在我们开始之前,我们先来比较一下处理前和处理后的照片效果。处理后的照片非常的漂亮,并且通过对比度和颜色的调整形成了强烈的视觉冲击力。

制作前后对比
步骤1:
下图是照片。照片(乘风破浪的照片)是搜索来的。这张照片在没有P过前已经很不错了,但是还是少了一些视觉冲击力。(图01)

图01
步骤2:
我们首先要做的是增加对比度。增加对比度方法:执行图像“菜单->调整->亮度/对比度”。对比度:20,亮度不变。(图02)
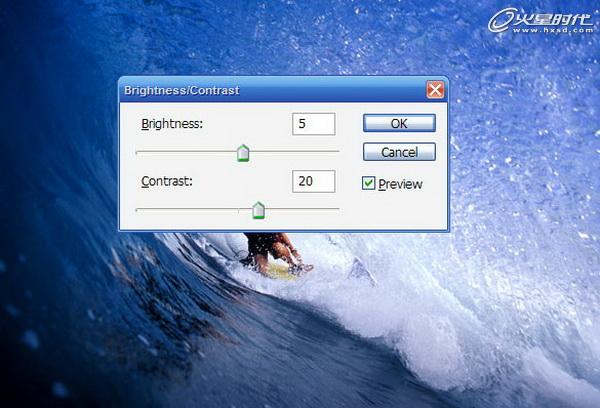
图02#p#e#
步骤3:
现在复制该图层,按Shift+Ctrl+U,将照片副本去色。(图03)

图03
步骤4:
黑白图层混合模式设为叠加,60%不透明度。(图04)

图04
步骤5:
现在使用一个大的、柔软的笔刷。新建一个图层,在照片边缘的地方刷一些黑色。然后设置该图层为叠加,约50%不透明度。我们这么做的目的是为了使照片的中心和边缘会形成一种微妙的对比关系,这种做法很常见。(图05)

图05
步骤6:
还是使用这个方法来调整一些细节。在这张冲浪照片中,左下角的位置存在着一些杂点,好像是水泡或者是波浪或者是其它的什么东西,这不重要,我们可以去掉这些杂点。所以使用一个大的黑笔刷,然后在左下角位置轻轻地涂刷。这样照片中的一些地方过渡的就很自然,看上去非常的干净,而一些地方就会更加的引人注意,同时这也增加了照片的视觉冲击力。(图06)

图06#p#e#
步骤7:
现在照片的色彩看上去太亮了,所以我们在最上面新建一个图层,填充黑色,设置混合模式为颜色。然后调整不透明度为30%,这样就很容易地降低了照片的饱和度。下次如果我们要再调整饱和度的话,可以直接更改不透明度,而不需要设置其它的什么选项。(图07)

图07
步骤8:
现在我们先停一下,我们先来找找绿色的海洋图片。我下载了一张。非常漂亮的海洋色和纹理。我们把这张图片置入到所有图层的最上层,然后设置为颜色加深,不透明20%。这里你也许要问为什么我要使用颜色加深模式呢,但事实上我只是每个混合模式都试了一下,然后找到效果最好的那一个!(图08)

图08
步骤9:
下面是完成的成品图!(图09)

图09
使用这种方法,你要知道你的照片要调到什么样的程度。像我们刚才说的实例,效果就非常的棒,但是它只是一个教程,而在实际的运用中,你可能经常要在顶层再复制一张原照片,然后再设置不透明度为30%,以使它适用于不同的设计。
上一篇 国外广告合成过程(二)
下一篇 打造绚丽的喷溅油漆人物效果
热门课程
专业讲师指导 快速摆脱技能困惑相关文章
多种教程 总有一个适合自己专业问题咨询
你担心的问题,火星帮你解答-
杭州室内设计师培训班有哪些已成为许多设计爱好者进入创意领域的理想起点。在杭州这座设计之都,室内设计行业蓬勃发展,带动了培训需求......
-
在视觉内容主导传播的当下,掌握专业的视频剪辑技能,已成为众多求职者和职场人士提升竞争力的关键路径。面对日益增长的市场需求,石家......
-
在数字媒体蓬勃发展的当下,影视后期制作是创意产业的核心驱动力。湛江,这座滨海城市,文化底蕴独特,区位优势明显,影视行业正快速崛......
-
济南UI设计培训正成为越来越多人的职业起点。在这个数字时代,界面设计需求激增,济南作为一座文化底蕴深厚的城市,为学习者提供了丰......
-
柳州UI设计培训避坑指南:开启你的创意职业之旅
-
荆州平面设计培训在当今数字化浪潮中扮演着关键角色。随着品牌营销和视觉传达需求的激增,专业设计师成为各行各业的热门人才。然而,选......

 火星网校
火星网校
















