质感体现『Illustrator』樱桃

导言:
本实例将使用网格、混合等功能,利用鼠标绘制出两颗樱桃。
通过本实例将能学到:
1、网格工具的基础使用方法;
2、吸取颜色建立立体感;
3、混合的建立与修饰;
4、模糊效果的应用;
5、质感表现基础。
先来看一下最终效果。(图01)

图01
收集资料非常重要,我们需要多找相关的图片,多观察,勤思考。记得很小很小的时候,我喜欢看蚂蚁,常常打了苍蝇放在蚁窝附近。看着蚂蚁们推着拉着,把苍蝇抬回家。这么多年过去了,我还能记起蚂蚁的形态结构、它的动作特点。所以说观察是一个记录与吸收的过程,通过观察,吸收之后再创作,可以创作出逼真的作品。
搜索引擎是一个好东东,通过搜索,我找到这样两张图片作为参考。图片的质量要尽可能好,这样我们就可以通过细致的观察来制作作品,并掌握结构、颜色的变化。(图02)

图02
樱桃给人的第一印象就是“圆形”,“红色”,“光滑多汁”。不过这些是对它整体属性的描述,在实际制作过程中,还有很多细节因素需要进行细致的修改。举个例子,樱桃各部位的颜色都是不同的,有的地方是暗红,有的地方是淡黄,有的地方带有绿色,除了它固有的颜色之外,它还受到光源色的影响,比如把它放在蓝天下,高光部分会带有一些蓝天的颜色,把它放在黄色的盘子里,受盘子反光的影响,樱桃下部就会发黄,即二级光源的颜色。
如果是使用手绘板来绘制樱桃,可以按传统的纸面绘画手段来画,而我们今天学的是用鼠标绘画,用的是数码绘画的手段。
整体的理念是:先画出外形,再添加网格,对网格的颜色进行细致调整,形成基础之后,再利用路径来制作高光,形成最终的成品。
我们使用图中所示的椭圆工具,设置填充色为桔红,按Shift键,画出一个正圆。(图03)
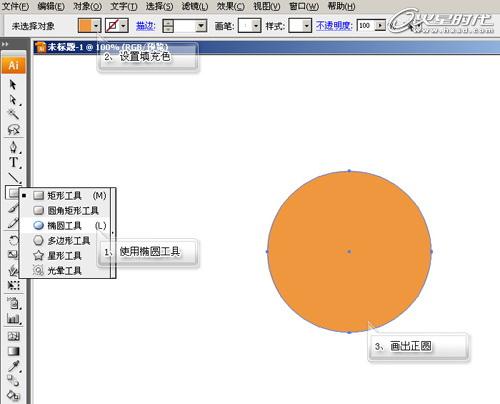
图03#p#e#
没有学过绘画的时候,如果想画一个樱桃,画一个圈,涂上红色就成啦!但现在很显然,单纯的一个球体是不能让人满意的,我们还需要对它的形状和颜色进行细致的修理,让它具有立体感和颜色的过渡,表现出其固有色和光源色。
我们使用网格工具来实现。
如图所示,使用网格工具,在球体中单击,可以看到单击之后,会在球体中产生网格,网格的每一个交叉点,我们都可以编辑它的曲率、影响范围,每一个网格点都可以赋予颜色,网格点和网格点之间会有柔和的过渡,当然,如果不想让这个过渡柔和的话,也是可以实现的。
如果在网络线上单击,则只会形成与之交叉的网格,如果在物体空白处单击,则会产生相交叉的两条网格线,通过多次单击,会细分物体。(图04)
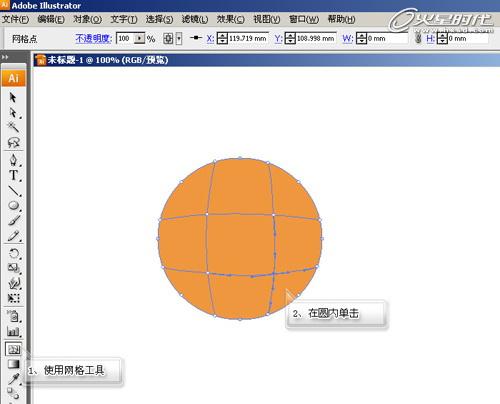
图04
在细化球化之前,我们先把整体颜色画出来,这样在细化之后,就有了最基础的颜色,工作量会小很多。如图示:
使用直接选择工具,可以单击网格点,对其进行选择、移动。如果从物体外部框选,可以选择框中的所有网格点。
使用套索工具,可以框选多个网格点,但不能进行移动操作。
使用吸管工具,可以从图像中其他位置吸取颜色。这个功能非常实用,如果你的美术基础不强,可以用它从别的图像中取出颜色,放在相应位置,这样的临摹可以让用户很快上手,对颜色有更深入的了解。(图05)
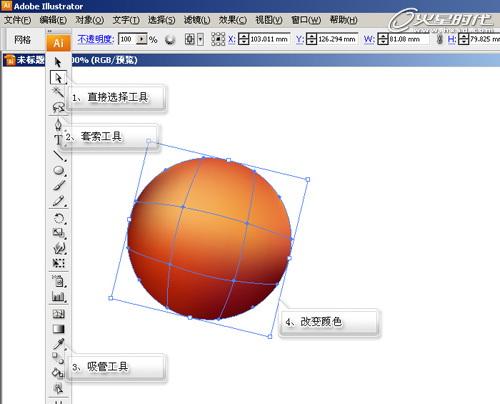
图05
继续使用网格工具,按着Shift添加网格点,并用直接选择工具把它们拉到合适位置,调整滑杆,使网格的形状没有交叉和极端变形现象,在颜色面板中选择颜色,或者使用吸管在图片、球体本身取色,将樱桃细化。(图06)

图06
使用直接选择工具,可以将调整滑杆(黄色箭头所示)拉长和缩短,拉长时,该网格点的颜色会向拉长方向伸展。如果同一条网格线两端的滑杆都拉得较长,可以做出较硬的颜色过渡,但不要做得过于极端,那样会出现网格线打结的现象,并在中部产生难看的生硬过渡。如图示红色箭头所指。(图07)
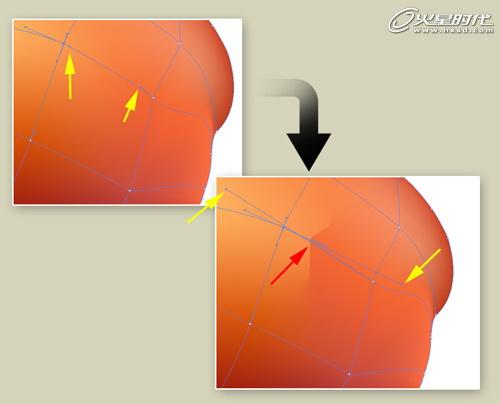
图07#p#e#
使用矩形工具画出一个矩形,设置填充色为渐变,我们利用渐变矩形做出樱桃的杆部。(图08)
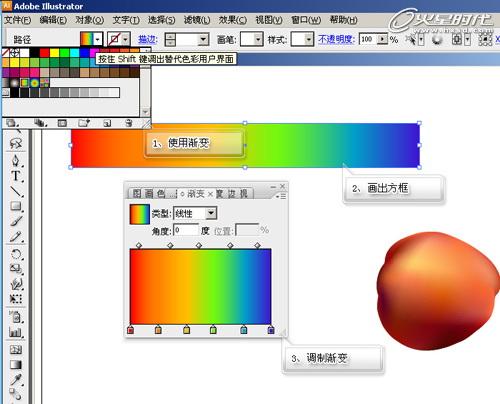
图08
在渐变面板中,将下方的调色小滑块向面板下方拉出,可以减少滑块的数量。单击滑块,在颜色面板中选择滑块的颜色,做出绿色的棒状渐变。使用渐变工具,在矩形中按Shift键,从上向下拉出渐变。这样果杆的雏形就出来啦!(图09)
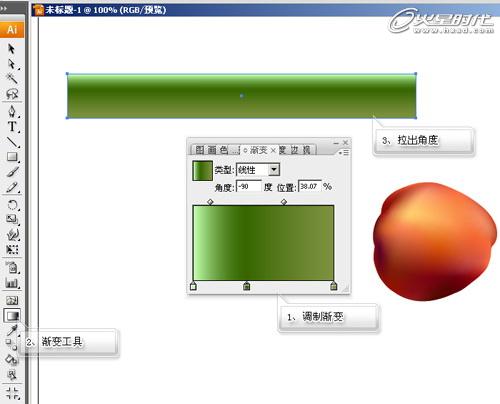
图09
使用菜单中对象->扩展,如图示将其扩展为网格,我们就可以用网格工具继续细化了。(图10)
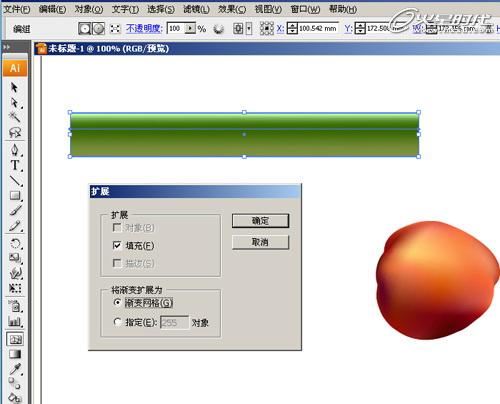
图10
使用直接选择工具调整如图所示。(图11)
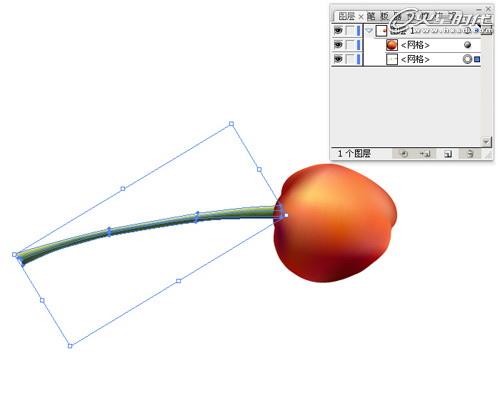
图11#p#e#
果杆端部层层叠叠,结构比较复杂,不过我们可以把它拆分了来做,还是使用网格方法,做出一个,复制之后再编辑,可以很快做出多层,把它们叠在一起就形成了果杆端部图像。
图中箭头所示为拆分图和最后合在一起的结果图。(图12)
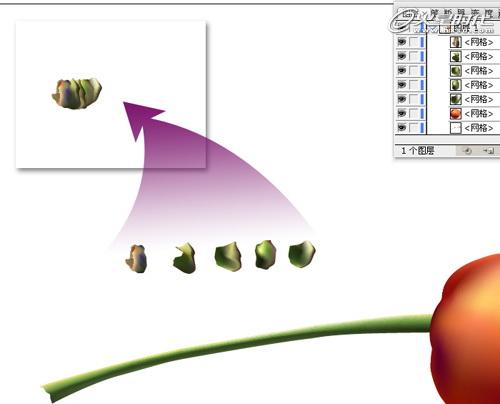
图12
把图层归整一下,樱桃的基础图像部分做完了,下一步,我们为它加上质感。(图13)
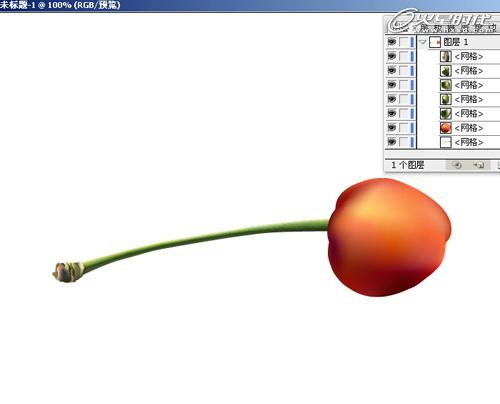
图13
我们先做周围光源映射在果体上的效果,如图示,用钢笔工具建立一个白色的形状图,将它复制一份,缩小放在上方,将下方的路径的不透明度设置为0%。(图14)

图14
按着Ctrl键,可以在如图示处选择多个图层,对刚才建立的两个路径图层进行混合。如图示,双击混合工具,设置为15,这样就在混合时会出现层层过渡的现象,更有数码创作的感觉。这个数值也可以自己调,根据实际情况选用。(图15)

图15#p#e#
按下Ctrl+Alt+B(对象->混合->建立),可以看到两个路径立即进行了混合。得到一个高光的过渡效果。(图16)
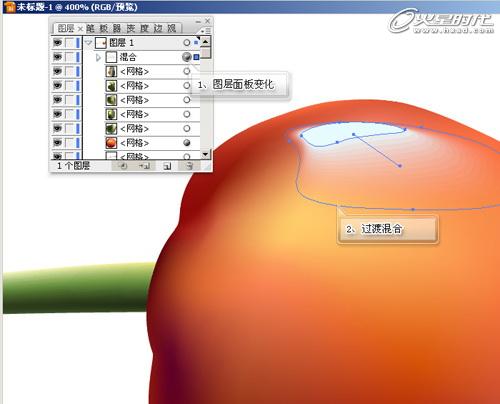
图16
建立多个这样的混合,将樱桃的质感提起来。尖锐的高光是得到质感的特别武器,高光如果很模糊,质感就会打折扣。(图17)

图17
我们做出樱桃下方对桌面的映射,使用钢笔工具,加一点颜色勾出如图示的路径。把它设置为半透明,这样就会感觉樱桃的表面是光滑的。(图18)

图18
在樱桃的表面,用桔红色随意勾些路径,使用菜单效果->模糊->高斯模糊,将它变得模糊一点。我们用它复制成樱桃表面的小点。(图19)

图19#p#e#
按着Alt键,使用选择工具拉动这个小点,多复制几个。锁定其他图层,用套索工具框选多个小点,用刚才的方法分批复制。并根据各地颜色的分布改变小点的颜色,使它和下层的颜色能融合搭配在一起。(图20)

图20
在最底层,制作一个灰色的背景,樱桃的影子也是利用前面所学的混合和路径加模糊制作而成。(图21)

图21
加一些元素,让它有所呼应。这张图,我把底部的果基部分隐藏了,让大家可以看清楚高光和果子表面的细节表现手段。(图22)
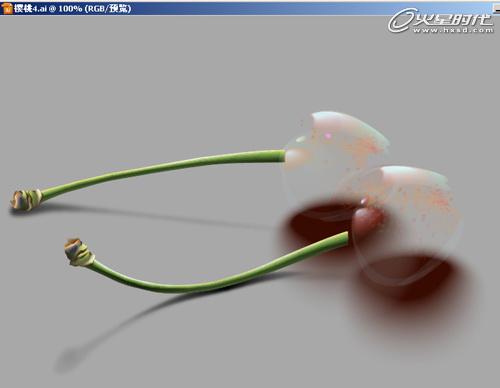
图22
这是成品图。(图23)

图23
上一篇 国外广告合成过程(二)
下一篇 运用PS强化照片的视觉冲击力
热门课程
专业讲师指导 快速摆脱技能困惑相关文章
多种教程 总有一个适合自己专业问题咨询
你担心的问题,火星帮你解答-
杭州室内设计师培训班有哪些已成为许多设计爱好者进入创意领域的理想起点。在杭州这座设计之都,室内设计行业蓬勃发展,带动了培训需求......
-
在视觉内容主导传播的当下,掌握专业的视频剪辑技能,已成为众多求职者和职场人士提升竞争力的关键路径。面对日益增长的市场需求,石家......
-
在数字媒体蓬勃发展的当下,影视后期制作是创意产业的核心驱动力。湛江,这座滨海城市,文化底蕴独特,区位优势明显,影视行业正快速崛......
-
济南UI设计培训正成为越来越多人的职业起点。在这个数字时代,界面设计需求激增,济南作为一座文化底蕴深厚的城市,为学习者提供了丰......
-
柳州UI设计培训避坑指南:开启你的创意职业之旅
-
荆州平面设计培训在当今数字化浪潮中扮演着关键角色。随着品牌营销和视觉传达需求的激增,专业设计师成为各行各业的热门人才。然而,选......

 火星网校
火星网校
















