Photoshop教程:制作马赛克文字
作者:苦逼少年black
本教程是使用Photoshop的滤镜命令制作马赛克效果。

最终效果如下图所示。

本教程的大致思路如下:
1.制作背景
2.制作文本并制作文本样式
3.选择文本新建图层并填充
4.为新填充的图层添加滤镜
制作背景
1.新建一个图层,设置如下图所示。
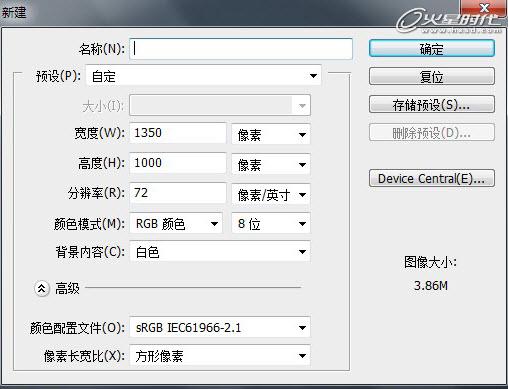
#p#e#
2.执行图像>调整>渐变映射,在弹出的渐变映射窗口中的,单击颜色条,打开渐变编辑器,具体设置如下图所示。

3.为背景添加杂色,执行滤镜>杂色>添加杂色,具体设置如下图所示。

制作文本并制作文本样式
4.使用文本工具,打上文字,并执行图层>图层样式>混合选项,打开该层的图层样式窗口,勾选阴影选项,效果如下图所示。

5.复制出一个文本图层,并打开该层的图层样式,具体设置如下图所示。

#p#e#
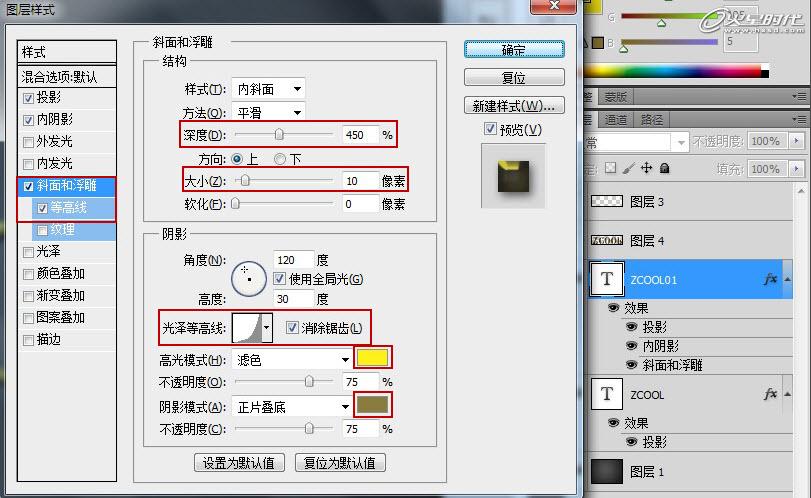
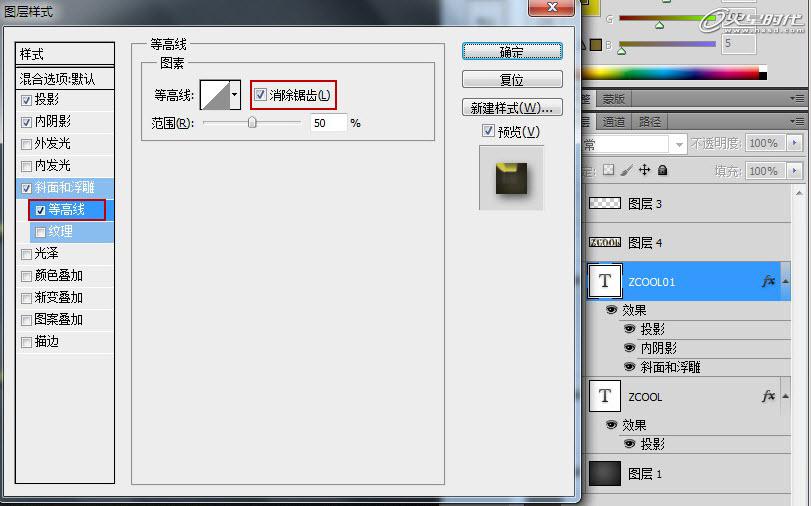
6.效果如下图所示。

选择文本新建图层并填充
7.选择文字,如下图所示,新建一层,并填充颜色,如下图所示。

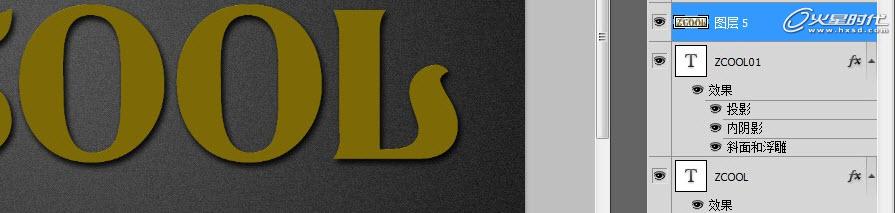
#p#e#
为新填充的图层添加滤镜
8.为新填充的图层添加滤镜效果,执行滤镜>素描>便条纸,如下图所示。

执行滤镜>纹理>染色玻璃,如下图所示。

执行滤镜>风格化>照亮边缘,如下图所示。
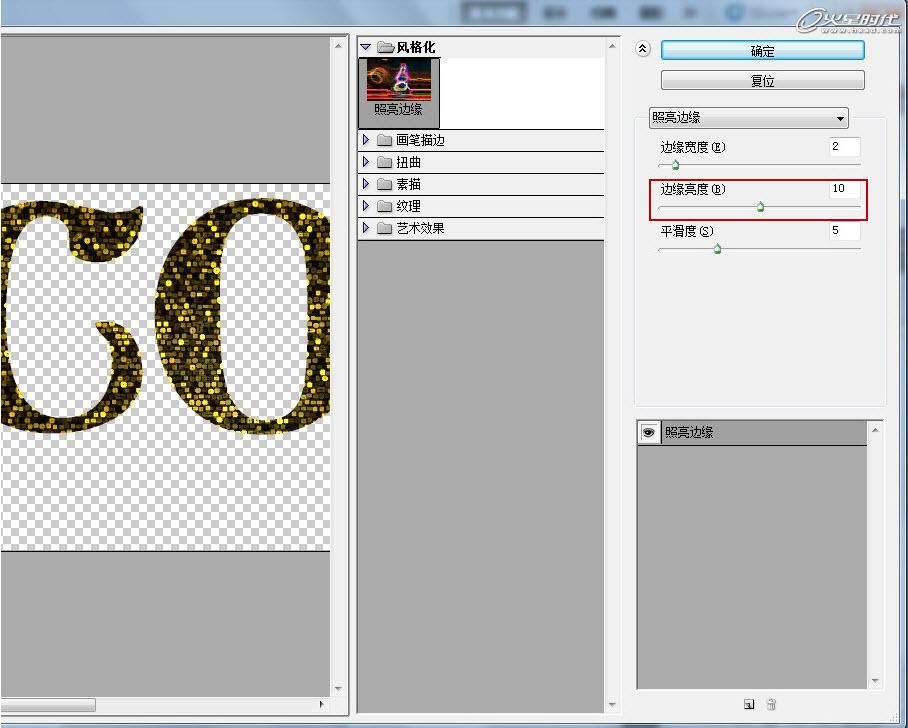
#p#e#
9.将图层模式设置为叠加,如下图所示。

10.最后用笔刷调整一下,最终效果如下图所示。

本教程制作完成。
上一篇 国外广告合成过程(二)
热门课程
专业讲师指导 快速摆脱技能困惑相关文章
多种教程 总有一个适合自己专业问题咨询
你担心的问题,火星帮你解答-
在火星时代教育,我们为学生提供全方位的UE设计学习途径,让学生理解并精通UE设计的核心内容和技能
-
该文章深入探讨火星时代教育推出的原画快速培训班,旨在帮助读者了解原画的艺术风格,让他们在短时间内掌握原画创作的要诀。
-
文章详细介绍并分析了UE5数字展厅培训设计的重要性,分享了理解和优化设计的策略。本文是火星时代教育的知识分享,帮助读者对UE5......
-
本文揭示了一些顶尖的UE设计学习机构,分析了各自的特色和优势,并在文章末尾提供了火星时代教育的相关信息。
-
本文详细介绍了UE4和UE5在虚拟现实学习中的应用,向读者展示了不同层面的虚拟现实学习方法。火星时代教育为全球虚拟现实学习者提......
-
这篇文章主要介绍了影视3D广告包装的重要性,以及如何选择合适的影视3D广告包装培训班。

 火星网校
火星网校
















