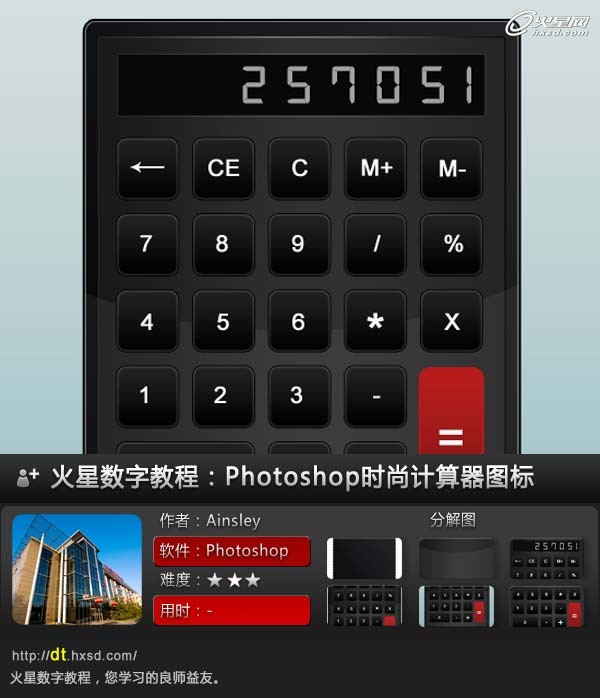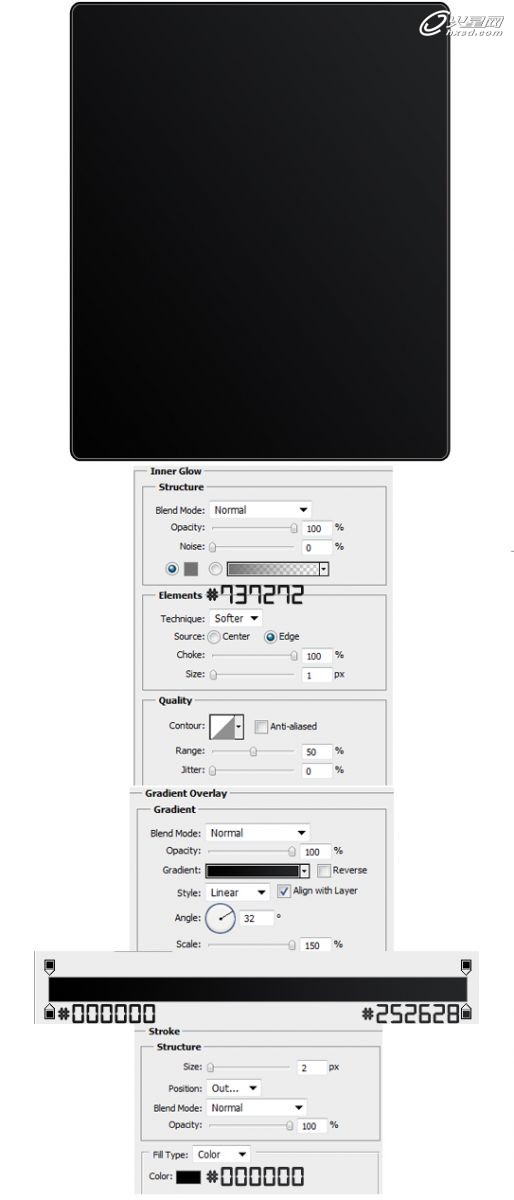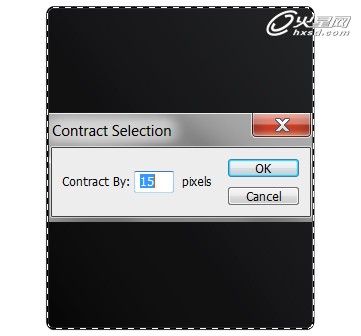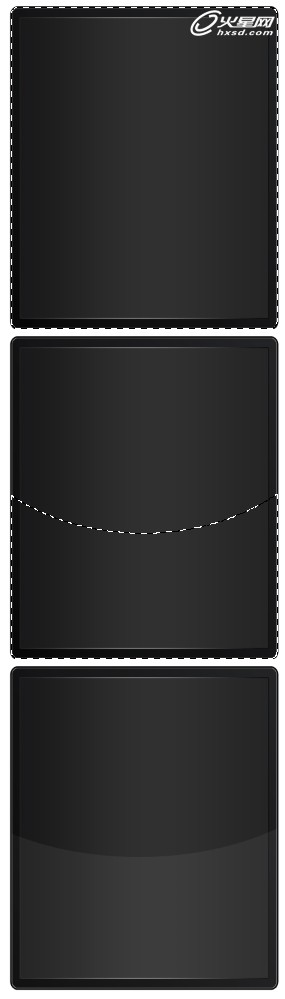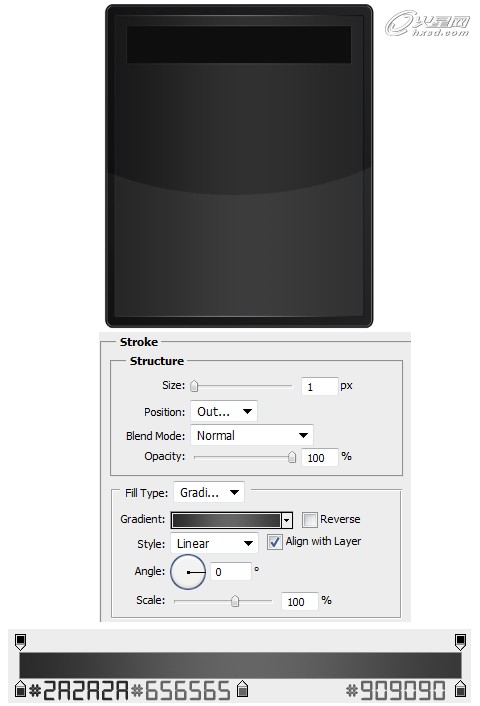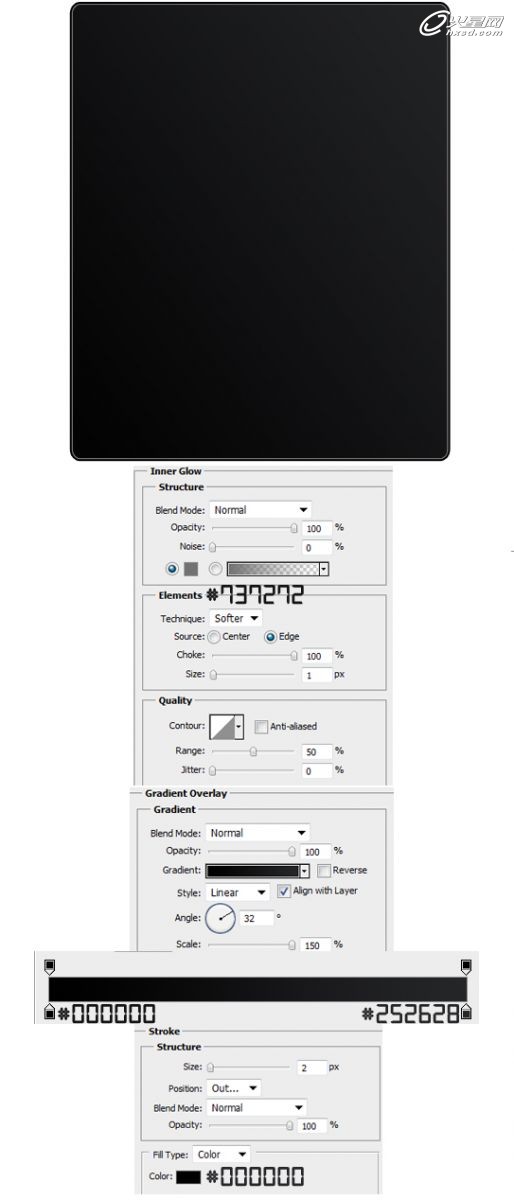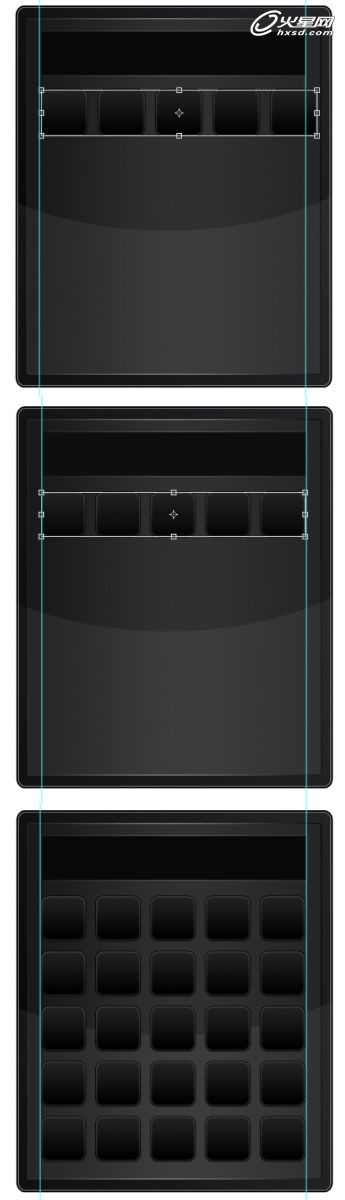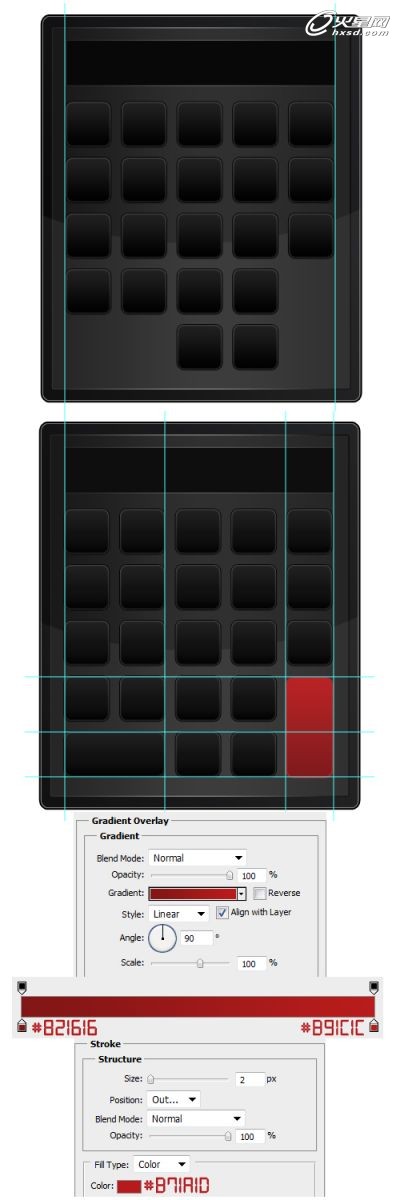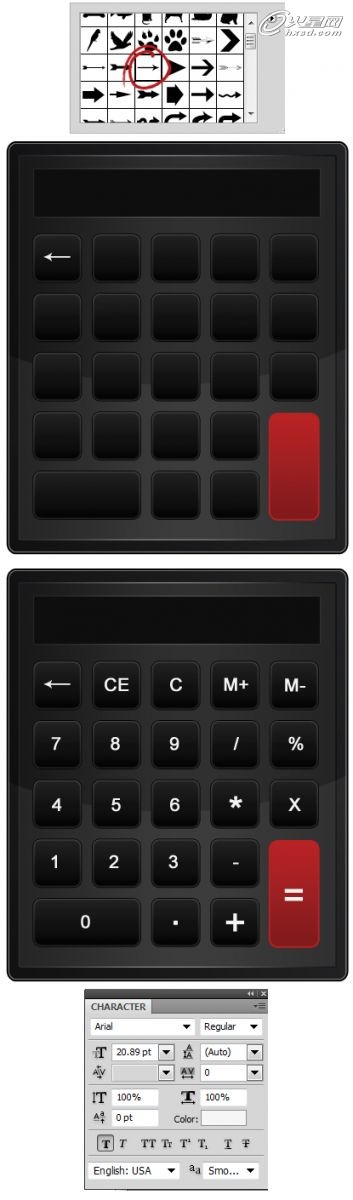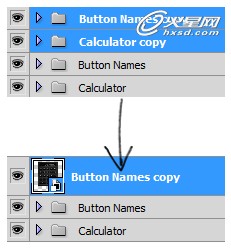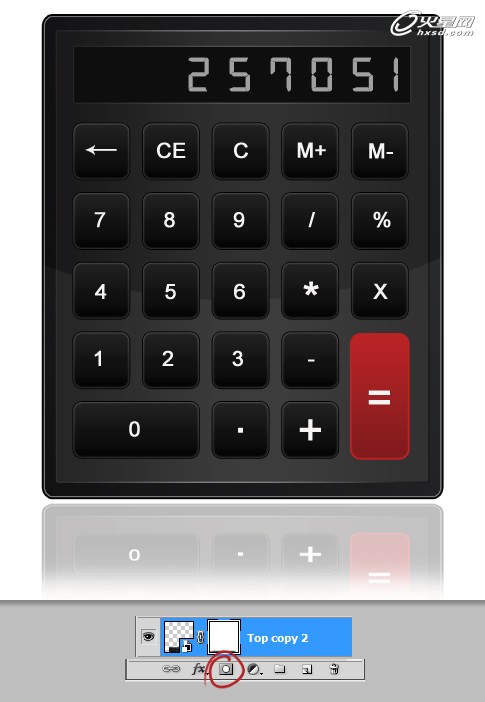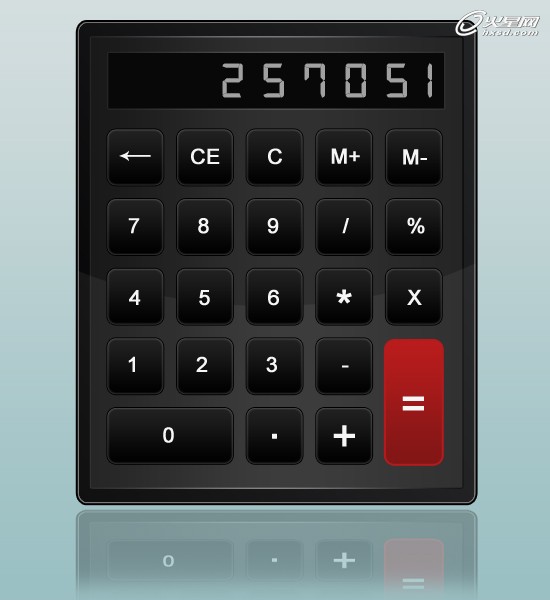Photoshop时尚计算器图标制作
导言
本教程将介绍如何在Photoshop中创建一个看起来既酷又简洁的计算器图标。
1.新建一个550*600像素的文档。使用圆角矩形工具绘制计算器的外壳部分,双击图层进入混合选项,将参数按照下图进行设置:
#p#e#
2.按住Ctrl键,在图层上点击缩略图[如下图中用红线圈出的部分],则计算器外壳形状的边缘被圈出,以白色的虚线显示。
3.使用Select > Modify > Contract[选择>修改>契约] 命令,将虚线位置的宽度定义为15pixel。
4.新建图层,制作高光部分,双击图层进入混合选项,参数的设置如下图所示。
#p#e#
5.重复步骤2,选中轮廓。选择椭圆选框工具,按住Alt键在高光部分的上方进行拖曳,将这一部分的高光删除。
新建图层,将高光区域填充为白色,透明度设为6%。
#p#e#
6.使用矩形工具创建计算器的屏幕,填充为黑色。双击图层,进入混合选项,参数设置如下图所示。
7.按住Ctrl+R键,调出标尺,在画布上拖动出两条横线,放在屏幕一侧。使用圆角矩形工具绘制出一个按钮,双击图层,将混合选项的参数设置为如下图所示:
#p#e#
8.复制按钮并拖曳至新层,或右键单击复制图层亦可。使用方向键移动每个按钮的位置,按住Ctrl键可以微调位置,而按住Shift键则可以作较大幅度的移动。
按住Ctrl键,选中所有按钮图层,将它们放到同一个文件夹里面。
可以用Ctrl+T键,调整按钮的大小,按住Shift键等比例缩放,将按钮放置到合适的位置。持续复制,使按钮布满计算器。
#p#e#
9.然后,移除如下图所示的按钮。拖曳出如下图所示的标尺,绘制出两个稍大的按钮,其中一个选择与其他按钮相同的混合选项,另外一个选择红色(或者任何你喜欢的颜色)。
移除参考线。
#p#e#
10.然后单击自定义形状工具,选择箭头。按住Shift键,绘制一个灰白色的箭头,按住Ctrl+T键。然后,选用如下图所示的字体,将其放置在每个按钮的中心,这个工作比较枯燥。
#p#e#
11.使用Digital7字体在屏幕上添加一些数字。
12.为了使得制作起来更加简便,将计算器和按钮分别放置在两个文件夹里。将文件夹拖曳到新建图层图标上,或是右键单击复制命令可以对这两个文件夹进行复制。按Ctrl键选择两个复制的图层,使用右键菜单转换为智能对象。
13.使用Ctrl+T命令,将复制出的计算器进行翻转,并将其所在的图层拖曳至计算机主体以下。
#p#e#
14.在复制的计算器图层上单击增加蒙版工具(如下图所示),选择中等偏大的柔边橡皮,擦去图片的边缘。通过为图层添加蒙版,可以在不改动初始图片的情况下编辑图层。
15.最后,添加一个渐变色的背景,创建新层——填充为白色。双击图层打开混合选项并选择渐变叠加模式。
#p#e#
最终效果
原文链接
http://bloomwebdesign.net/myblog/2011/08/16/design-a-sleek-calculator-icon-in-photoshop/
发布时间:2011年
本教程完。
上一篇 Logo设计中的黄金分割
下一篇 Photoshop创建闪电图标
热门课程
专业讲师指导 快速摆脱技能困惑相关文章
多种教程 总有一个适合自己专业问题咨询
你担心的问题,火星帮你解答-
杭州室内设计师培训班有哪些已成为许多设计爱好者进入创意领域的理想起点。在杭州这座设计之都,室内设计行业蓬勃发展,带动了培训需求......
-
在视觉内容主导传播的当下,掌握专业的视频剪辑技能,已成为众多求职者和职场人士提升竞争力的关键路径。面对日益增长的市场需求,石家......
-
在数字媒体蓬勃发展的当下,影视后期制作是创意产业的核心驱动力。湛江,这座滨海城市,文化底蕴独特,区位优势明显,影视行业正快速崛......
-
济南UI设计培训正成为越来越多人的职业起点。在这个数字时代,界面设计需求激增,济南作为一座文化底蕴深厚的城市,为学习者提供了丰......
-
柳州UI设计培训避坑指南:开启你的创意职业之旅
-
荆州平面设计培训在当今数字化浪潮中扮演着关键角色。随着品牌营销和视觉传达需求的激增,专业设计师成为各行各业的热门人才。然而,选......

 火星网校
火星网校