Photoshop照片古典水粉画效果

导言:
本教程介绍淡水粉画的制作方法,教程选择的是人物图片,其实与风景及其它图片的处理方法相同。
过程
1、图层去色处理。
2、用滤镜及调色工具做出初步的水彩纹理。
3、图层叠加等适当上色及柔化边缘。
原图如下(图01)

图01
最终效果如下(图02)

图02
#p#e#
下面教程开始
第一步
打开原图素材,按Ctrl﹢J把背景图层复制一层,Ctrl﹢Shift﹢U去色,确定后把当前去色图层复制一层,效果如下图。(图03)

图03
第二步
对复制后的图层按Ctrl﹢I反相,确定后执行“滤镜->其它->最小值”,数值为1,确定后把图层混合模式改为“颜色减淡”。(图04)
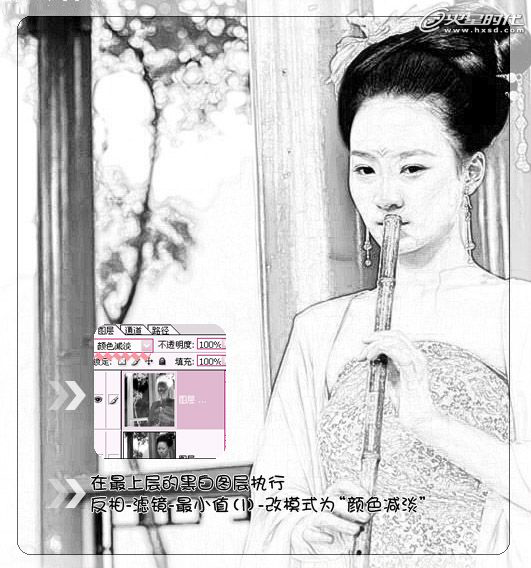
图04
第三步
选择菜单“图层->图层样式->混合选项”,对“下一图层”进行调整,按住Alt键把左边的黑色小三角形拆开调整,参数设置如下图。确定后把画面修整干净。(图05)

图05
#p#e#
第四步
把背景图层复制一层,按Ctrl﹢Shift﹢]置顶,图层不透明度改为10%,效果如下图。(图06)

图06
第五步
再把背景图层复制一层,按Ctrl﹢Shift﹢]置顶,适当降低图层不透明度,加上图层蒙版用黑色画笔把不需要上色的部分擦出来,效果如下图。(图07)

图07
第六步
把背景图层上面的黑白图层复制一层,按Ctrl﹢Shift﹢]置顶,执行“图像->调整->阈值”,数值自定,确定后再执行“滤镜->模糊->高斯模糊”,数值为1,确定后把图层混合模式改为“正片叠底”,效果如下图。(图08)
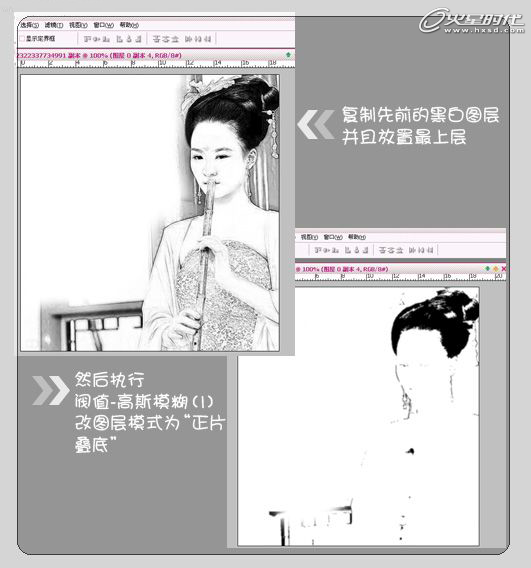
图08
#p#e#
第七步
经过上面的处理后线条部分就会柔和很多,如下图。(图09)

图09
第八步
最后加上装饰文字,完成最终效果。(图10)

图10
下一篇 《麒麟》绘制过程详解
热门课程
专业讲师指导 快速摆脱技能困惑相关文章
多种教程 总有一个适合自己专业问题咨询
你担心的问题,火星帮你解答-
3.精通材质贴图软件;精通各主流渲染器的设置;对主流引擎有一定了解并能还原美术效果6.简历内请附带作品资深角色模型师(CG向)......
-
鹿角部分我是通过在ZBrush中创建圆柱体,然后使用蛇形笔刷(SnakeHook)配合动态笔刷模式,把鹿角的大型制作出来期间对......
-
是的,常年被抢、上来缺口按几十个人算的,一定有角色动画专业!下面这家地处北京的制作公司表示,他们现在的主要业务是制作动画短剧、......
-
一样是入学时底子薄弱、但通过火星6个月课程学习获得较大提升,并顺利入职行业名企的学员案例这个专业的全称是“影视游戏3D模型大师......
-
全球年收入超10亿美刀的小程序游戏,正在疯狂招聘!附火星匹配专业
这里为大家整理了一组点点互动10月岗公开的热招岗位清单,主要是美术岗和技术岗,分校招和社招两组,感兴趣的同学可以尝试投递社招·......
-
上班啦!上班啦!又是替同学开心的一天!这位同学因为大学还没有正式毕业,所以目前是以实习生身份入职腾娱!等拿到大学毕业证的时候,......

 火星网校
火星网校
















