3ds Max教程:如何通过原始参数来创建抽象艺术?
发布时间:2018-11-17 19:57:24

编者按:李•格里格斯惊人的工作是非常鼓舞人心的,他通过Maya和XGen插件散布几何体,创造了难以置信的抽象艺术。作为一个3ds Max的用户,你可以测试这种方法的极限——通过森林插件,创造一系列丰富多彩的抽象艺术。
在本教程中,我们通过控制原始对象的纹理贴图,来进行一个抽象艺术环境的创建。有很多的方法和软件都可以实现这样的效果,在Blender里你可以使用粒子毛发创建它们;在Maya里,如李•格里格斯使用XGen插件做的那样来实现这种效果;在3ds Max中,使用PF粒子流,或者你还可以像格兰特和华威伯特兰•贝努瓦做的那样,使用3ds Max和森林插件进行几何体的分布达到这种效果。
译者简介:
何少秋,笔名:时光若刻。性格沉稳内向,追求自由安逸的生活,热爱文学、CG、插画。
具体的制作过程:
构思:
下面我们将使用3ds Max和森林插件进行这种效果的几何形态的创建。你只需要知道森林插件的基础知识和它的参数,就可以创建一个惊人的抽象艺术;然后会使用彼得格思里的HDRI进行灯光照明,使用VRay进行渲染;最后使用Photoshop进行色彩校正,使用AE处理景深的影响。总之,我们只需要使用一个平面对象作为表面和一个原始对象(如长方体、球体、柱体和倒角长方体)作为几何形状。为此,我们将需要创建两个纹理:一张是黑白相间的位图用于控制几何体的比例变化和方向走势,另一张为几何体提供纹理颜色。
1、搜集图像
首先,我们需要寻找或者创建一张图像,作为纹理贴图应用到森林插件上。这张图像将定义原始对象几何体的比例变化以及方向走势,因此这是一个很重要的步骤。一定要看看网上的一些图像,有很多艺术家利用互联网寻找灵感,它真的是工作收集的最好地方。对于抽象艺术而言,我们会通过不同类型的图像受到启发,有些只是图案,还有一些是油彩画,还有一些示例是鸟瞰的道路与河流。

2、修改你的图片
在创造抽象艺术图像实现令人深刻的景观环境效果过程中,这些图像将扮演着非常重要的角色。图像之一,需要转换成黑白来定义景观环境效果的比例大小和方向走势;另外一张图像将用来定义景观环境效果的色彩。我们通过一部分黑白图像的比例变化,最终得到了这种形态的挤压效果。
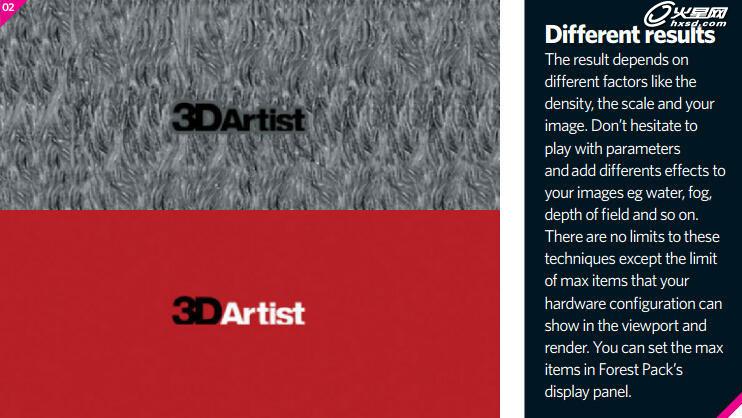
3、创建原始物体
在3ds Max中,我们需要为森林插件提供一个平面。我们创建一个原始的标准平面,设置尺寸为100*100,为了更好的工作将它居中到原点位置。然后创建一个用来做散布的基本对象,你可以选择不同的基本对象,如球体和圆柱体。为了获得更多的圆角与细节,我们使用了切角长方体。在灯光照明中,切角长方体的圆角是非常重要的细节。将切角长方体转换成可编辑的多变形,将底部的面删除,以减轻视口观察的压力和减少渲染的时间。

4、添加森林插件
当你的平面已经建立完成后,就可以添加森林插件效果了。在3ds Max创建选项卡中,选择itoo这个选项,点击森林然后点击你的平面。在森林插件的几何体参数中选择自定义对象,拾取你创建的原始几何体(切角长方体)。在分布参数中,设置密度参数为10cm。如果你不能做到这一点,你可以尝试增加密度值到3ds Max可能达到的一个极限。另外你还需要改变图像位图full.bmp,使得散布的原始几何体在平面上以一种整齐的方式呈现。
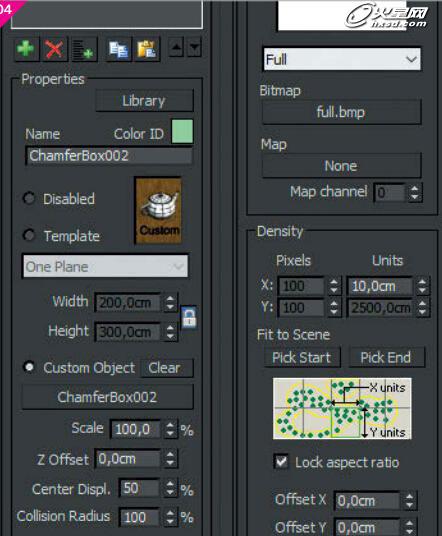
5、贴图的定义方向
我们将采用黑白相间的纹理贴图来定义初始的效果。在变换参数里,旋转这栏除了改变Z轴的最小和最大为-359-359之外,其余的都为0,并加载Map来定义原始对象的方向走势。你可以通过视口来观察,图像的几何体旋转方向,检查看是不是沿着Z轴方向,现在这个旋转方向是基于图像的。为了更好的调节参数,我们将以实例复制的方式将它拖拽到材质球上,这样我们就可以轻松的看到所有的参数了。
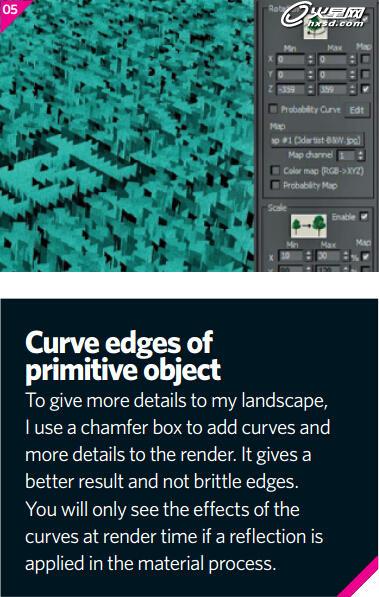
6、改变比例大小
这是视觉效果最重要的一步。所以,就像第5步我们做的那样,将黑白图以实例复制的方式拖拽到材质编辑器里。锁定XY轴的纵横比,然后定义X轴和Z轴的参数(最小和最大值)。我们可以根据原始对象通过参数的改变呈现效果,来测试轴的最小和最大值。
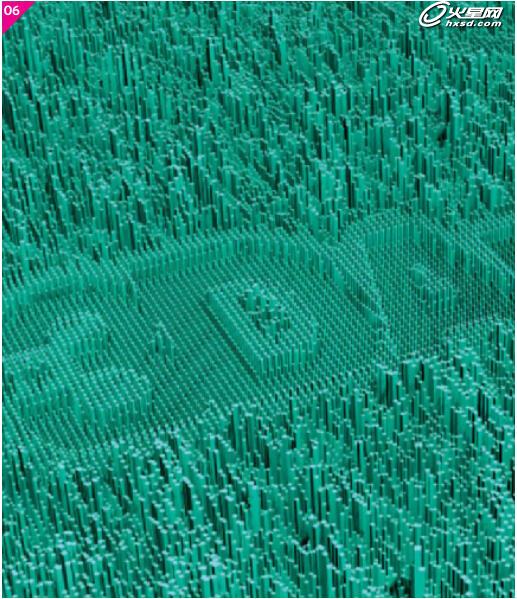
7、材质设置
现在挤压的效果已经创建好了,接着我们需要添加颜色。为了做到这一点,我们需要在材质编辑器里创建一个VRay材质,在漫反射通道里加入森林的颜色贴图。为了突出每个基本对象,添加反射也是同样重要的。在色调选项卡中单击覆盖,并设置你的颜色图像“作为纹理表面”。在混合模式下,我们还需要选择标准的选项,当它完成后返回到森林插件,在几何体面板中,将你的材质以实例的方式拖拽到森林插件的材质通道。现在我们已经创建了场景,渲染一张图像,你将能够看到几何形态的景观环境形态。

8、灯光与相机的设置
是时候创建灯光和相机了。对于相机,我们将创建一个VRay的物理相机,为了能够清晰观察到细节,我们将它放置到足够接近我们原始对象的地方。对于灯光,为了得到更好的效果,我们使用了VRay的灯光,用的是VRay穹顶光,用了一张彼得格里斯的球形HDRI贴图。HDRI的选择将定义你场景中的光线,我们选择了HDRI1322,来自于彼得格里斯的收藏(pg-skies.net)。现在场景已经准备就绪,可以开始渲染了。
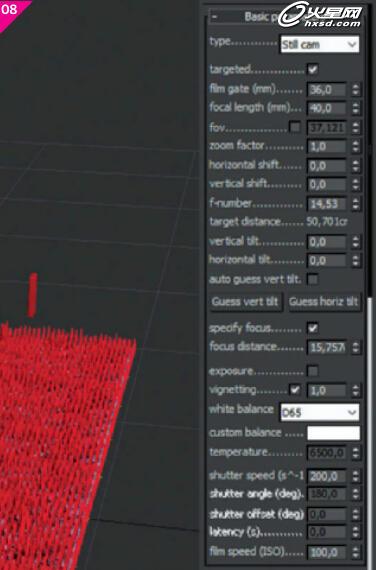
9、渲染设置
对于渲染,我们使用了VRay的GI模式,光子贴图模式作为首次反弹,灯光缓存模式作为二次反弹。关于深度的调节,通过渲染元素我们添加了一张VRay ZDepth,这样我们就可以在后期制作时能得到更多的控制。为了后期得到更好的Z深度通道图,为VRay相机配置正确的VRay ZDepth参数。为了得到正确的结果,配置3ds Max的线性工作流程设置为伽马2.2,并将VRay渲染器中的颜色映射切换到线性倍增,伽马值设置为2.2。

10、后期制作
如果你配置好了你的HDRI和你的相机,在这个阶段你的渲染会很接近你的最终效果。在PS中我们使用魔术子弹插件来校正色彩平衡,再加入一些色差和暗角效果,通过AE和Frischluft插件可以很容易实现景深的效果。一个简单的处理方法是,使用最终渲染图和Z深度通道图,将它们导入后作为一个新的合成,为最终图像添加Frischluft效果,在深度控制里选择Z深度通道图,有了它,你可以轻松的选择把你的焦点放置到你觉得合适的地方。最后,选中焦点控制点,配置半径参数,并导出你的合成图像。

11、最终效果图:

更多译文作品(如无法直接跳转,请将链接复制到地址栏查看):
3ds Max教程:Nicolas Brunet教你如何制作克隆人士兵?
学员作品赏析
热门课程
专业讲师指导 快速摆脱技能困惑相关文章
多种教程 总有一个适合自己专业问题咨询
你担心的问题,火星帮你解答-
杭州室内设计师培训班有哪些已成为许多设计爱好者进入创意领域的理想起点。在杭州这座设计之都,室内设计行业蓬勃发展,带动了培训需求......
-
在视觉内容主导传播的当下,掌握专业的视频剪辑技能,已成为众多求职者和职场人士提升竞争力的关键路径。面对日益增长的市场需求,石家......
-
在数字媒体蓬勃发展的当下,影视后期制作是创意产业的核心驱动力。湛江,这座滨海城市,文化底蕴独特,区位优势明显,影视行业正快速崛......
-
济南UI设计培训正成为越来越多人的职业起点。在这个数字时代,界面设计需求激增,济南作为一座文化底蕴深厚的城市,为学习者提供了丰......
-
柳州UI设计培训避坑指南:开启你的创意职业之旅
-
荆州平面设计培训在当今数字化浪潮中扮演着关键角色。随着品牌营销和视觉传达需求的激增,专业设计师成为各行各业的热门人才。然而,选......

 火星网校
火星网校
















