从没想过Word可以修图?而且功能还这么强大!
发布时间:2018-11-17 19:57:24

word的功能不仅仅是用在文字和图表编辑上,除此之外还有很多实用的功能——有谁想过word也能P图,比如在word里完成的3D多重曝光,其方法比PS更简单。如果能在Word轻松就能完成图文编辑,又何必要多此一举的使用PS呢!下面就为你详细介绍这些简单粗暴的修图方法!
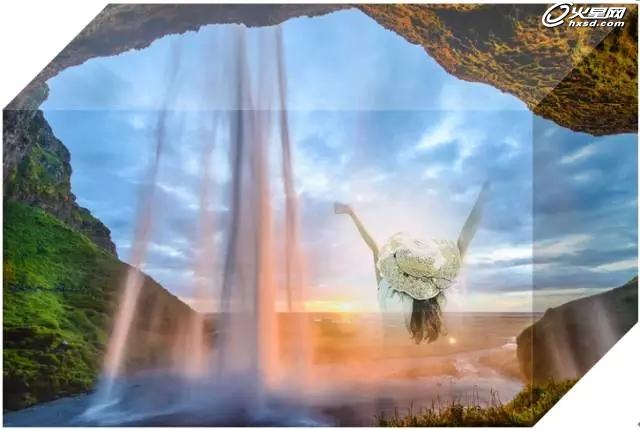

在此给大家演示的版本为Microsoft word 2003:
一键调色、调节画面的曝光
有时我们可能需要变换一下图片色彩,一来是让图片更好地契合主题,二来也是为了表达某种特别的意境,有没有什么好办法可以快速搞定呢?
1、首先,点击“插入”→“图片”,将要处理的图片添加进来。

2、接下来先单击图片,在“图片工具”→“格式”标签下选择“重新着色”。
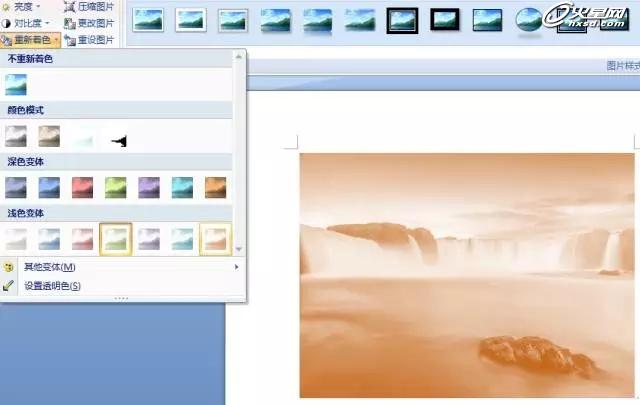
3、点击自己喜欢的图片颜色,瞬间变成胶片的色调,也可以一键调成黑白。

除此之外,还可以通过改变亮度和对比度来调节图片的曝光和清晰度,轻松搞定图片调色。
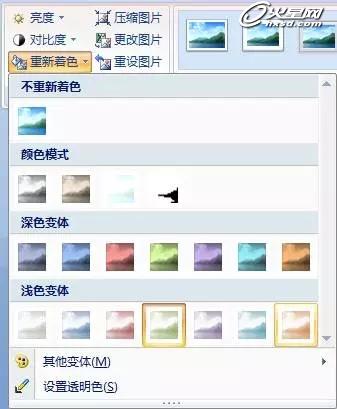
创意裁剪
一般来说,网上下载的都是长方形图片。尤其当我们批量置入文档时,会显得特别死板,这时就需要将它们变换一种形状了。
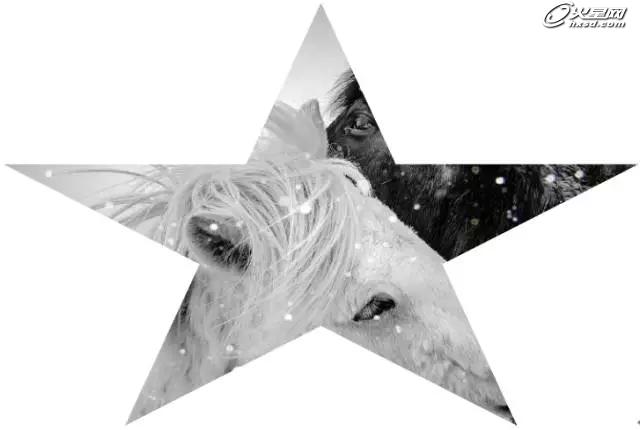
1、导入图片之后,单击图片,在“图片工具”→“格式”标签下选择“裁剪”。
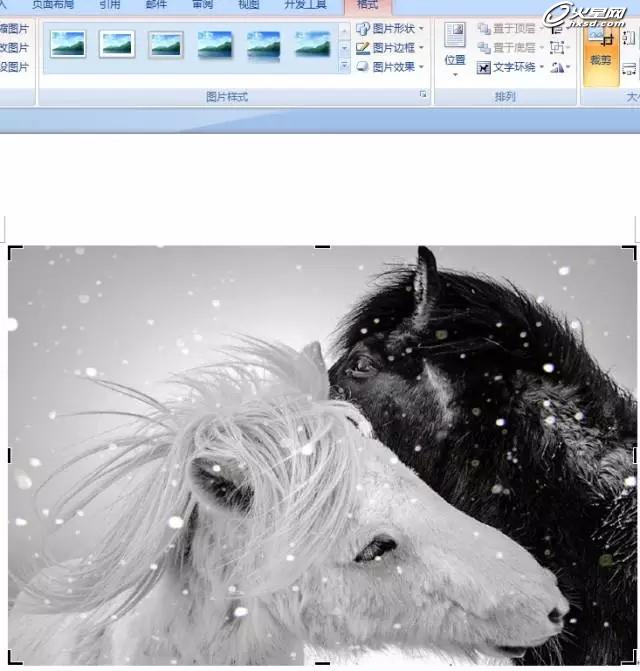
2、同时你也可以选择另外一种创意裁剪方式,在“图片工具”→“格式”标签下选择“图片形状”,即可实现,其中有很多种图形可供选择。
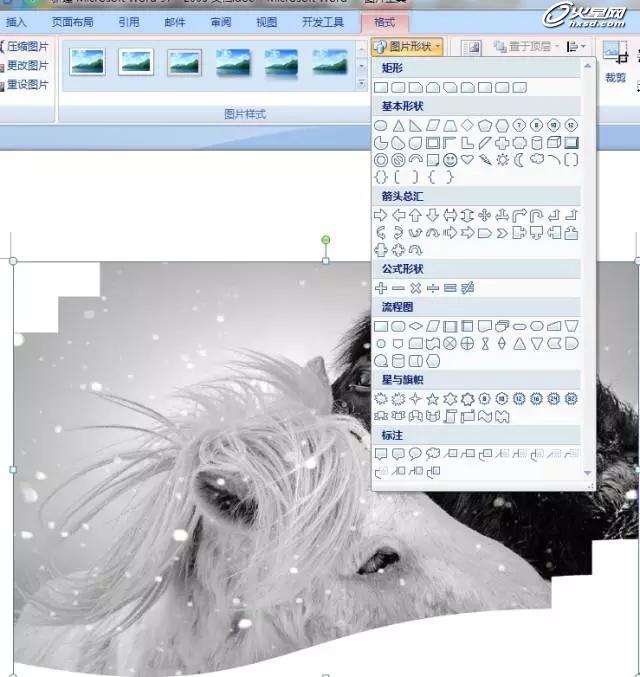
高效方便,同时又很有创意,避免了死板的拍图方式。想让你的文档创意十足,就用它来试试吧!

3D多重曝光
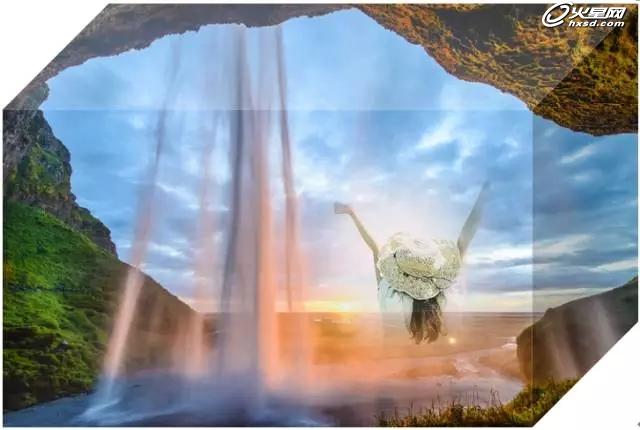
1、首先插入背景图片,在“图片形状”中选择“立方体”,令背景形成三维效果。
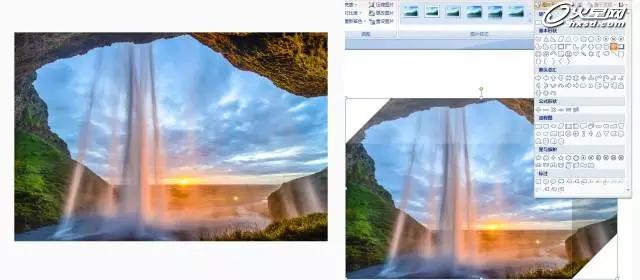
2、在背景图片上插入文本框,导入美女图片,双击文本框,在工具栏中把文本框的背景和边框都设置成“无填充颜色”,从而文本框被设置成透明。

3、单击美女图片,在格式中选择“图片效果”中的“柔化边缘”,选择硬度50磅,到此完成!
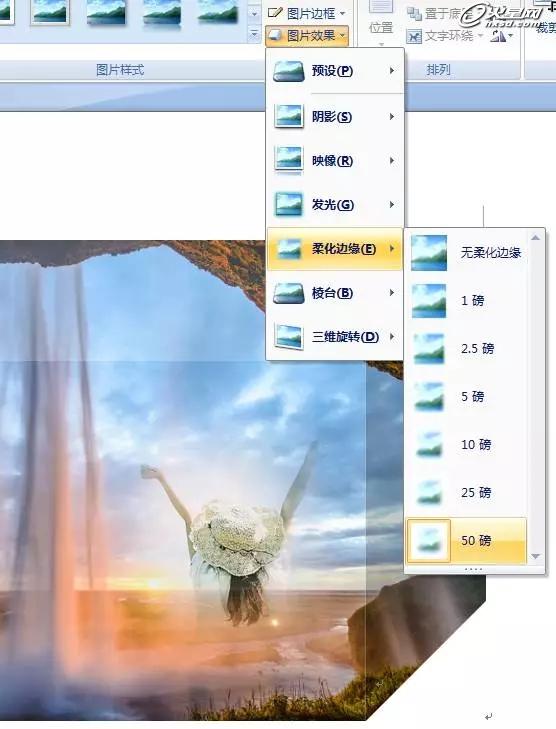
去水印
1、插入图片并复制,单击复制图层后,在“图片工具”→“格式”标签下选择“裁剪”,在logo附近取样,裁剪成如图所示取样框的大小,并拷贝样张。
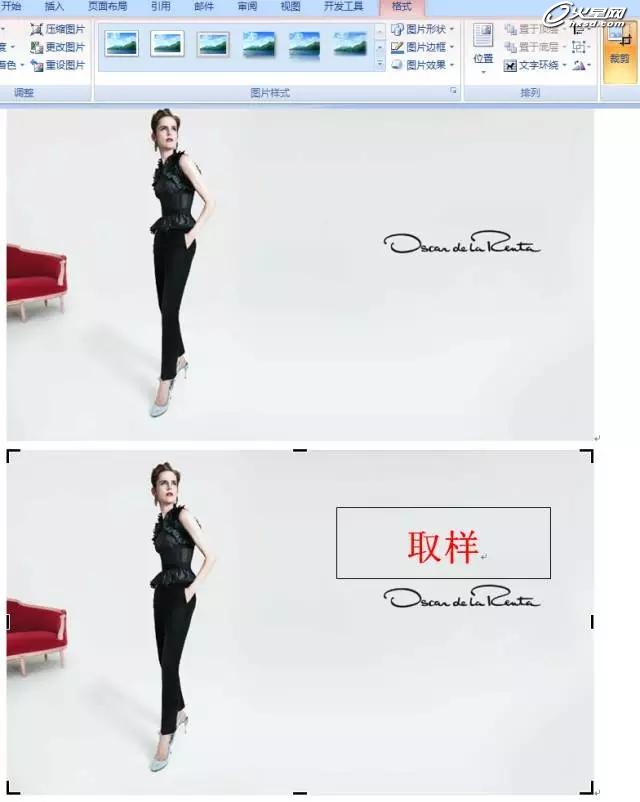
2、在原图上插入文本框,双击文本框,在工具栏中将文本框的背景和边框设置成“无颜色填充”,然后在文本框中粘贴样张,调整文本框和样张大小,使样张完全覆盖水印。

3、单击调整好的样张,在“图片工具”→“格式”标签下选择“图片效果”→“柔化边缘”,调整合适的硬度,使样张与背景图层过度自然即可,在此硬度选为10磅。
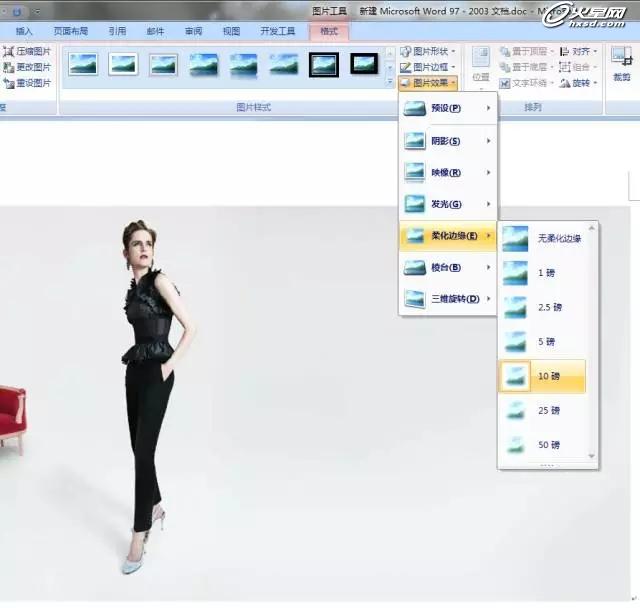
去水印之后的图。

其实除了上面这些大的功能外,Word里还自带了很多简单的图片编辑与处理功能。比如将所有图片按某一位置对齐,通过旋转功能对图片镜像或旋转,对饱和度、清晰度进行快速修正、给图片配文字等等,都是它的拿手好戏。总之如果你打算对图片做一些修改,不妨先到Word里看一看,或许会有意想不到的收获!
学员作品赏析
相关文章
多种教程 总有一个适合自己专业问题咨询
你担心的问题,火星帮你解答-
杭州室内设计师培训班有哪些已成为许多设计爱好者进入创意领域的理想起点。在杭州这座设计之都,室内设计行业蓬勃发展,带动了培训需求......
-
在视觉内容主导传播的当下,掌握专业的视频剪辑技能,已成为众多求职者和职场人士提升竞争力的关键路径。面对日益增长的市场需求,石家......
-
在数字媒体蓬勃发展的当下,影视后期制作是创意产业的核心驱动力。湛江,这座滨海城市,文化底蕴独特,区位优势明显,影视行业正快速崛......
-
济南UI设计培训正成为越来越多人的职业起点。在这个数字时代,界面设计需求激增,济南作为一座文化底蕴深厚的城市,为学习者提供了丰......
-
柳州UI设计培训避坑指南:开启你的创意职业之旅
-
荆州平面设计培训在当今数字化浪潮中扮演着关键角色。随着品牌营销和视觉传达需求的激增,专业设计师成为各行各业的热门人才。然而,选......

 火星网校
火星网校
















