3ds Max打造神圣的教堂(上)
【火星时代专稿,未经授权不得转载】

导言:
在本教程中,我们通过3ds Max创造令人震撼的神圣教堂,教程包括了建模、材质、灯光、渲染和后期制作的所有内容。
建模
如下图所示,所有部分的模型都非常简单,光线从后面墙壁方向进入,所有模型都是用简单的基本模型稍微进行细化得到的,这里我使用场景里的一个部分进行讲解。(图01)
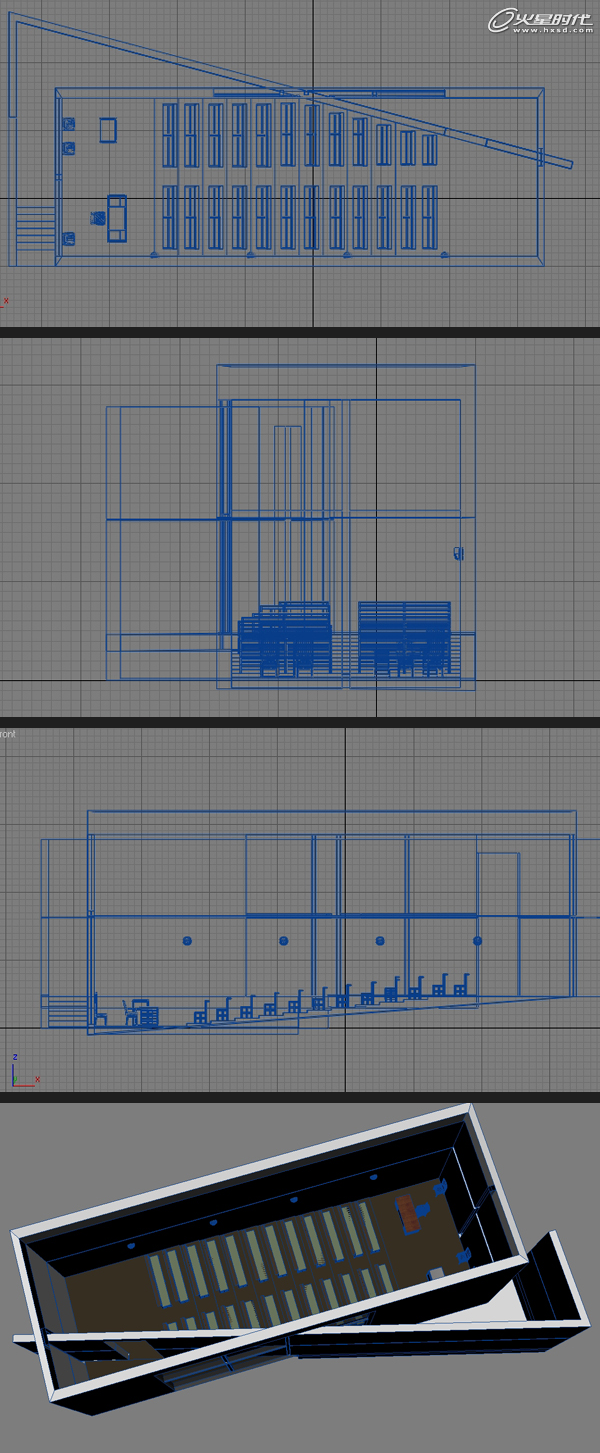
图01
第1步
制作长椅,首先要在前视图创建一个平面。(图02)
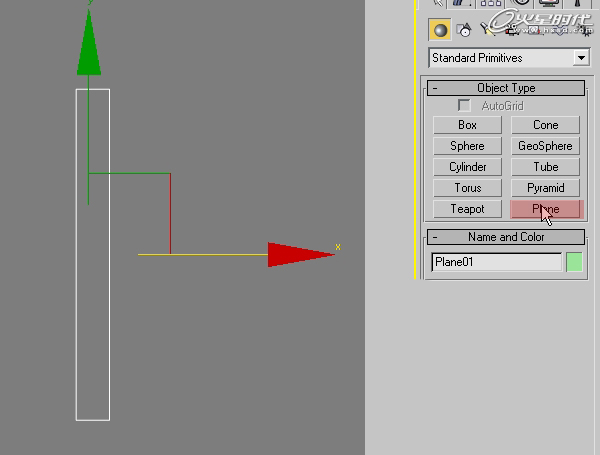
图02
第2步
将其转换为可编辑多边形,选择下边的面,并拖动向下挤压,如图所示。(图03)
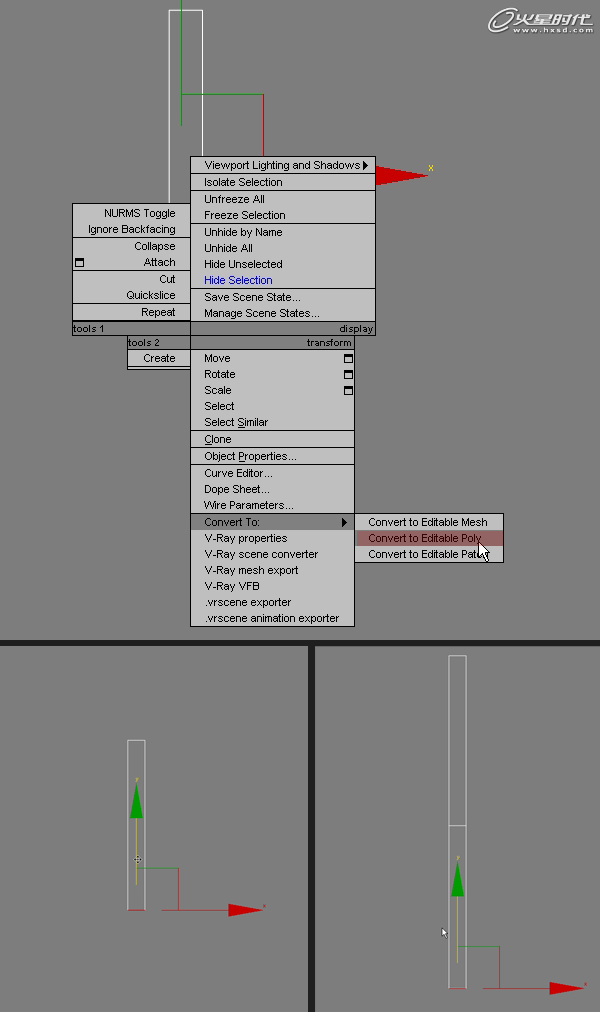
图03
#p#e#
第3步
添加线,将模型分为3个部分,调整顶点,如图所示。(图04)
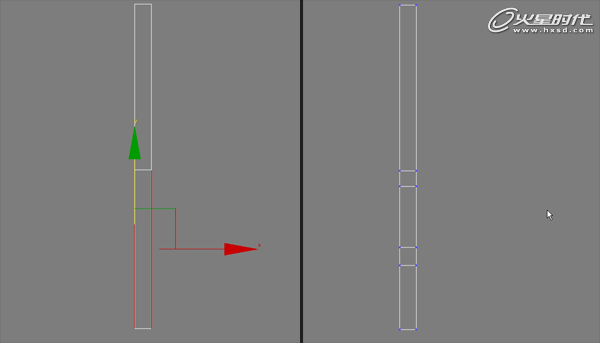
图04
第4步
重复上面步骤,将模型进行调整。(图05)

图05
第5步
在这里,我们可以使用Bridge tool连接这两个边。(图06)
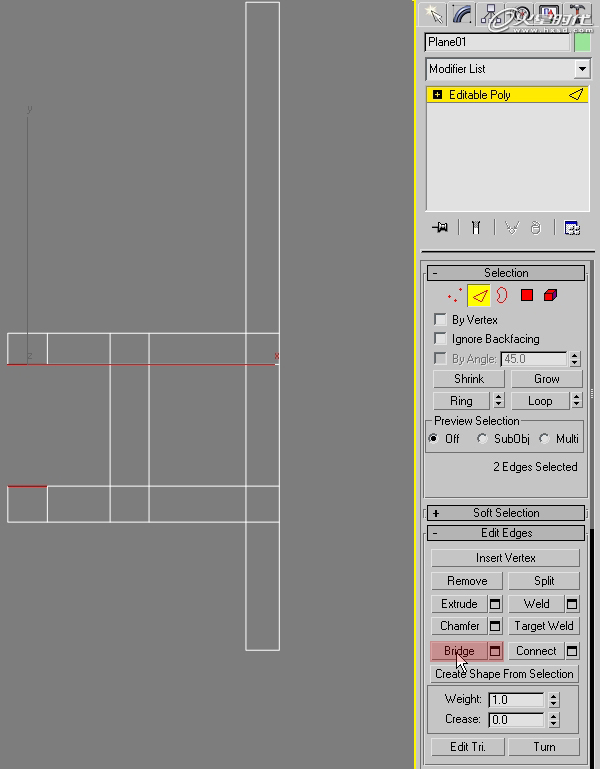
图06
第6步
随着模型的制作,将其加厚,如下图。(图07)
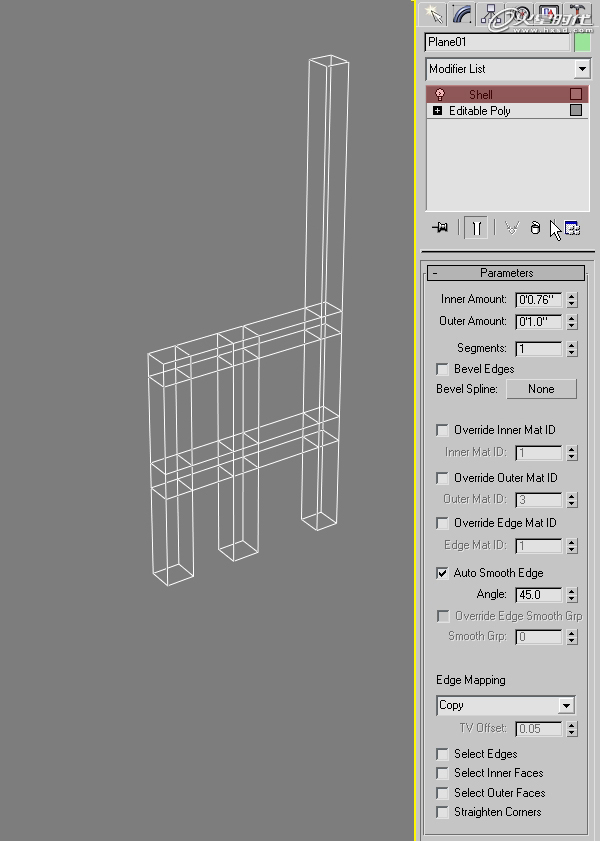
图07
第7步
现在我要将这个模型进行倒角,可随着你的风格设置倒角的大小。(图08)

图08
#p#e#
第8步
经过两次复制,并创建了背部,这样座椅就基本完成了。(图09)
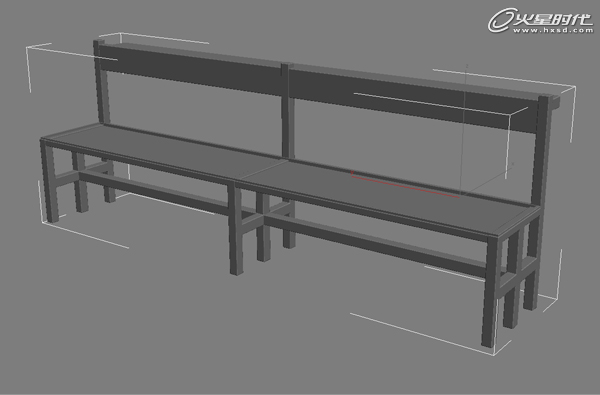
图09
第9步
下面制作讲台,首先要创建一个框并将其转换为可编辑多边形。(图10)

图10
第10步
选择3个侧面,并挤压处一个边,如下图。(图11)
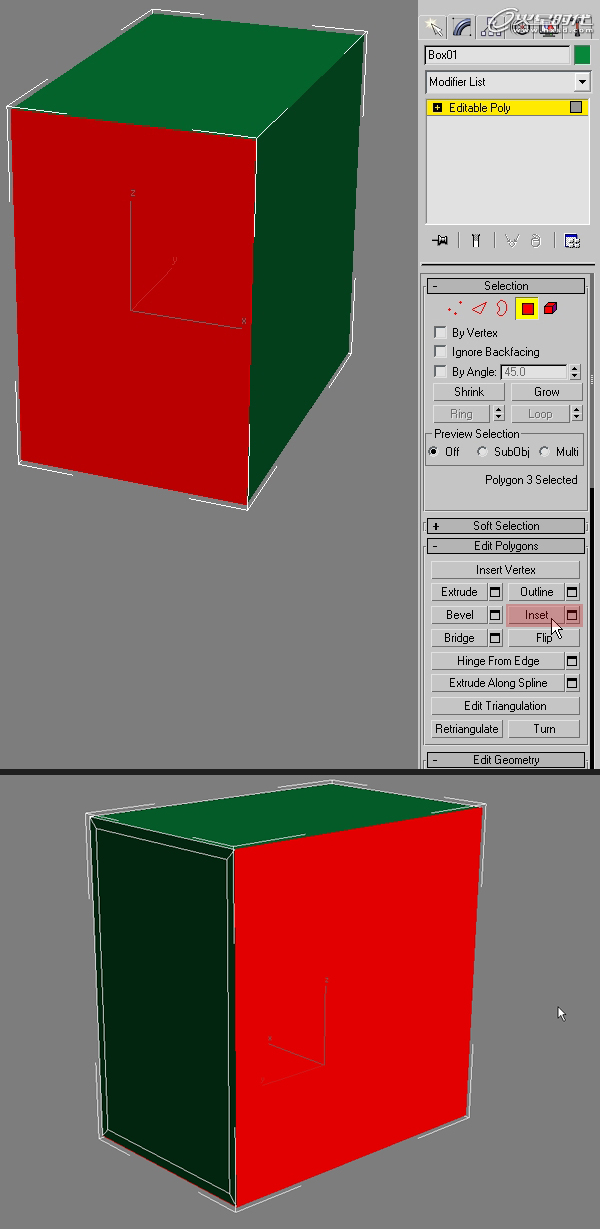
图11
第11步
然后删除另一个没选中的面。(图12)
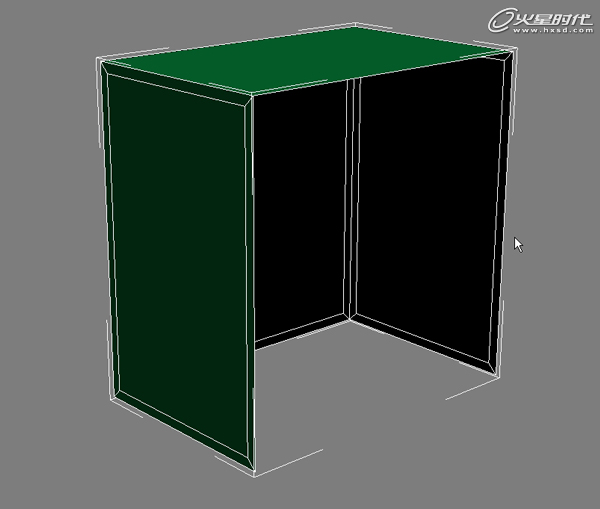
图12
第12步
现在选择分段的面,将他们挤压。(图13)
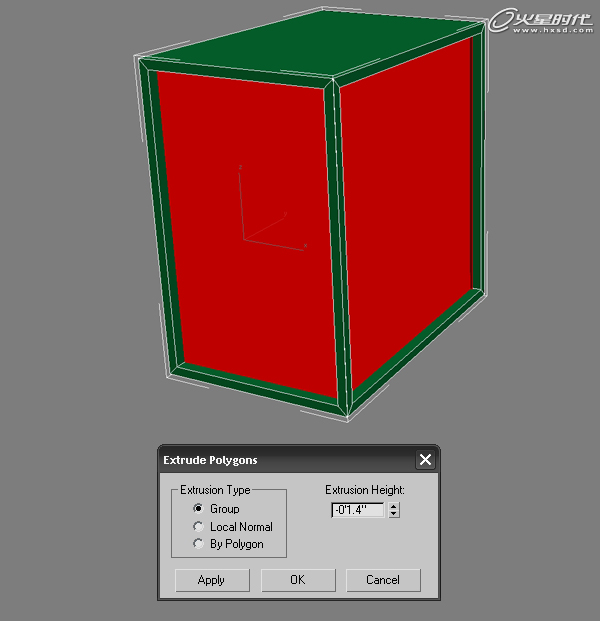
图13
第13步
现在,将所有边缘进行倒角。(图14)

图14
#p#e#
第14步
在讲台上添加模型,一个在前面交叉放置,其他的放在侧面,顶部放置一个立方体,并确保这些新添加的模型边缘已经倒角。在场景中的其他模型都使用类似的多边形建模方法制作。(图15)

图15
渲染AO贴图
现在我将渲染一张AO贴图,使用Mental Ray添加更多的细节。我个人喜欢Mental Ray,因为他非常快,在我看来,它比VRay的效果要好。(图16)

图16
第1步
首先将渲染设置改为Mental Ray渲染。(图17)
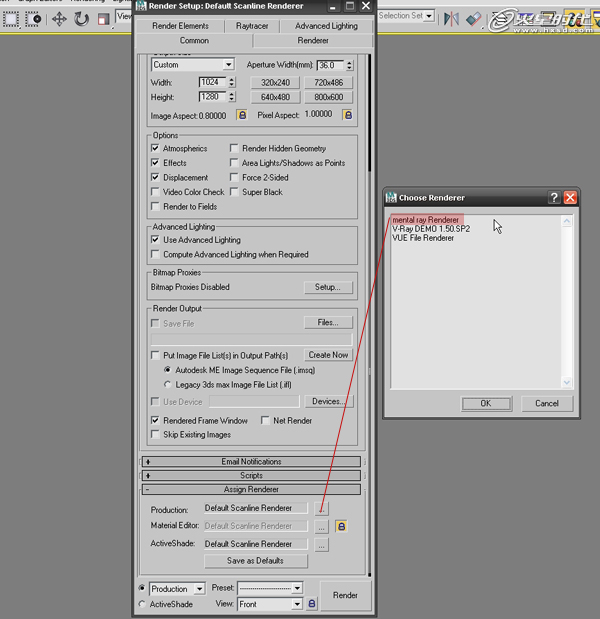
图17
第2步
然后添加一个Mental Ray材质。(图18)
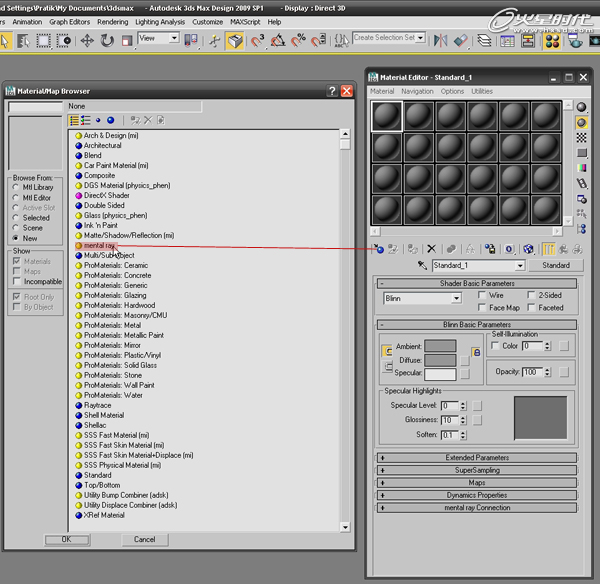
图18
第3步
在Surface上,分配Ambient/Reflective Occlusion。(图19)
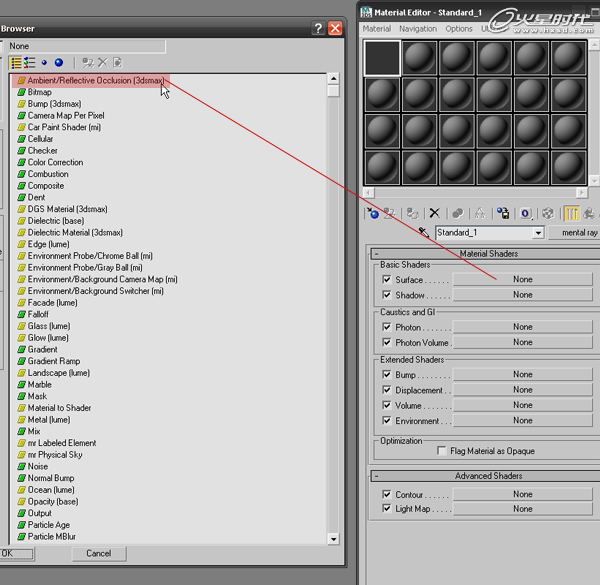
图19
第4步
增加Samples为500,这个值越大,最终渲染的颗粒越少,如图所示。(图20)
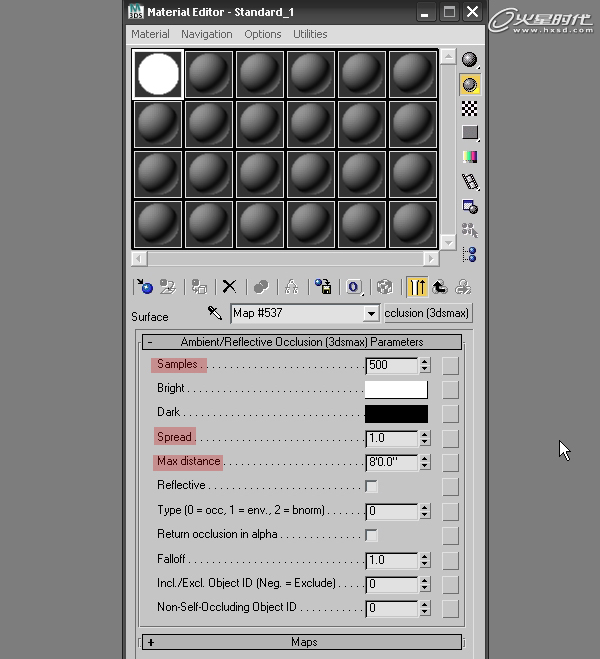
图20
第5步
打开Final Gather和GI渲染一个AO通道,提高Sampling Quality,勾选Ray Tracing,你就能渲染出AO了(图21)
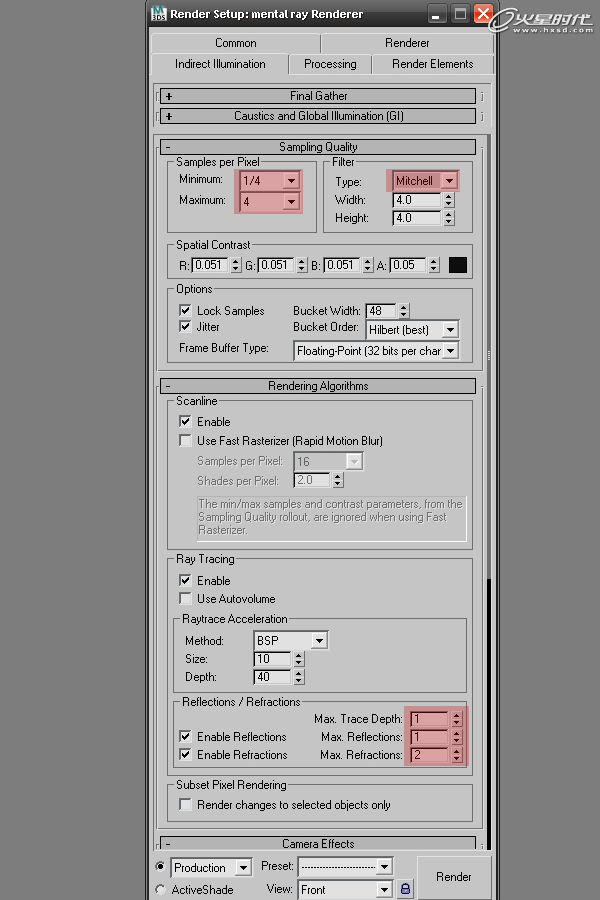
图21
“翻译教程:用3ds Max打造神圣的教堂(下)”敬请期待!
上一篇 3ds Max卫浴建模流程解析
下一篇 酒吧空间场景(一)前期工作
热门课程
专业讲师指导 快速摆脱技能困惑相关文章
多种教程 总有一个适合自己专业问题咨询
你担心的问题,火星帮你解答-
想要了解影视动画设计培训班的价格和课程内容吗? 本文将详细介绍动画设计培训的价格及相关信息,帮助您选择合适的培训班。
-
想了解更多关于影视广告包装培训电话的内容吗?作为一名SEO内容专家,让我来为您详细解读。
-
想要成为优秀的游戏原画插画师吗?不妨来我们的游戏原画插画培训学校学习,提升您的绘画技能,开启游戏插画之路!
-
本文为您介绍UE课程基础培训班,全面解析UE课程基础知识,助您更好地掌握UE技能。
-
本文介绍unreal engine开发学习班的相关内容,帮助您了解如何学习unreal engine开发技能。
-
想要学习houdini技术?不知道如何选择合适的培训班价格?本文将为你提供相关建议,同时介绍专业的houdini培训班。

 火星网校
火星网校















