Maya特效操作技巧(二)
技巧五:应用扰动场影响粒子的形态
步骤01:创建一个粒子发射器,在时间轴上将动画的播放时间设置为2 000帧,然后选择场景中的发射器,打开其属性编辑器,在emitter1(发射器)标签下设置粒子运动的Rate(Particles/Sec)(速率(粒子/秒))的值为400,同时设置Cycle Emission(循环发射)为Frame(timeRandom on)(帧(启用随机事件))选项,如下图(左)所示。
步骤02: 选择粒子,在属性编辑器的particleShape1(粒子形状)标签下设置Lifespan Mode(寿命模式)为Constant(常量),同时设置粒子的Lifespan(寿命)值为10,如下图(右)所示。
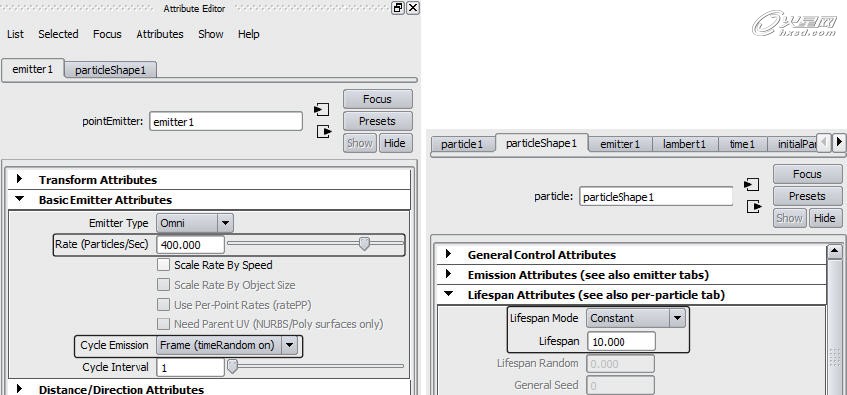
播放动画,此时粒子发射的效果如下图(左)所示。
步骤03:保持粒子的选中状态,在动力学模块下执行Fields>Turbulence(场>扰乱场)命令,再次播放动画,效果如下图(右)所示,可见粒子受到了扰乱场的干扰,发射方向发生了改变。

步骤04: 如果要调整场对粒子发射过程的影响,可以进入场的属性编辑器中,在Turbulence Field Attributes(扰乱场属性)卷展栏下调整各个参数,如下图(左)所示。
如为Phase Y(相位 Y)设置表达式来改变粒子的运动效果,在Phase Y(相位 Y)的文本框中单击鼠标右键,在弹出的菜单中选择Create New Expression(创建新表达式)选项,如下图(右)所示,打开表达式窗口。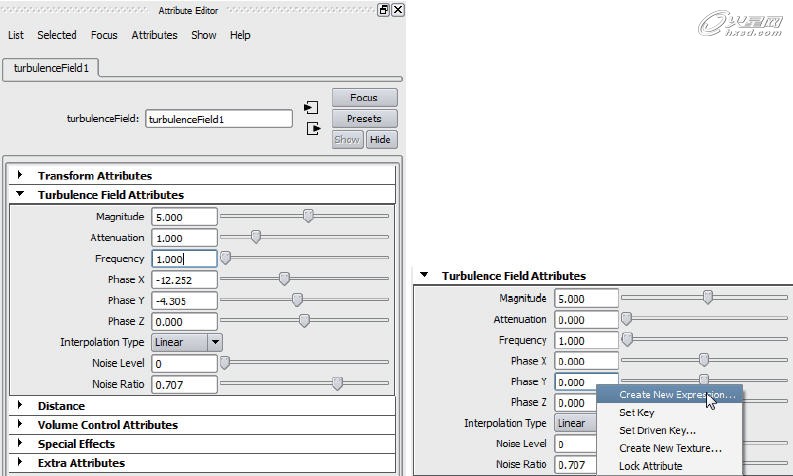
步骤05: 在表达式窗口中输入如下表达式语句:turbulenceField1.phaseY=time;
这样粒子就会按照24帧每秒的方式进行运动。另外还可以根据前面小节所讲过的内容,为发射器设置速度、为粒子设置寿命和颜色等属性,以达到想要的效果。
当然,除了可以添加扰乱场之外,还可以添加Fields(场)菜单中的其它任意场,如Gravity(重力场)、Drag(拖曳场)等,每种场对粒子产生的影响都是不同的,可根据实际情况进行选择。
技巧六:在图片上发射粒子
步骤01:在场景中创建一个Surface(曲面)平面,并为其赋予一张贴图,如下图(左)所示。
步骤02: 保持平面的选中状态,在动力学模块下执行Particles>Emit from Object(粒子>从物体发射)命令,打开Emitter Options(发射选项)窗口,在Emitter type(发射器类型)中选择Surface(曲面)选项,同时将Rate(particles/sec)(速率(粒子/秒))的值设置为10 000,单击Create(创建)按钮,如下图(右)所示,即从所选物体发射粒子。
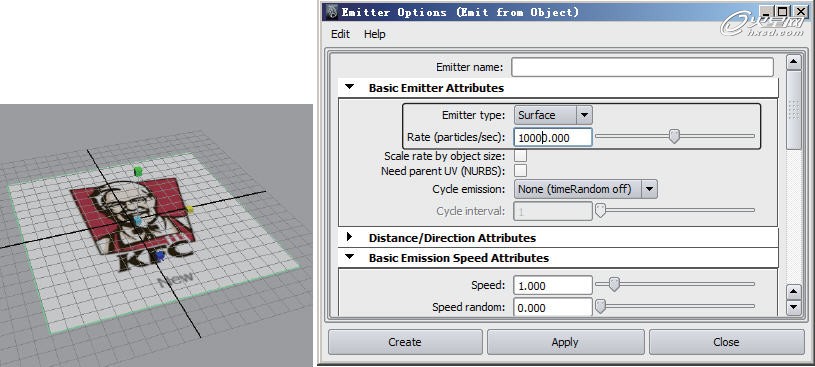
步骤03:在时间轴上将动画播放时间设置为200帧,播放动画,效果如下图(左)所示,可见离子从平面上发射出来。
步骤04:在通道盒中将发射器“emitter1”的Speed(速度)值设置为0,即粒子在平面表面生成,但不发射出来,如下图(右)所示。
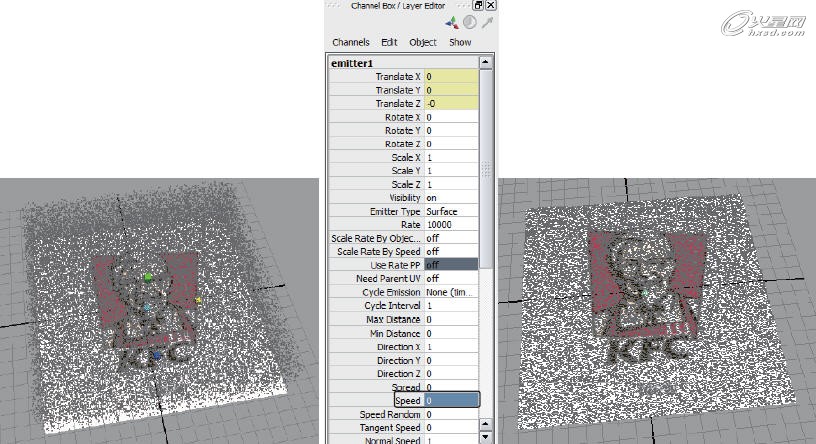
步骤05:将Surface(曲面)平面隐藏,只显示粒子。选择粒子,打开其属性编辑器,在emitter1(发射器)标签下的Texture Emission Attributes(NURBS/Poly Surfaces only)(纹理发射属性(NURBS/仅多边形曲面))卷展栏中首先勾选Inherit Color(继承颜色)选项,然后单击Particle Color(粒子颜色)参数后面的按钮,打开Create Render Node(创建渲染节点)窗口,单击File(文件)选项,随即在属性编辑器中出现file1(文件)标签,在File Attributes(文件属性)卷展栏下的Image Name(图片名称)中将赋予平面的图片导入进来,如下图所示。

步骤06:选择粒子,进入其属性编辑器的particleShape1(粒子形状)标签下,单击Add Dynamic Attributes(添加动力学属性)卷展栏中的Color(颜色)按钮,打开Particle Color(粒子颜色)窗口,勾选Add Per Particle Attribute(添加每粒子属性)选项并单击Add Attributes(添加属性)按钮,如下图所示。

步骤07:播放动画,这样粒子就发射出了与图片相对应的颜色,如下图所示。

保存某一帧处粒子的发射效果,以便今后使用。
步骤08: 在场景中选择粒子,再在时间轴上选择需要保存粒子发射效果的某一帧,执行Solvers>Initial State>Set for Selected(解算器>初始状态>为所选设置)命令,这样再次播放动画时,粒子就不再发射,并且无论时间滑块位于哪一帧,粒子的效果均显示所保存那一帧的效果。
为粒子添加Turbulence(扰乱场)。
步骤09: 选择粒子,执行Fields>Turbulence(场>扰乱场)命令,同时在属性编辑器中将扰乱场的Attenuation(衰减)值设置为0,将扰乱场移动到平面的一侧,并在通道盒中将Volume Shape(体积形状)设置为Cube(立方体),使场的形状为立方体,同时调整立方体的大小,如下图所示。
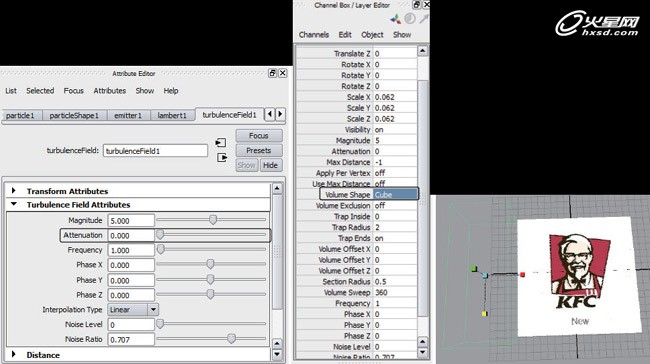
步骤10: 执行Solvers>Interactive Playback(解算器>交互播放)命令,播放动画,在动画播放的过程中,用移动工具移动立方体扰乱场的位置,效果如下图所示,这样粒子就会随着扰乱场位置的变化呈现出不同的效果。
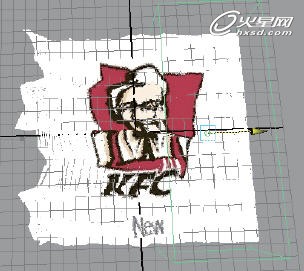
技巧七:空气场与拖曳场
本小节主要通过两个小案例来讲解Field(场)中的Air(空气场)和Drag(拖曳场)。
01 Air(空气场)
步骤01: 在动力学模块下执行Particles>Particle Tool> (粒子>粒子工具> )命令,打开Particle
Tool(粒子工具)属性面板,勾选其中的Create particle grid(创建离子网格)选项,然后在场景中网格任意一条对角线两点处分别单击鼠标,按Enter键,创建粒子网格,如下图所示。

步骤02:选择场景中的粒子,执行Fields>Air> (场>空气场> )命令,打开Air Options(空气选项)窗口,单击Wind(风场)按钮,再单击Create(创建)按钮,为粒子网格创建风场,如下图所示,可见粒子网格受到风场的影响产生了效果。(提示:这里以Wind(风场)为例进行讲解。)
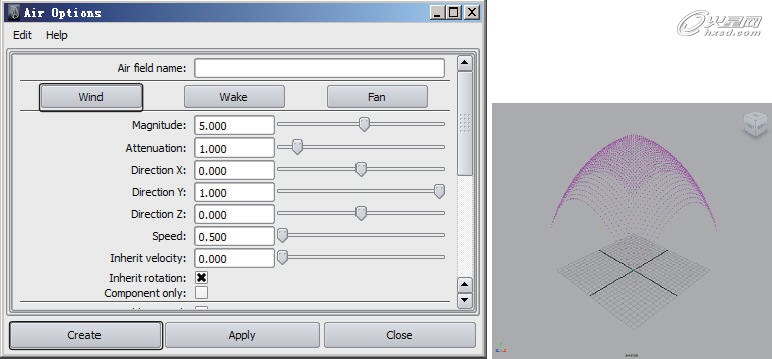
步骤03:在属性编辑器中可以调节风场的属性,如下图(左)所示,从而改变风场对粒子网格的影响。
01 Magnitude(强度):绝对值越大,风场越强,如果值为负,那么粒子网格将沿y轴负方向运动,如下(右)图所示。

02 Attenuation(衰减):该值越大,中间部位的风场强度比周围的风场强度越强,该值越小,中间的风场强度与周围风场的强度越接近,衰减值分别设置为0.2和1时的对比效果如下图所示。
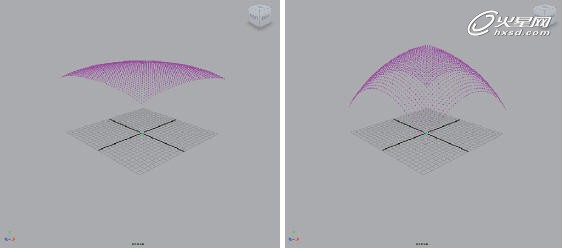
03 Direction(方向):可设置风场的方向,如下图所示。
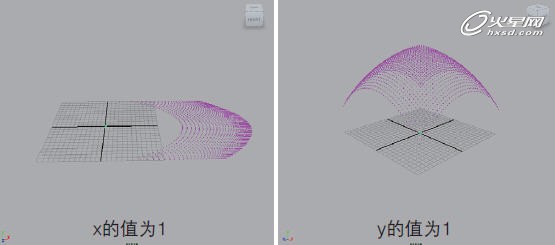
04 Speed(速度):用于改变风场的速度。
另外在Distance(距离)、Falloff Curve(衰减曲线)和Volume Control Attributes(体积控制属性)卷展栏中也可以设置风场的属性参数,如下图所示。
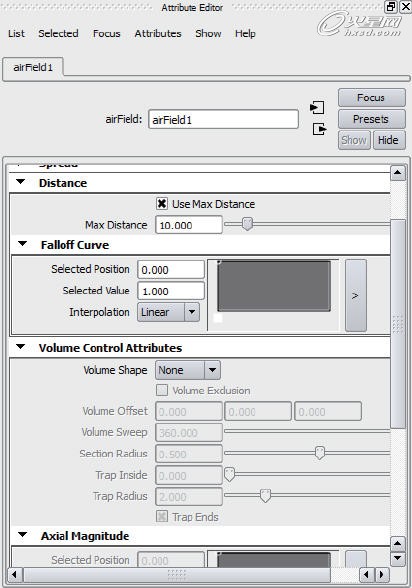
05 Max Distance(最大距离):用于控制风场影响的范围,该值越大,影响范围越大,值越小,影响范围越小,将该值分别设置为10和5时的对比效果如下图所示。
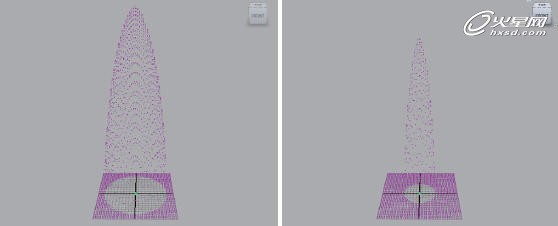
06 Falloff Curve(衰减曲线):通过曲线来调节风场对粒子影响的效果,调节曲线的形状得到的效果如下图所示。
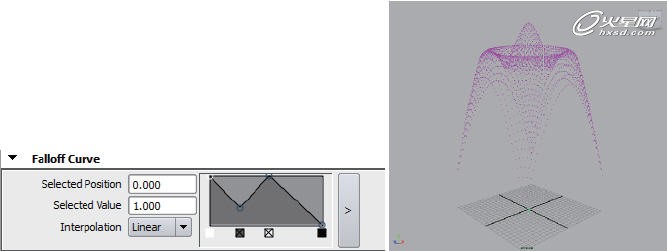
07 Volume Shape(体积形状):为风场选择一个体积形状,这样只会对形状区域之内的粒子产生影响,对形状区域之外的物体没有影响,当选择Cube(立方体)时,效果如下图(左)所示。
08 Volume Exclusion(排除体积):仅对体积形状之外的物体产生影响,对体积形状之内的物体没有影响,如下图(右)所示。
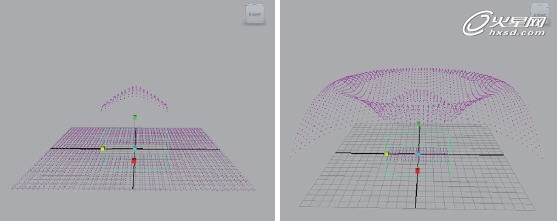
09 Volume Offset(体积偏移):用于改变场的偏移位置以及发射粒子的偏移角度,如设置z的值为2时,效果如下图(左)所示。

02 Drag(拖曳场)
步骤01: 在动力学模块下执行Particles>Create Emitter(粒子>创建发射器)命令,创建一个粒子发射器,并在通道盒中将Emitter Type(发射器类型)设置为Omni,同时在时间轴上将动画的播放时间设置为200帧,粒子的发射效果(200帧处)如下图(左)所示。
步骤02:选择粒子,执行Field>Drag(场>拖曳)命令,同时在通道盒中将拖曳场的Magnitude(强200度)值增大到1,如下图(中)所示,播放粒子发射动画,在200帧处粒子的发射效果如下图(右)所示,可见粒子在发射的过程中遇到了阻力的影响。
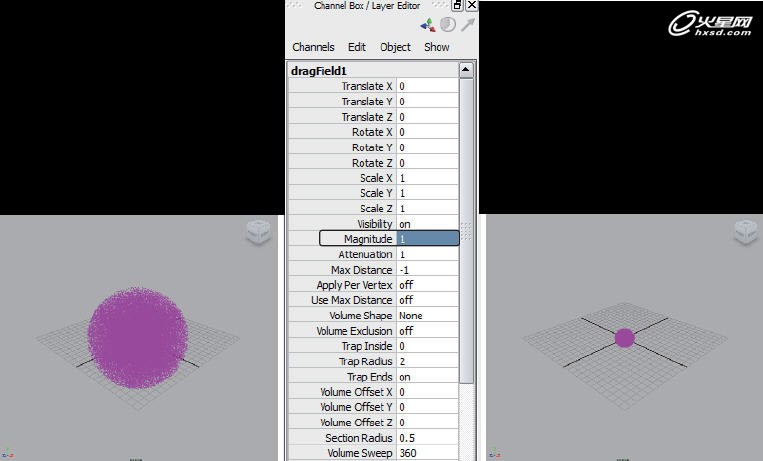
步骤03: 在拖曳场的基础上,还可以继续为其添加其他场,如Gravity(重力场)。选择粒子,执行Fields>Gravity(场>重力场)命令,效果如下图所示,可见粒子只沿y轴负方向发射了。

关于拖曳场的属性与空气场基本相同,这里不再赘述,读者可自行调节测试,进行效果对比。
技巧七:刚体制作不倒翁
本小节主要通过一个不倒翁的小案例来讲解Maya中的刚体。
步骤01:新建场景,创建两个球体和一个平面,调整好大小和位置,同时选中两个球体,在多边形模块下执行Mesh>Combine(网格>合并)命令,将其合并,如下图(左)所示。
步骤02: 选择合并的球体,在动力学模块下执行Soft/Rigid Bodies>Create Active Rigid Body(柔体/刚体>创建主动刚体)命令,将其设置为主动刚体;再选择平面,执行Soft/Rigid Bodies>Create Passive Rigid Body(柔体/刚体>创建被动刚体)命令,将其设置为被动刚体。
步骤03: 选择球体,执行Fields>Gravity(场>重力场)命令,为其添加一个重力场,同时在时间轴上将动画播放时间设置为200帧。
步骤04: 再创建一个球体,并对其执行Soft/Rigid Bodies>Create Active Rigid Body(柔体/刚体>创建主动刚体)命令,将其设置为主动刚体,位置如下图(中)所示,同时再在通道盒中将它的Initial VelocityX(初始速度X)的值设置为-20,如下图(右)所示。
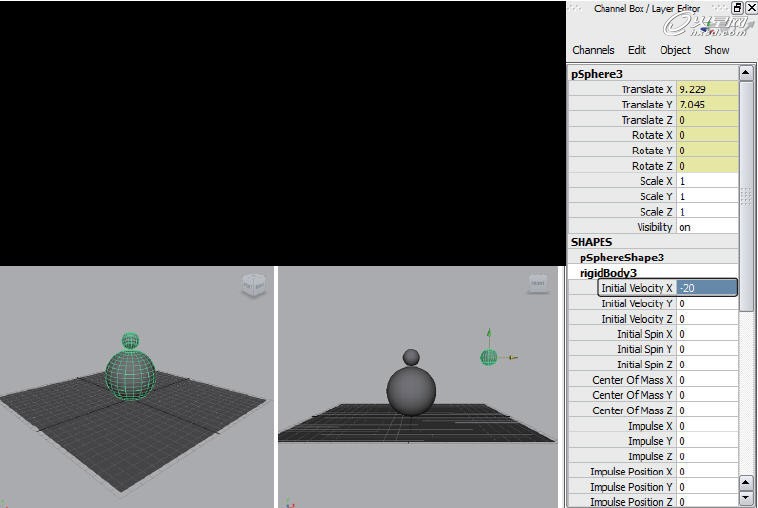
步骤05:选择不倒翁球体,在通道盒中将它的Mass(质量)值增大到20,同时将Center Of Mass Y(质量中心Y)的值设置为0,即位于地面上,如下图(左)所示,播放动画,可见不倒翁在被球体撞击之后发生了左右摇摆的效果,如下图(右)所示。
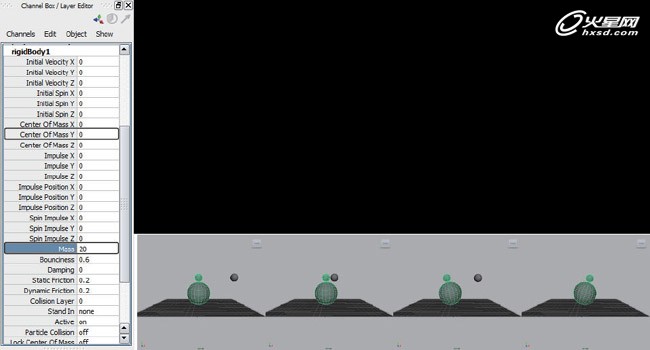
这样一个不倒翁的效果就制作完成了。
(本教程完)
本教程节选自《Maya 插件与高级技巧火星风暴》,此书是一本以Maya软件制作技巧为核心,全面介绍影视动画产业中的Maya制作技巧和插件来提高产业中的生产效率,其中包含了对Maya软件的学习、生产过程中的流程、如何对一个新的软件的学习方法等内容。在基础、建模、动画、材质、灯光、摄像机、特效、表达式、Mel脚本、插件、python等方面都涵盖了丰富的内容资料。让复杂的操作过程简单化。学习+高级技巧+学习方法集于一身的综合图书,具有很高的学习价值。无论你是高级用户还是初级入门用户都可以通过这本书学习到很多知识。这不是一本单纯的技术手册,而是一本可以让你快速进入行业标准,提高工作效率的专业图书。
上一篇 Maya制作怪鸟掌柜角色
下一篇 Maya特效操作技巧(一)
热门课程
专业讲师指导 快速摆脱技能困惑相关文章
多种教程 总有一个适合自己专业问题咨询
你担心的问题,火星帮你解答-
3.精通材质贴图软件;精通各主流渲染器的设置;对主流引擎有一定了解并能还原美术效果6.简历内请附带作品资深角色模型师(CG向)......
-
鹿角部分我是通过在ZBrush中创建圆柱体,然后使用蛇形笔刷(SnakeHook)配合动态笔刷模式,把鹿角的大型制作出来期间对......
-
是的,常年被抢、上来缺口按几十个人算的,一定有角色动画专业!下面这家地处北京的制作公司表示,他们现在的主要业务是制作动画短剧、......
-
一样是入学时底子薄弱、但通过火星6个月课程学习获得较大提升,并顺利入职行业名企的学员案例这个专业的全称是“影视游戏3D模型大师......
-
全球年收入超10亿美刀的小程序游戏,正在疯狂招聘!附火星匹配专业
这里为大家整理了一组点点互动10月岗公开的热招岗位清单,主要是美术岗和技术岗,分校招和社招两组,感兴趣的同学可以尝试投递社招·......
-
上班啦!上班啦!又是替同学开心的一天!这位同学因为大学还没有正式毕业,所以目前是以实习生身份入职腾娱!等拿到大学毕业证的时候,......

 火星网校
火星网校
















