ZBrush镂空效果制作
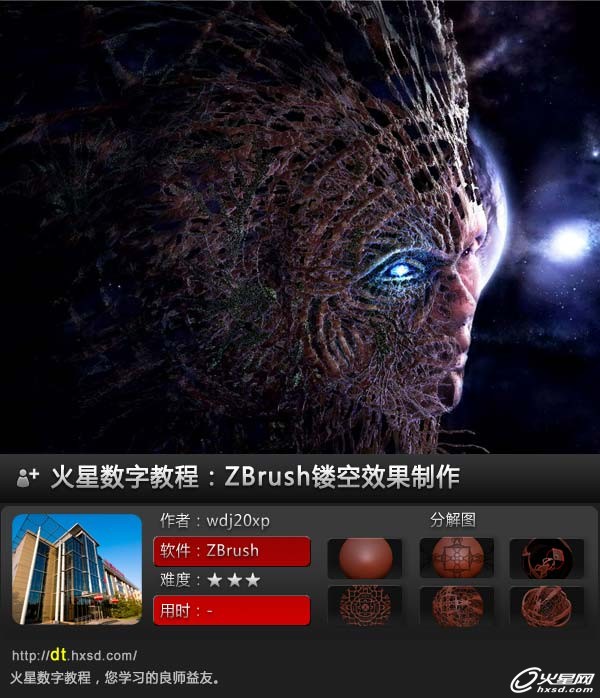
导言
本教程是通过ZBrush的遮罩功能来实现如图1所示的效果。通过整个制作过程,加深对ZBrush遮罩功能和ZBrush新功能的理解和运用。学习在制作中的一些技巧。
教程思路
1.思路分析和准备
2.制作过程和技巧
3.应用和思路拓展

图1
一.思路分析和准备
先观察图1模型,模型外形是有规律的镂空效果。制作如此复杂的模型,不是传统方法所能胜任的。假如我们通过遮罩将一个球体需要镂空的地方去掉,再为其增加厚度,球体就可以变成复杂的镂空球体。而ZBrush的自定义遮罩形状和ZBrush新加的功能Subtool中的Extract功能制作有厚度的镂空球体为此方法提供了实际操作的可能。
总结简单思路如下(图2):
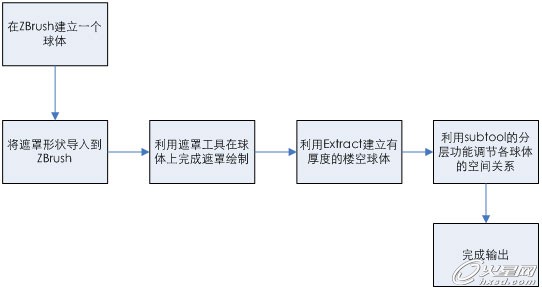
图2
#p#e#
二.制作过程和技巧
1.ZBrush中的标准几何体是参数化物体,而参数化物体是不能用Subtool下的Extract命令的,所以要先将参数化物体进行转换。
选择Tool>Sphere3D, 在ZBrush中建立一个球体。点击Tool>Make Polymesh3D将参数化球体转化为Polymesh球体以便进行Extract命令。如图3所示。

图3-1
图3-2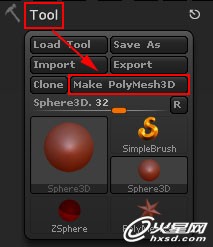
图3-3
为做出更多细节,增大球体的细分。
点击Tool>Geometry>Divide将球体增加到第四级细分(此步骤按读者电脑配置而定,越高越好)。如图4所示。

图4
2.假如确定了遮罩形状,用按住Ctrl键拖动的方法建立遮罩,遮罩在球体上的分布不能达到我们的需要,因为遮罩不能精确的定位。如图5所示。
#p#e#

图5
而贴图因为有UV分布的关系可以在模型上精确的分布,我们能否利用贴图的精确定位的能力来决定遮罩的分布呢,答案是肯定的。在Tool>Masking下的Mask By Intensity命令可以按照贴图灰度的强度控制遮罩的分布。
点击Texture>Import或点击如图位置将素材图片AsileFX_Alpha_0329导入。如图6所示。
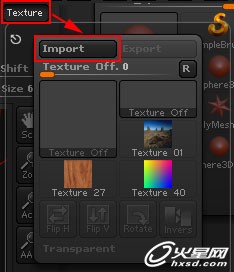
图6-1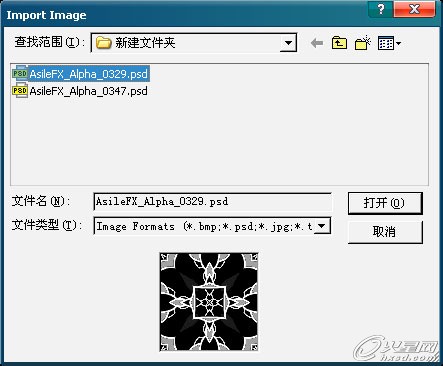
图6-2
旋转视图观察发现贴图的分布并不想我们想象中的完美,两边更有极点,如图7,这是UV的分布问题,只要调整UV的分布即可。

图7
#p#e#
点击Tool> Geometry>Lower Res降低球体细分至第一级,选择Tool>Texture>Uvp将球体的UV分布调节成展平式分布,使贴图的分布达到较为满意的效果。如图8所示。

图8-1
图8-2
注:1.只有在最低细分下才可以调节UV的分布方式,否则将会有如下提示。

图9
2.Tool>Texture下有几种UV的分布方式,计算模式各有优缺点,选择时按情况而定。
返回球体第四级细分,点Tool>Masking>Mask By Intensity选项,使遮罩按照贴图的灰度分布。

图10
在Texture菜单下选择Texture off,或者在如图所示位置选择,去掉贴图,发现遮罩遮住贴图的黑色部分与我们需要的相反,按住Ctrl键左键单击视图使遮罩反向,达到我们要求的遮罩。如图11所示。
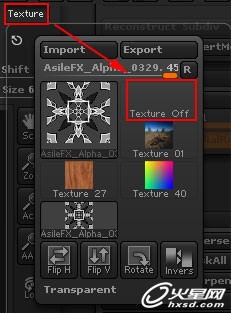
图11-1
#p#e#
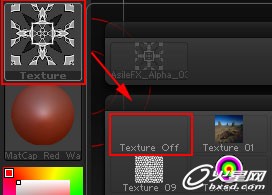
图11-2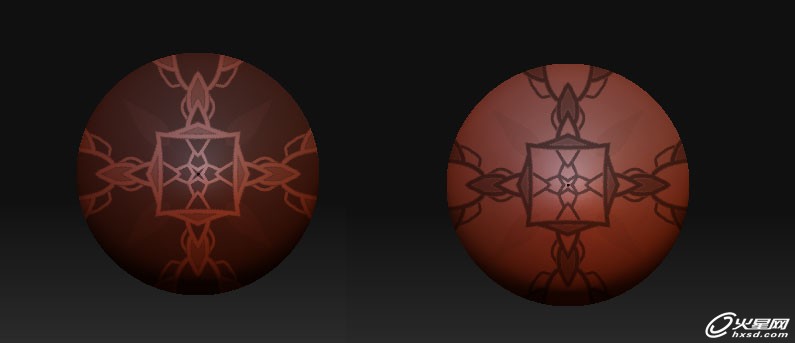
图11-3
3.接下来就可以利用Extract命令产生新的镂空物体。
单击Tool>Subtool>Extract,按照球体的遮罩产生带有一定厚度的新物体,并在Subtool里产生新的一层,如图12所示。
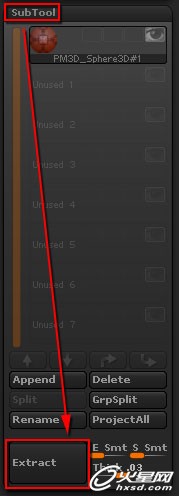
图12-1

图12-2
关闭球体的显示,就可以看到球体的镂空效果了。
4.镂空球体的边缘不是很圆滑,这是因为贴图的质量和球体的细分不足,只要进行一下平滑,即可达到我们想要的效果,如图13。
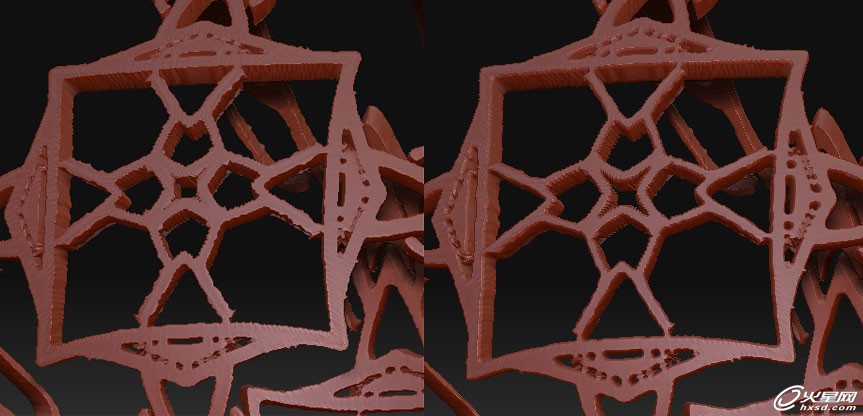
图13
#p#e#
选择Tool>Deformation>Smooth,选择XYZ将其值调至100。如图14所示。

图14
注:镂空球体平滑次数可视情况而定,制作出的边缘平滑度也和细分有关,细分越高初始的边缘也越光滑。
5.使用同样的方法利用图AsileFX_Alpha_0347再建立另一个不同花纹的镂空球体。如图15所示。

图15
只关闭球体显示后发现两个镂空球体一样的,如图16,不符合我们的要求。我们可以利用Deformation调整两个镂空球体的空间关系来达到我们所要求的效果。

图16
#p#e#
选择第二次建立的镂空球体层(选择那一层楼空球体操作可按照个人喜好),选择Tool>Deformation>Size,选择XYZ将其值调至-20。两个楼空球体变得一大一小。
观察发现因为贴图在球体中间难免有拉伸,造成镂空效果在中间比较简单,为保证其艺术效果,可以将镂空球体稍微建议旋转加以旋转,使整体复杂感增强。
选择第二次建立的镂空球体层(选择那一层楼空球体操作可按照个人喜好),选择Tool>Deformation>Rotate,选择XY将其值调至90。如图17。

图17-1

图17-2
注:Deformation下的XYZ是所选命令可影响的轴向,在调节平滑和大小的时侯,打开三个轴向是因为要效果要对整体进行,而旋转时,只要在一个平面进行,所以只要选择XY即可。
至此模型制作完成。如图18所示。

图18
三.应用和思路拓展
因为遮罩是可以绘制的,变化非常的多,甚至可以将贴图的形状转变为遮罩,所以镂空效果可以达到的艺术效果也多种多样,如图19所示。

图19
在制作过程中,要得到完美的作品,就应该让技术和艺术完美结合。
本教程完。
下一篇 人像静帧作品《胜利》(中)
热门课程
专业讲师指导 快速摆脱技能困惑相关文章
多种教程 总有一个适合自己专业问题咨询
你担心的问题,火星帮你解答-
3.精通材质贴图软件;精通各主流渲染器的设置;对主流引擎有一定了解并能还原美术效果6.简历内请附带作品资深角色模型师(CG向)......
-
鹿角部分我是通过在ZBrush中创建圆柱体,然后使用蛇形笔刷(SnakeHook)配合动态笔刷模式,把鹿角的大型制作出来期间对......
-
是的,常年被抢、上来缺口按几十个人算的,一定有角色动画专业!下面这家地处北京的制作公司表示,他们现在的主要业务是制作动画短剧、......
-
一样是入学时底子薄弱、但通过火星6个月课程学习获得较大提升,并顺利入职行业名企的学员案例这个专业的全称是“影视游戏3D模型大师......
-
全球年收入超10亿美刀的小程序游戏,正在疯狂招聘!附火星匹配专业
这里为大家整理了一组点点互动10月岗公开的热招岗位清单,主要是美术岗和技术岗,分校招和社招两组,感兴趣的同学可以尝试投递社招·......
-
上班啦!上班啦!又是替同学开心的一天!这位同学因为大学还没有正式毕业,所以目前是以实习生身份入职腾娱!等拿到大学毕业证的时候,......

 火星网校
火星网校
















