Mental Ray灯光渲染解析
【火星时代专稿,未经授权不得转载】

导言:
大家好,在这个基础教程中,我们将在3ds Max中制作一个简单照明案例,使用的是3ds Max2011。
Mental Ray渲染器
我们将使用Mental Ray渲染器进行工作。3ds Max默认情况下使用的是线扫描渲染器,所以我们要手动更改一下。( Rendering > Render Setup… > Common tab > Assign Renderer > Production > mental ray Renderer)
仓库制作
这个教程是关于Mental Ray照明的,但是我们首先要创建一个简单的仓库。在顶视图创建一个Box。它的参数设置依照图中所示。(图01)
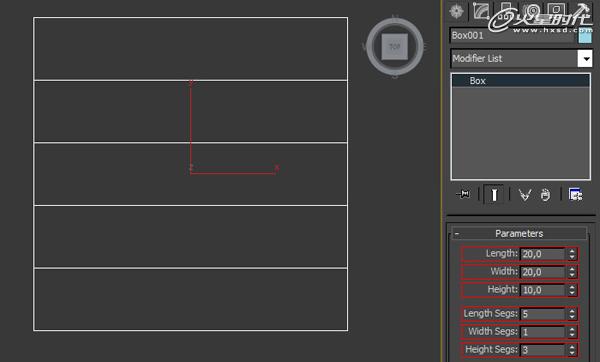
图01
下一步我们要创建窗户。给它添加一个Edit Poly修改器,进入多边形级别中,在右视图删除掉两个多边形。(图02)
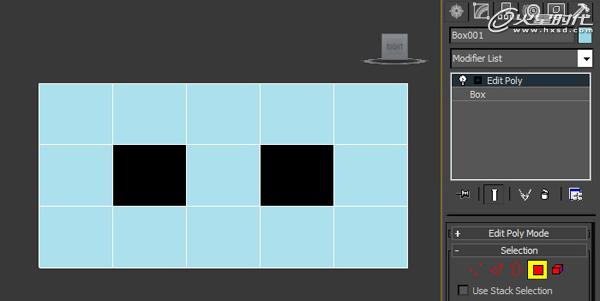
图02
激活顶点对象级别,通过移动它的顶点改变它的大小和形状,最终样子如图中所示。(图03)

图03
现在几何体完成了,但是我们要渲染的是内部,所以我们还需要翻转它所有的法线。
创建摄像机
在顶视图创建一个目标摄像机,镜头参数为20(广角镜头是一个非常好的观察角度);进入透视图再按键盘上的“C”键我们进入到摄像机视图。移动摄像机与图中的的镜头一样。(图04)
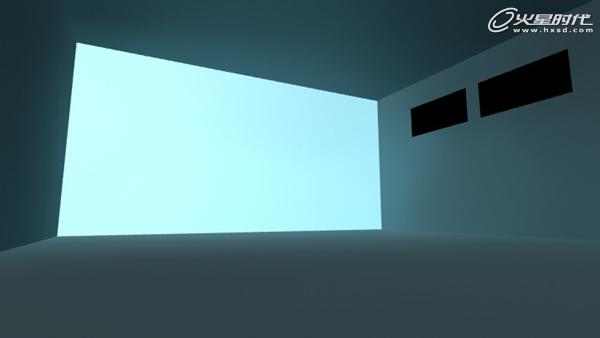
图04
仓库材质
现在我们来制作仓库的材质。打开材质编辑器:(图05)
1.点击“Get Material”按钮,然后再从列表中选择“Arch & Design”。
2.选择仓库并把材质赋予给它。
3.反射值为0。
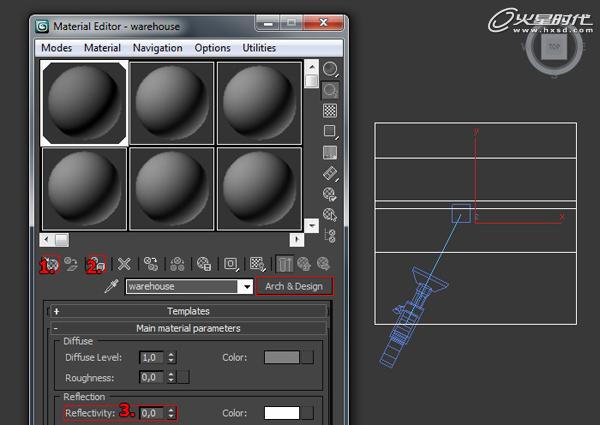
图05
下面是凹凸贴图的制作:(图06)
1.凹凸贴图:使用Composite(混合材质 Maps > Standard > Composite )
2.在混合贴图第一层添加一张烟雾贴图(表现大的细节)。
Size: 0,5
# Iterations: 20
Color #1: Black
Color #2:
Dark Gray ( RGB 50, 50, 50 )
3.给第二层添加一张混合贴图。混合模式改为Addition(相加)。再给它添加一张斑点贴图(表现小的细节)
Size: 0,4
Color #1: Light gray ( RGB 180, 180, 180 )
Color #2: Black
4.给漫反射通道添加一张高清贴图。
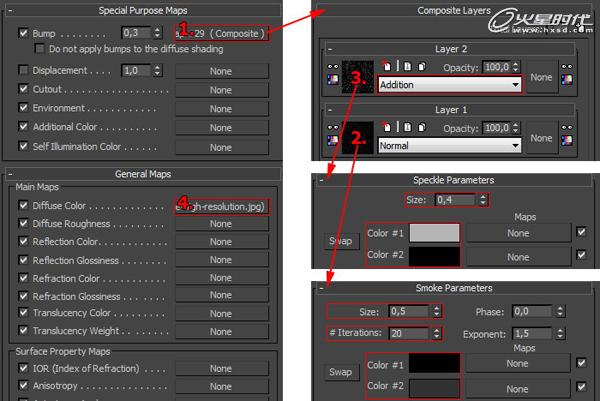
图06#p#e#
这是使用默认灯光渲染的结果。(图07)

图07
主灯设置
现在是创建灯光的时候了。让我们先从主灯开始。在前视图创建一个Mental Ray区域灯光。灯光的位置如图中所示。修改目标点的依照下面的参数:(图08)
Hotspot/Beam: 24
Falloff/Field: 26

图08
渲染看一下效果。(图09)

图09
环境设置
目前我们仍然不能看到窗户,这是因为我们的背景是黑色的。让我们进入环境设置改变背景的颜色:(图10)
1.点击None从材质贴图中选这Glow(发光贴图)。
2.打开材质编辑器。从环境设置中把Glow拖放到一个空的材质球上,记住要选择实例复制。然后在设置一下它的参数:
Glow: White
Brightness: 4
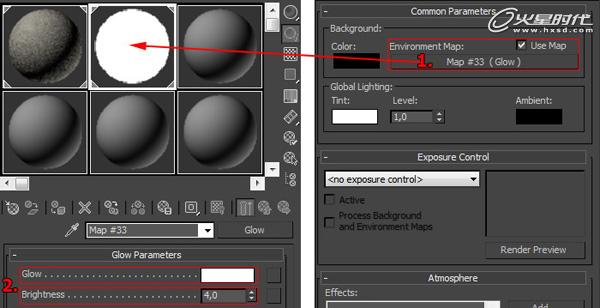
图10
渲染看一下效果。(图11)

图11
现在我们能够看到窗户了,让我们应用一个光晕在它周围。应用Clare Camera渲染(Rendering > Render Setup… > Renderer > Camera Effects > Camera Shaders > Output > Glare)只需要勾选上颜色输出,其它的设置都为默认就可以。再渲染一次我们看看有什么不同。(图12)
图12#p#e#
间接照明
目前我们只有一盏主光源。这个图像非常的暗并且也没有间接照明。创建一个天光,使用它模拟间接照明。把Multiplier(倍增)设置为1.5。渲染一张看下效果。(图13)

图13
在窗户上的一些灯光已经超过了最高数值,但是整张图像看起来没有什么变化。我们需要在打入更多的光到仓库内。幸好有一个简单的放完来制作。进入到右视图,创建两盏mr sky门户灯,大小调整到比是窗户大一点,位置放在开口的外面。把倍增设置为:1.5。(图14)
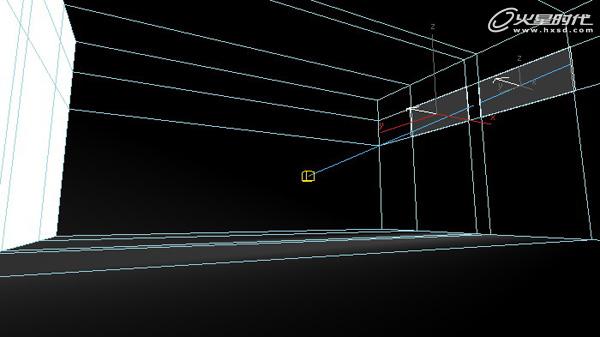
图14
让我们渲染一张看看效果如何。(图15)

图15
让我们添加一个灯光反弹看看它是否有什么不同。到渲染中选择间接照明勾选上最终聚集,倍增设置为2,反弹次数设置为5。渲染一张看看间接照明的效果。(图16)

图16
现在有更多的光线照射进来,如果你仔细看的话可以看到房间内的每一个角落。
体积光
为了让我们的图像更加有意思,我们从窗户处添加一些体积光。进入环境和效果设置中添加一个体积光效果:(图17)
1.点击Add添加一个体积光效果。
2.点击“Pick Light”(选择灯光)选择上我们之前创建的mr area灯。
3.强度设置为20。

图17
渲染一下看看体积光为我们带来的效果。(图18)

图18
这个体积光似乎产生了过多的光源。让我们减小它的最终聚集,把它的倍数降低到1.4。我们还可以调整它的采样值设置得到更精细的渲染。参数设置,最小值设置为4,最大值设置为64。类型设置为Mitchell。然后渲染出最终效果图。(图19)

图20
热门课程
专业讲师指导 快速摆脱技能困惑相关文章
多种教程 总有一个适合自己专业问题咨询
你担心的问题,火星帮你解答-
杭州室内设计师培训班有哪些已成为许多设计爱好者进入创意领域的理想起点。在杭州这座设计之都,室内设计行业蓬勃发展,带动了培训需求......
-
在视觉内容主导传播的当下,掌握专业的视频剪辑技能,已成为众多求职者和职场人士提升竞争力的关键路径。面对日益增长的市场需求,石家......
-
在数字媒体蓬勃发展的当下,影视后期制作是创意产业的核心驱动力。湛江,这座滨海城市,文化底蕴独特,区位优势明显,影视行业正快速崛......
-
济南UI设计培训正成为越来越多人的职业起点。在这个数字时代,界面设计需求激增,济南作为一座文化底蕴深厚的城市,为学习者提供了丰......
-
柳州UI设计培训避坑指南:开启你的创意职业之旅
-
荆州平面设计培训在当今数字化浪潮中扮演着关键角色。随着品牌营销和视觉传达需求的激增,专业设计师成为各行各业的热门人才。然而,选......

 火星网校
火星网校

















