After Effects跟随音符跳动的图片

导言:
有些片子常常会使用到「音波」这样的元素,而AE里刚好也可以将声音的波动幅度转变成Keyframe,这一篇就来讲解一下怎么运用声音制作影片。
下面开始教程
准备素材
1、请先分别下载 声音档、图片素材。
声音文件下载地址为:http://www.colorvfx.com/AE/project/26-AudioBoom/Buddy.zip
图片文件下载地址为:http://www.colorvfx.com/AE/project/26-AudioBoom/Photo.zip
2、打开AE,把素材通通都扔进去吧。
3、新建Comp「Command(Ctrl)+N」,取名「Boom」尺寸 700*350 长度12秒 Frame Rate 30。(图01)
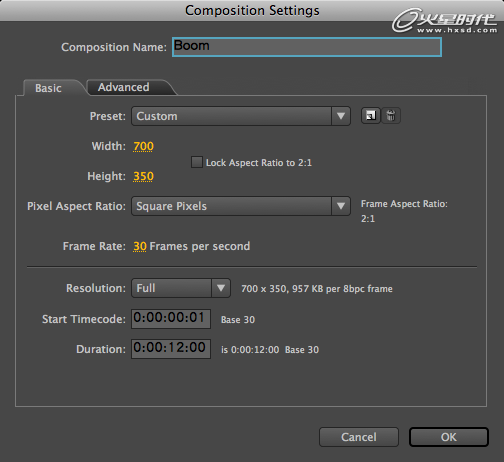
图01
4、双击「Buddy.mp3」,点选Footage面板下方Go to Time按钮,输入11:10,按ok。(图02)

图02
5、点选Footage面板下方设定11:10为Out点,然后再按下「插入素材按钮」将MP3檔放到Timeline面板中。(图03、04)
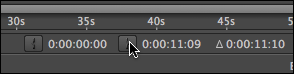
图03
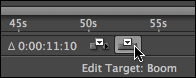
图04#p#e#
6、上面步骤再做一张图给大家看看,(图05)

图05
7、TimeLine面板中打开Buddy.mp3层的所有子项目,可以看到声波,发现最后面没有切的很准,多了1、2格。把它拉回去一点就好了。(图06、07)
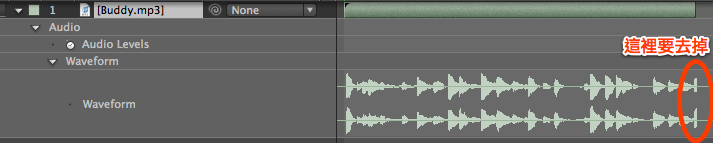
图06
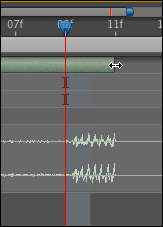
图07
8、请先存档,准备开始制作了~
第一步:转换声波
1、[Buddy.mp3] 层上右键单击选取「Keyframe Assistant > Convert Audio to Keyframes」,AE会自动生出一个新的layer层,叫做 [Audio Amplitude]。
2、点选 [Audio Amplitude]层,看一下Effect Controls面板,里面一共生成有3个效果,我们只会用到「Both Channels」,所以另外两个可以杀掉没关系。(图08)
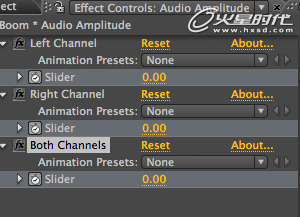
图08#p#e#
3、点选 [Audio Amplitude]层,按「U」,并打开Graph Editot。 (图09)
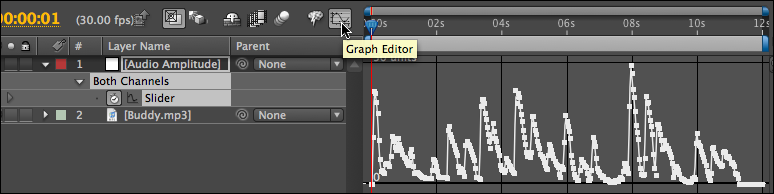
图09
4、把11:10以后的Keyframe通通杀掉。
5、点选 [Audio Amplitude]层下方的「Slider」全选所有的Keyframes,调整上方位置到30 units以内。(图10)

图10
6、音波的Keyframes部分准备好了,下面的步骤就来套用这些Keygrames吧。
第二步:添加图片
1、把下载的Photo目录图文件全部拉到Timeline面板中。
2、按「S」调整Scale为25。并打开这4层图片的3D模式。(图11)

图11
3、按「Y」调整4层图片的轴心位置,通通移到图片的最下方。这里的操作不会很好调,如果你想要直接输入数值请参考图例。(图12、13)
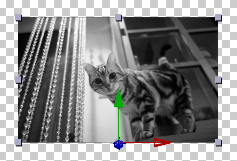
图12
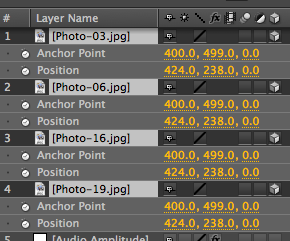
图13#p#e#
4、接下来,把Comp视角改为Top,我们要来调整图片的位置了。
5、利用位移、旋转把4层图片排成一个方形。详细数值就不用太在意了,大概就好啦~(图14、15)

图14

图15
6、新增一个 50mm 的 Camera,按「C」调整位置方便观看。
7、选取[Photo-03.jpg][Photo-06.jpg]两层,按「S」打开Scale控件,按着「Alt」键点选小码表符号,打开Expression输入接口。
8、把[Photo-03.jpg][Photo-06.jpg]两层的Scale控件里的「猪尾巴」连结到 [Audio Amplitude] 里面的「Slider」。(图16)
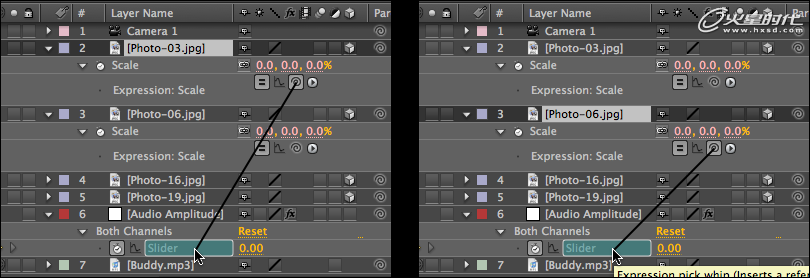
图16
看一下目前的结果,放大缩小似乎太过强烈点,需要调一下。#p#e#
第三步:修正缩放效果
1、上一步骤中图片的Scale数值都是连结 [Audio Amplitude] 里面的「Slider」,因此要修正缩放强度的话,也是去改动「Slider」的数值就好了。
2、点选 [Audio Amplitude]层下方的「Slider」全选所有的Keyframes,调整下方位置到10 units以上。(图17)
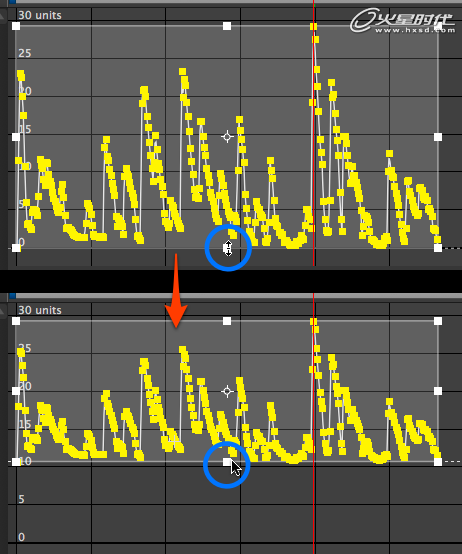
图17
大家可以看一下自己修正后的结果,顺多了~
第四步:位移动作连结
1、[Photo-16.jpg] [Photo-19.jpg] 这两层一样要连结到 [Audio Amplitude] 里面的「Slider」,不过这里我们改成用位置来链接。
2、点选 [Photo-16.jpg],按「P」,按着「Alt」键点选小码表符号,打开Position的Expression输入接口。
3、把 [Photo-16.jpg] 的Position控件里「猪尾巴」连结到 [Audio Amplitude] 里面的「Slider」。(图18)

图18
4、看一下结果....哇 位置根本不对,不能这样连啊~现在的XYZ轴都跟着「Slider」一起变动,但我只需要他往横向移动就好了啊~ 所以,接下来只好手动修正了。
5、注意看一下,Expression里有一组数值[temp, temp, temp],这里就是修正重点啦~,这个数值其实就是 [X, Y, Z]的数值。基本上我只有X轴需要连结到「Slider」,Y 跟 Z 轴我还是要原来的就好了。
6、这里教大家一个参数「 transform.position[0], transform.position[1], transform.position[2] 」这就是原始轴心的位置,0 1 2分别代表X Y Z,所以等下把Y Z的数值换掉就好了。
7、回到 [Photo-16.jpg] 的Position控件里,把 [temp, temp, temp] 改成 [temp, transform.position[1], transform.position[2]] 。
8、看看效果,X轴动的不够大,必须调整一下,把数值改成 [-temp*5+350, transform.position[1], transform.position[2]] 。(图19)

图19
9、 [Photo-19.jpg] 也做跟上面一样的动作,数值为 [temp*5+350, transform.position[1], transform.position[2]] ,跟另一个只差在一个是负数,一个是正数喔。#p#e#
第五步:加上一些其他东西
1、首先加上摄影机围绕的动作,这里各位自行调整即可。
2、再加上倒影,看起来会比较丰富。
3、最后再加了一层白色Solid当背景。结束。(图20)

图20
下一篇 制作星光穿过文字
热门课程
专业讲师指导 快速摆脱技能困惑相关文章
多种教程 总有一个适合自己专业问题咨询
你担心的问题,火星帮你解答-
本文是关于Unreal Engine基础学习的全面指南,适合初学者以及想要提升技能的开发者。
-
一个深度解析无基础UE5短期培训的文章,了解短期培训的重要性,以及火星时代教育如何帮助零基础学员快速掌握UE5。
-
对比各类视频剪辑软件,分析并推荐专业而质量上乘的视频剪辑软件培训机构
-
C++编程学习中心致力于为学子提供深度和广度的C++编程知识,火星时代教育则为学习者提供威谛教学环境。
-
了解虚拟现实技术的价值和应用,并探索专业的VR技术培训班,提升你的技能和知识
-
为寻求高质量室内培训方案的人提供一些指引,并介绍火星时代教育的专业服务。

 火星网校
火星网校
















