PS合成复古室内瀑布效果

导言:
大家好,我是一个来自罗马尼亚的自由设计师,若干年前我发现了设计的美丽,于是倾注了大量的时间,致力成为一个优秀的设计师。这次我利用Photoshop的强大合成功能,制作一幅室内瀑布效果,希望对你能有帮助。
打开黑暗旧房间图片,这个房间看起来相当不错,但是我们想要增加一些裂痕(裂缝),所以,使用带有痕迹的素材,调整素材大小到合适大小。
添加素材图后,模式正片叠底,使用橡皮擦工具(E),擦去图片边缘,同时,使用减淡工具(O),让部分区域变淡,调整饱和度让整体效果更完美。(图01、02)

图01
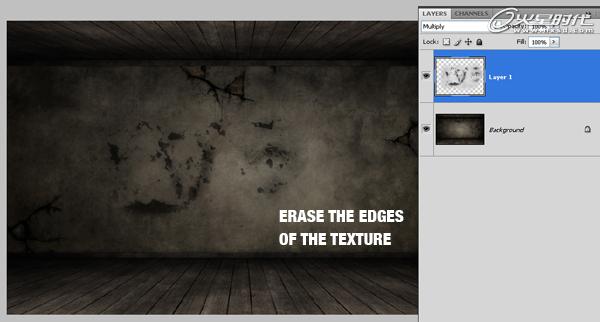
图03#p#e#
添加相框素材到场景中,先使用钢笔工具(P),去除相框外的背景。选择框架部分,CTRL+J,复制出相框部分,下一步,将相框拉长,在复制的小相框部分摆好位置后,合并图层,使用仿制图章工具 (S)处理下框架,是相框看起来像是一个整体。(图03、04、05、06、07)
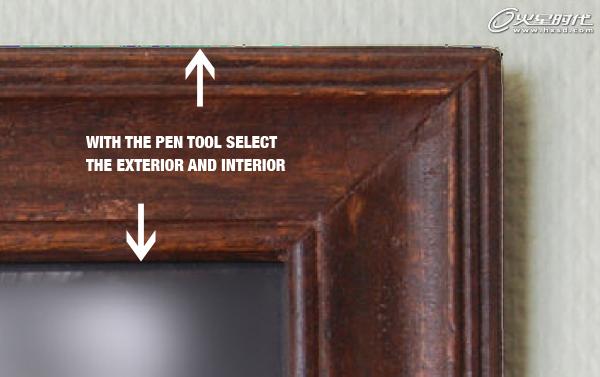
图03

图04

图05
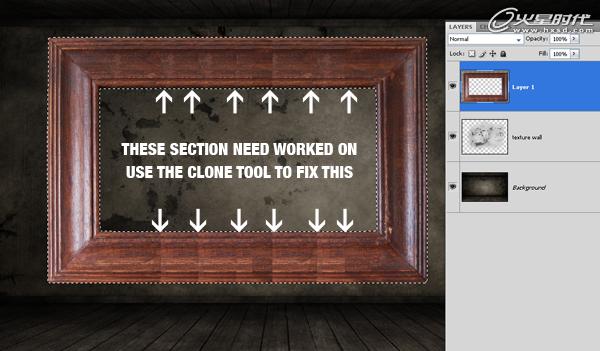
图06

图07#p#e#
现在需要给相框上一点色彩效果。选择色相/饱和度:-25,-60 ,0; 色阶:17,1.00,255; 亮度/对比度:-26,-53。(图08、09)
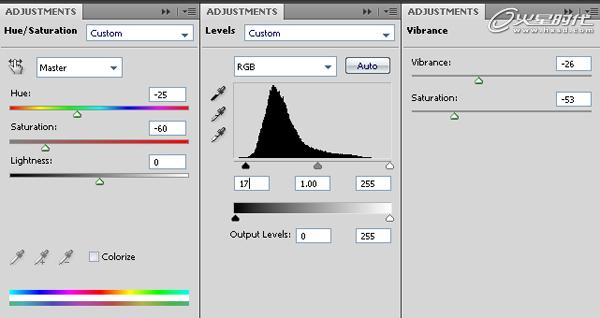
图08

图09#p#e#
现在我们已经设置完成了相框的颜色,需要给它增加一点裂痕。裂痕素材:http://cgtextures.com/。
添加列横素材,图层模式叠加,不透明度50%。裁剪裂痕素材,刚好覆盖相框的大小。复制图层2次,合并图层。调整图效,亮度/对比度:0,-40,曝光度:-0.80, 位移0.0000, 灰度系数1.00。(图10、11、12)
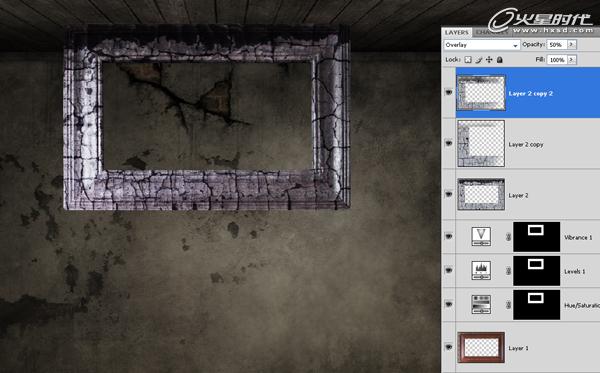
图10

图11
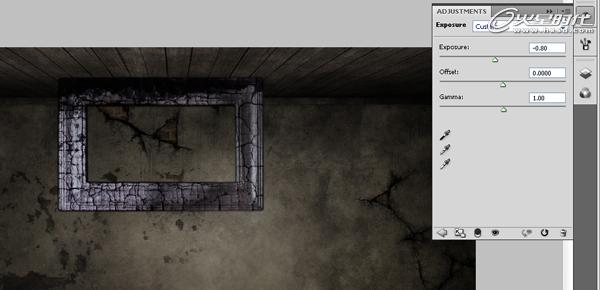
图12#p#e#
下一步就是在相框中添加一幅图片,创建壁画。添加海景素材进场景,调整大小,摆好位置,并适度旋转一定角度。
调整图效:亮度/对比度:26,-30.。合并海景素材和相框。现在使用自由变换工具,(CTRL+T)选择扭曲讲相框的角点拉出变形,如下图所示。(你可以想象它正被强大的力量吸引)设置曝光度 -1.00 ,添加色彩平衡:(中间调)0,0,-10。(图13、14、15、16、17)

图13
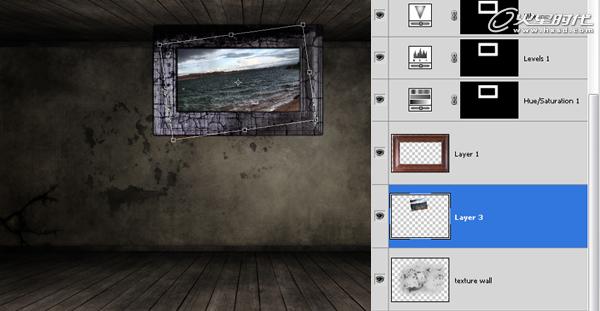
图14
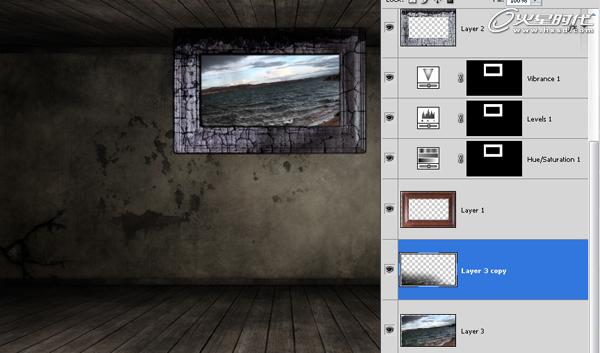
图15

图16

图17#p#e#
使用金色沙发素材,使用钢笔工具(P)将背景去除,扣出沙发。
调整图效:
色阶:17,1.00,255;
亮度/对比度:21,- 16;
曝光度:-0.50,位移:0.0000,灰度系数:Gamma 1.0(图像--调整-曝光度);
色相/饱和度:0,-60,0。
将沙发移到房间内,摆好位置放好后,按下CTRL,单机沙发,建立沙发选区,新建一层,用黑色柔笔或者笔刷在边缘处和角落处描一个轮廓,不透明度80%。(图18、19、20)

图18

图19

图20#p#e#
现在需要给沙发增加一些阴影。首先,新建一个图层,放在沙发图层的下面。使用相同的画笔或者笔刷,在沙发外围给沙发画出一些阴影,不透明度50%。
再做另一份阴影,新建一层,使用相同的画笔或者笔刷,在沙发内给沙发画出一些阴影,使用减淡工具(O)给部分区域减淡,图层模式柔光,不透明度50%。
最后一点就是合并图层。然后用自由变形工具给沙发稍微变形一下,就在右下角变形,像有一个黑洞不断的吸引的感觉一样。(图21、22)
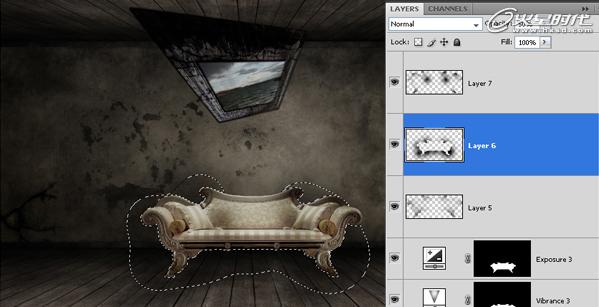
图21
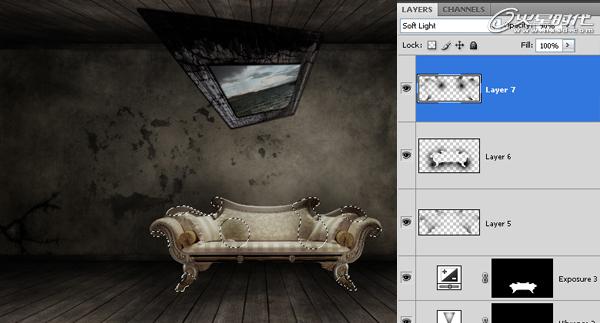
图22#p#e#
下一步就有点意思啦。需要加一点水素材到图片中。选择瀑布素材。
选取一部分瀑布素材,移动到我们的文档中来,使用自由变形工具(CTRL+T),较好的将水和背景图融合起来。
然后将选取的水素材(不止一个)减淡,图层模式柔光,不透明度80%。(或者你尝试选择你喜欢的方式融图)当然部分区域需要用橡皮擦(E)擦除部分像素,柔化水素材。
记住在本步骤中使用小的水素材,将各个部分摆好位置,让他们由油画倾泻到沙发和地板上,然后就是与画面边缘接触的部分有点怪了,需要挑选一些合适的水的流感,让瀑布感重现,这一步可能花费你比较长的时间。(图23、24、25)
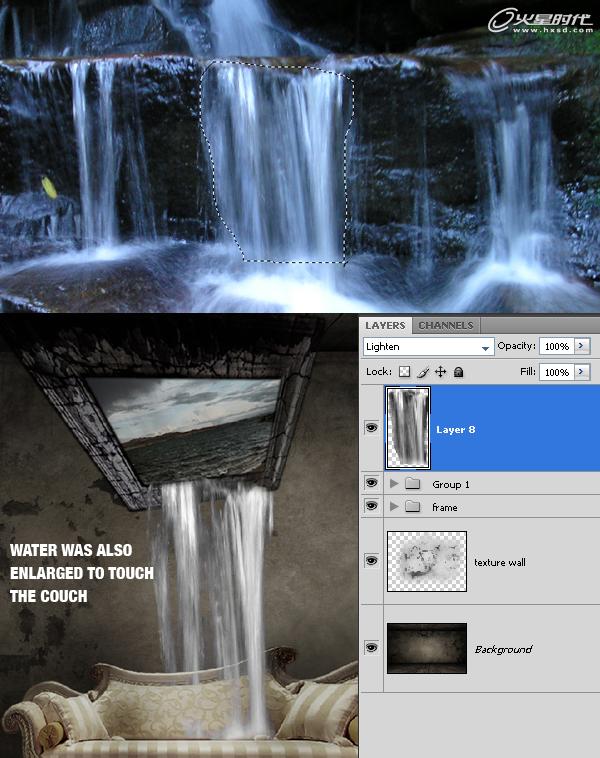
图23

图24
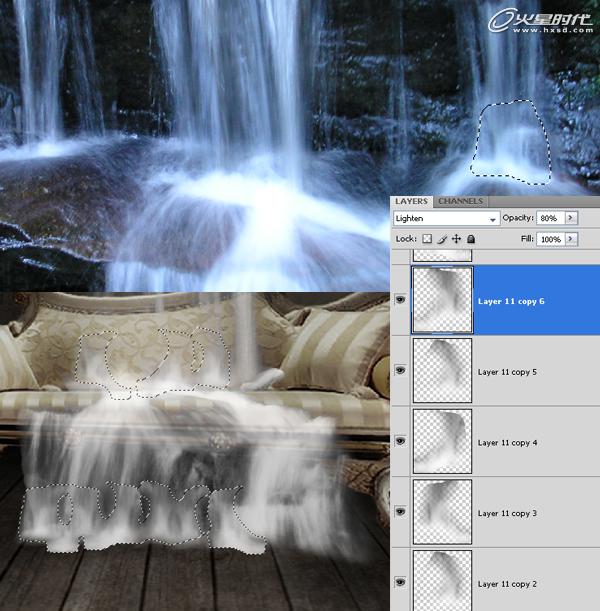
图25#p#e#
现在开始处理另外一个关于水的素材。这个素材主要用在地板上。将素材拖移进来,摆好位置。使用自由变形工具,将较低的角落变形,增加透视感,然后,图层去色,图层模式柔光,不透明度60%。最后使用柔笔,橡皮擦工具,擦除低处和右边的部分,讲图片融合起来。使用减淡工具(O)给水的部分增加深浅的感觉。调整图效,色相/饱和度: (0,-40,0) and 曝光度(-0.40)。(图26)
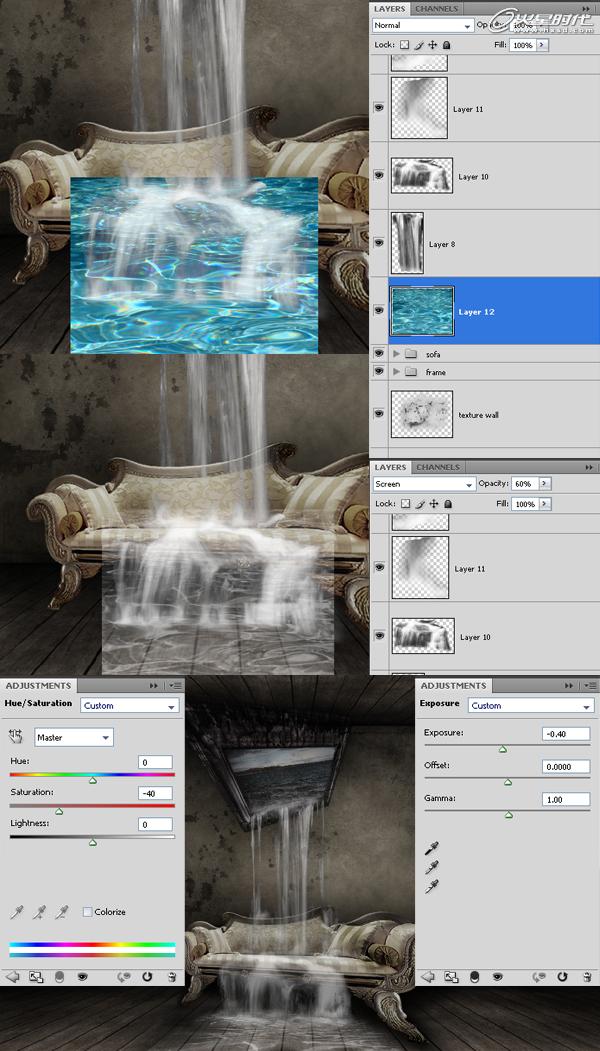
图26#p#e#
现在来添加另外一个素材-小提琴素材。从背景中扣出小提琴素材,拖移到图中,摆好位置,靠近沙发,让它感觉浮在沙发上。
复制小提琴素材一层,这个复制的图层用来融图成为小提请的阴影,增加真实感。添加黑色覆盖即可,将它移动到小提琴的下方一点,使用:编辑--自由变形--变形,让它变形。 调整变形的顺向是沿着沙发的光感。最后,使用:滤镜--模糊--高斯模糊,半径为3。调整图层的不透明度为60%。
最后,将图片融合混合,让它看上去旧一点。调整图效:亮度/对比度:-26,-8,色相/饱和度:0,-44,0。(图27、28)

图27
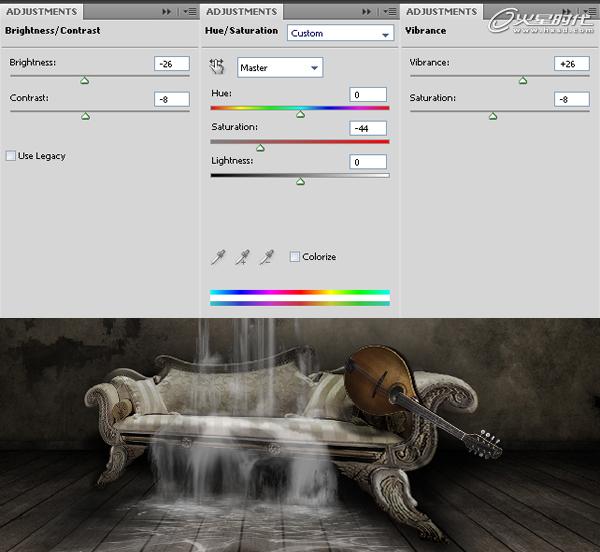
图28#p#e#
让我来继续添加素材--石柱。用钢笔工具抠出石柱素材,拖进来,摆好位置。放在沙发图层下面。
使用减淡工具(O)降低石柱的透明度,并在石柱的基础上加点阴影,让它看起来暗点,然后融合图素看起来自然。
现在给石柱加阴影,需要给石柱加点裂纹,让它看上去旧点。新建一层,放在石柱图层下,使用黑色笔刷给石柱增加阴影部分。
阴影图层,图层模式,柔光,让图看上去更自然,不透明度70%。最后我们来增加裂纹,使用上面使用的裂纹素材和方式给石柱来点裂纹。同理,使用减淡工具(O),如果你的图层过亮。(图29)
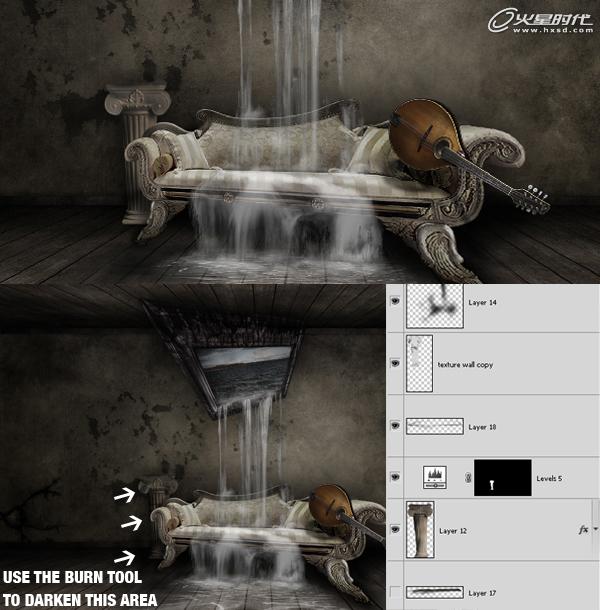
图29#p#e#
使用钢笔工具裁剪石柱素材的第2部分,然后讲拖入图片中,调整大小,旋转到合适角度,把它放在图片左下角,感觉像有点轻微的倒出图像一样。
为了让石柱素材和前一个石柱的色调大致相同,调整色相/饱和度:0,-8,0;亮度/对比度:-8,-17
像处理前一个石柱一样,需要给它来点阴影和列横,使用的裂纹素材和上面使用的是一样的,阴影的做法和上面的方法也是相同的。(图30、31)

图30

图31#p#e#
现在开始处理另一个素材,这次是哪个鸟笼,稍后将加入一只从鸟笼逃出的鸟,直飞那幅油画,想要飞往现实的世界。
所以在扣出鸟笼素材后,放入图中,自由变形,旋转到合适角度,将它放在图的右上方。
复制图层一次,给图层添加快速蒙版,覆盖黑色,不透明度50%,然后元鸟笼图层不透明度85%。(图32)
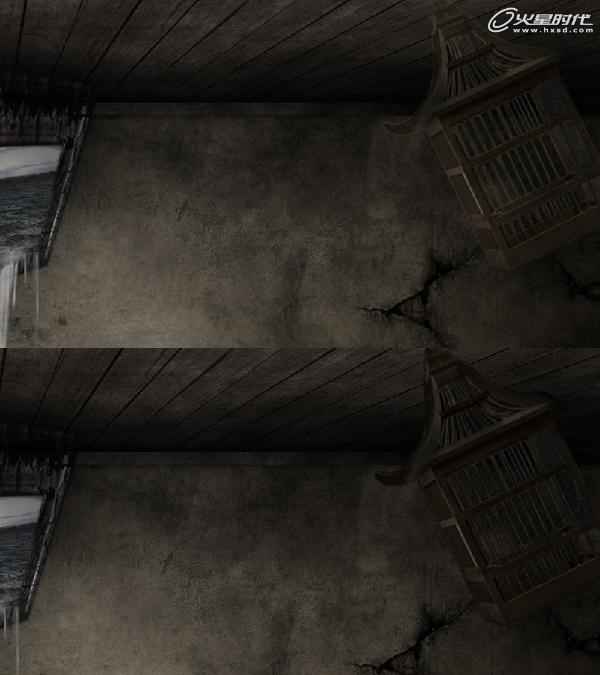
图32
现在给鸟笼处理一下色彩和效果。色阶:8,1.00,255;色相/饱和度:0,-30,0。
最后要做的就是创建一个鸟笼的门,使用钢笔工具,选取鸟笼上的一部分,复制一份,使用自由变形,让它开起来想门的一部分。(图33、34)
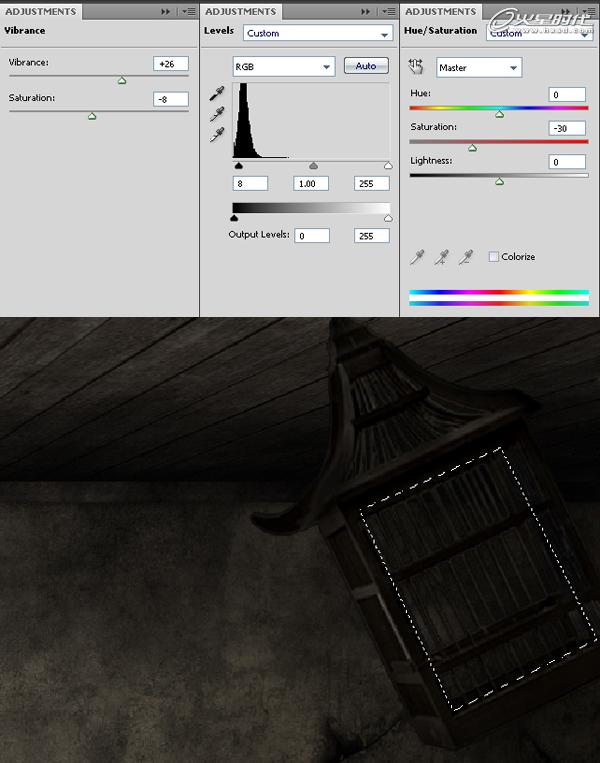
图33

图34#p#e#
然后我们扣出白色球素材,拖入图中,放在第一个石柱的上方,调整大小,让它看起来像是悬浮在石柱的上方,适当的增加亮度/对比度,调整光感。(图35)

图35
现在来增加最后一个素材--那只鸟。使用钢笔工具,将鸟扣出来。将鸟拖如图中,放在鸟笼和油画中间,感觉像是鸟从鸟笼中逃离,飞往油画中的世界。
同样,需要复制一次,放在沙发的右上方,给他加黑,并互摸。降低透明度为70%。这样做是给飞鸟做一个阴影,让图片更真实。(图36)
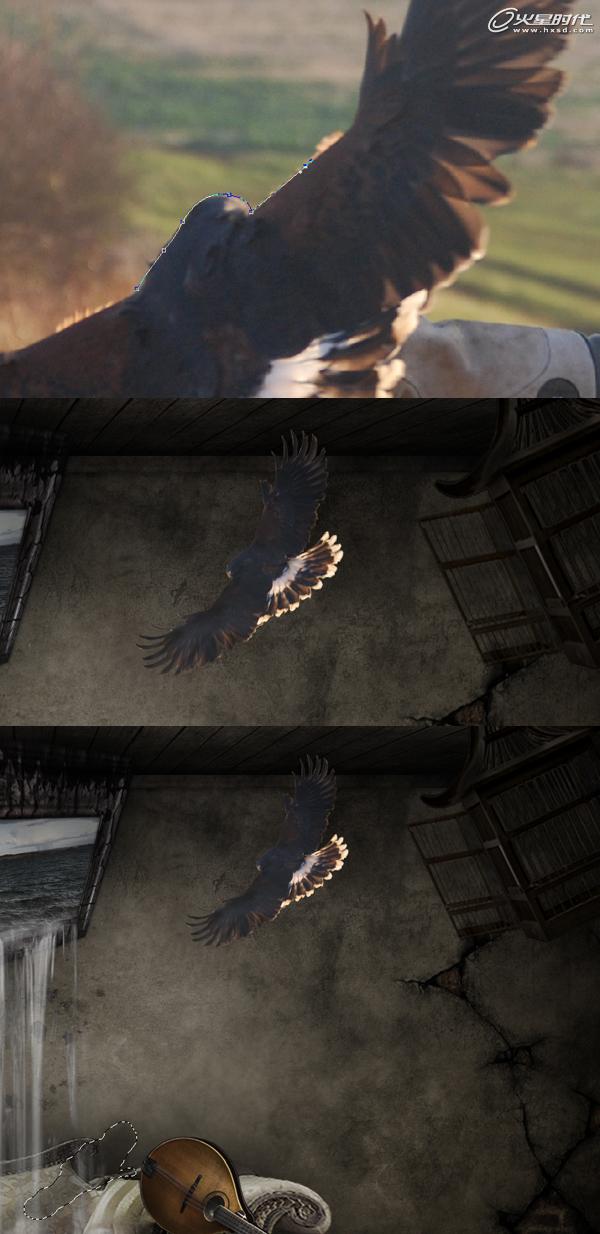
图36#p#e#
下一步就是鸟的后续处理步骤了,添加色阶:20,1.00,255;色相/饱和度:0,-40,0;亮度/对比度:0,-30。(图37)
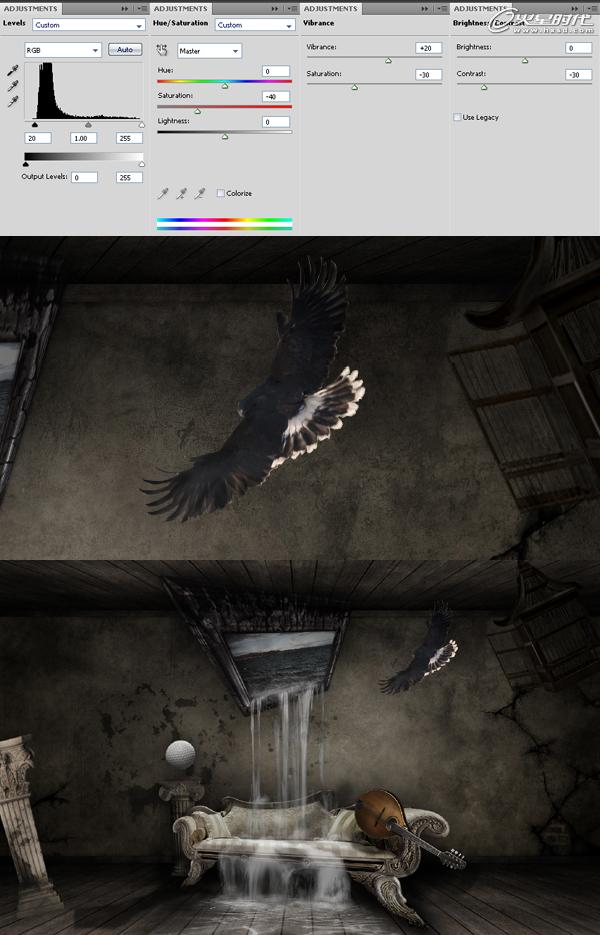
图37
现在开始制作炸离的效果。使用套索工具(L),选区油画的一小部分,拖移一点点,(不要太远)重复几次,知道你觉得和例如类似。当然,可以使用斜向笔刷增强效果。(图38)

图38#p#e#
继续创建部分画素炸离的效果。看着下面的效果图,使用飞溅类笔刷增强效果。(图39、40)

图39
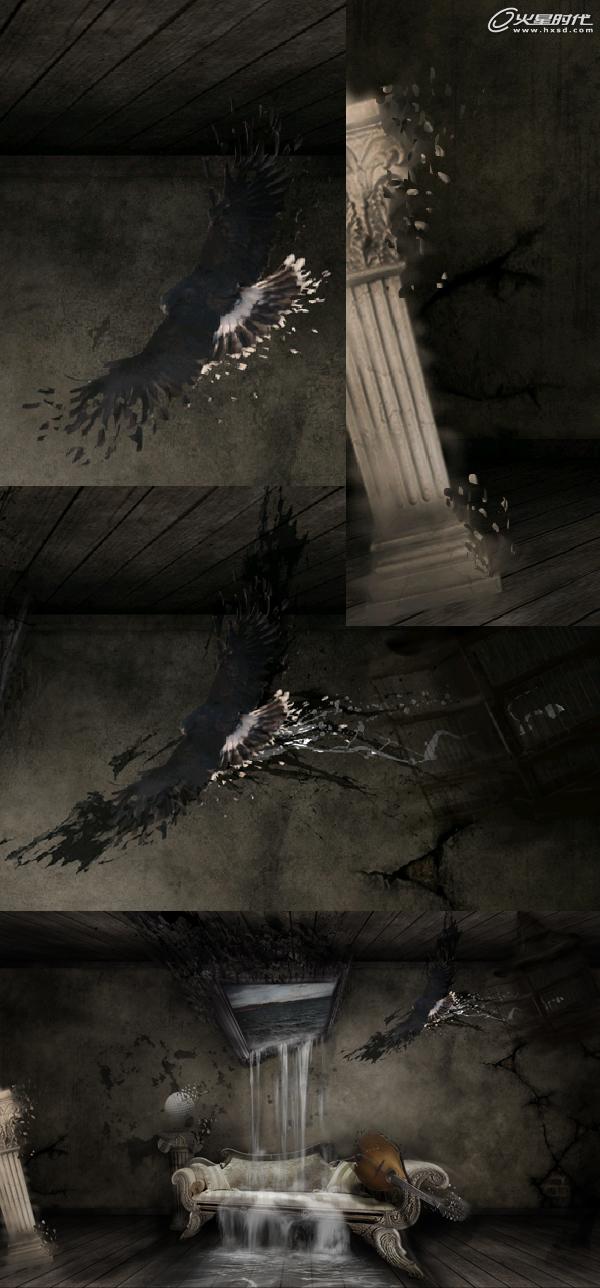
图40#p#e#
使用Topaz滤镜的Portrait Drama 效果,可以产生一些细节的效果变化。(图41)

图41
下一步使用Adobe软件:Adobe Lightroom 完成下图的设置调效。(图42)
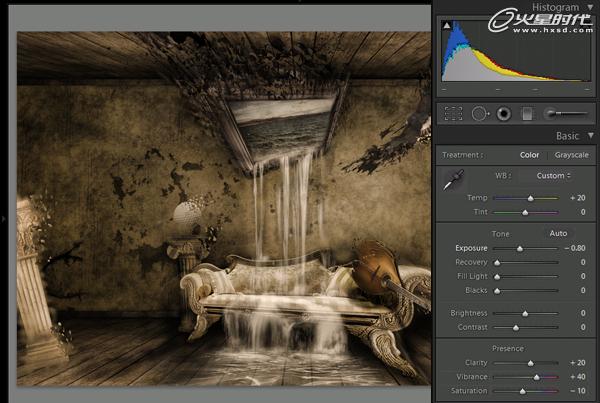
图42
现在将图片保存为一张JPG格式的图,再用PS重新打开。复制图层,执行:滤镜→模糊→径向模糊,数值5,缩放方式。最后一步是创建一个蒙版,使用全黑柔笔增强分离的效果,想象由中心扩散的感觉。(图43)

图43#p#e#
如果你愿意,你可以在此步就停止了,不过我们将给你展示增加冷色调效果的过程。打开图像,稍微加深一点,给图片加色阶如图所示。(图44)

图44
选择绿色通道,按下CTRL+A,选择了画布,执行:编辑→复制。选择蓝色通道,执行编辑→粘帖,然后选择RGB通道。(图45)
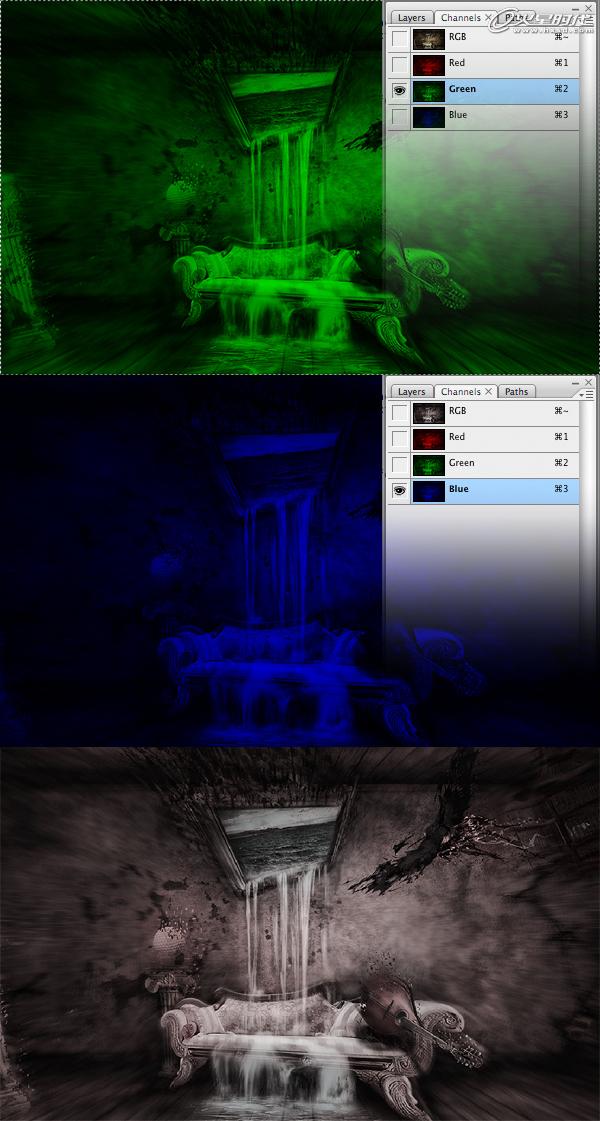
图45#p#e#
最后一步是创建一个新的调整图层,增加调整曲线如下图所示。(图46、47)

图46

图47
上一篇 奇观空间舞者制作解析
热门课程
专业讲师指导 快速摆脱技能困惑相关文章
多种教程 总有一个适合自己专业问题咨询
你担心的问题,火星帮你解答-
杭州室内设计师培训班有哪些已成为许多设计爱好者进入创意领域的理想起点。在杭州这座设计之都,室内设计行业蓬勃发展,带动了培训需求......
-
在视觉内容主导传播的当下,掌握专业的视频剪辑技能,已成为众多求职者和职场人士提升竞争力的关键路径。面对日益增长的市场需求,石家......
-
在数字媒体蓬勃发展的当下,影视后期制作是创意产业的核心驱动力。湛江,这座滨海城市,文化底蕴独特,区位优势明显,影视行业正快速崛......
-
济南UI设计培训正成为越来越多人的职业起点。在这个数字时代,界面设计需求激增,济南作为一座文化底蕴深厚的城市,为学习者提供了丰......
-
柳州UI设计培训避坑指南:开启你的创意职业之旅
-
荆州平面设计培训在当今数字化浪潮中扮演着关键角色。随着品牌营销和视觉传达需求的激增,专业设计师成为各行各业的热门人才。然而,选......

 火星网校
火星网校















