Photoshop制作火焰文字特效

导言:
火焰文字是经典的Photoshop教程之一。本教程主要就来讲解使用Photoshop和一些素材来合成火焰文字燃烧的效果,我们尝试用真实的火焰图片,加上滤镜和混合模式的使用,旨在打造一种不同的火焰效果。
教程素材:
第一步
建立一个适当大小带黑色背景的新文件。使用文字工具,大小为280pt, 字体为Trajan Pro,输入数字1。当然你也可以适用自己喜欢的字体。(图01)
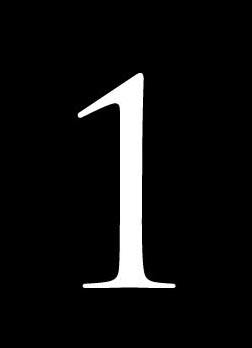
图01
第二步
右键点击文字层选择混合模式,勾选外发光,设置如下。(图02)

图02
#p#e#
第三步
勾选颜色叠加,设置如下。(图03)
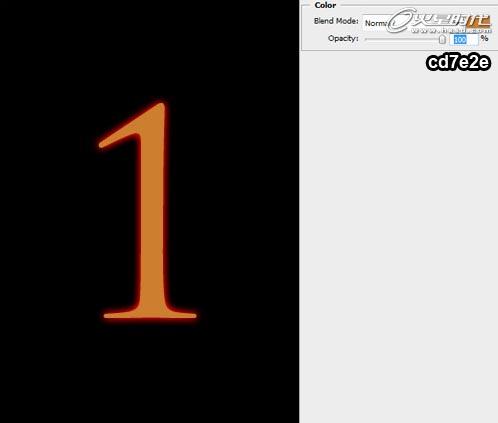
图03
第四步
勾选光泽,设置如下。(图04)

图04
第五步
勾选内发光,下图中混合模式为颜色减淡,设置如下。(图05)

图05
#p#e#
第六步
再次右键点击文字层,选择栅格化。适用200px大小的橡皮擦,将上部擦去(这里要设置一下流量和不透明度,否则不能达到渐隐效果)。(图06)

图06
第七步
执行滤镜>液化。选择向前变形工具(默认就是这个)。键入下面设置。使用先前变形工具,在文字边缘制造波浪效果。(图07)
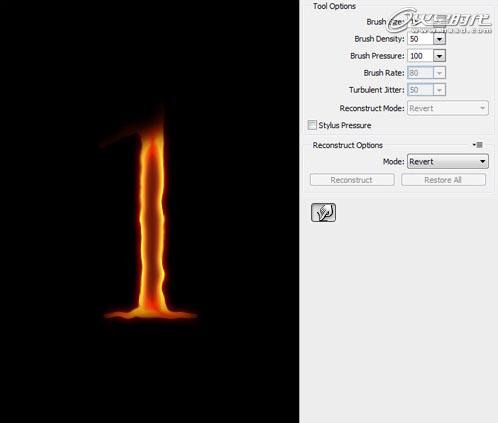
图07
第八步
下载火焰图片。进入通道面板,选择绿色层。CTRL+左键点击绿色层载入高光区。(图08)

图08
第九步
回到层面板,适用移动工具,将选中的区域移动到刚才的文字文件中,将火焰置于文字层上方。(图09)

图09
注意:这里我们是利用通道来载入选区,在移动的时候请确保所有通道都是可见的,否则可能移过去的是黑白的。
#p#e#
第十步
适用15像素橡皮擦工具,擦掉所有多余的火焰,只留下在文字周围缭绕的火焰。(图10)

图10
第十一步
复制火焰层。将原火焰层的不透明度设置为30%。将复制得到的层的混合模式设置为叠加。(图11)

图11
第十二步
多重复几次该过程,添加更多火焰。现在你拥有了第一个火焰字体。(图12)

图12
#p#e#
第十三步
使用同样的方法,按你的喜好创建更多的火焰字。(图13)

图13
第十四步
下载背景图,调整大小,将图片置于如下位置。(图14)
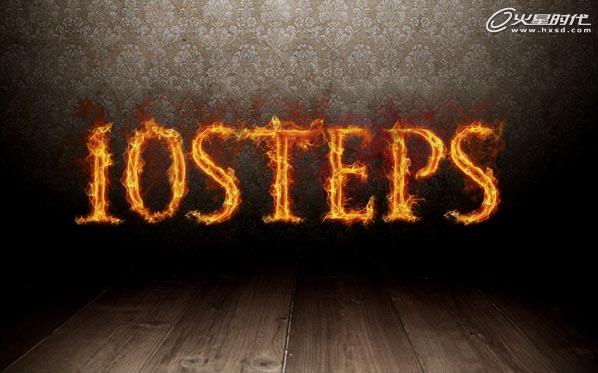
图14
第十五步
背景层上新建一层,填充黑色。层不透明度设为50%,适用橡皮擦工具,将木地板凸显出来。(图15)
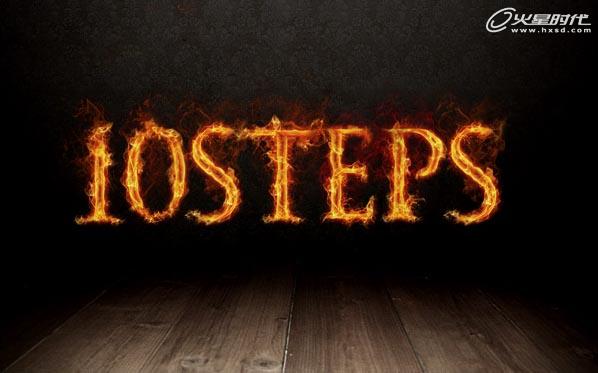
图15
#p#e#
第十六步
建立新层,命名为发光。用画笔画出3个巨大的红点(柔和圆角)。(图16)

图16
第十七步
将本层混合模式设为颜色减淡,得到最终效果。教程就完毕了,希望对大家有所裨益。(图17)

图17
上一篇 合成制作一个神奇的金翼皮靴
热门课程
专业讲师指导 快速摆脱技能困惑相关文章
多种教程 总有一个适合自己专业问题咨询
你担心的问题,火星帮你解答-
本文是关于Unreal Engine基础学习的全面指南,适合初学者以及想要提升技能的开发者。
-
一个深度解析无基础UE5短期培训的文章,了解短期培训的重要性,以及火星时代教育如何帮助零基础学员快速掌握UE5。
-
对比各类视频剪辑软件,分析并推荐专业而质量上乘的视频剪辑软件培训机构
-
C++编程学习中心致力于为学子提供深度和广度的C++编程知识,火星时代教育则为学习者提供威谛教学环境。
-
了解虚拟现实技术的价值和应用,并探索专业的VR技术培训班,提升你的技能和知识
-
为寻求高质量室内培训方案的人提供一些指引,并介绍火星时代教育的专业服务。

 火星网校
火星网校















