Photoshop创建破碎女人图像

导言:
在这篇教程中,我们将使用几个简单的技术来实现一个美丽且忧伤的破碎图片效果,希望大家能够喜欢。
第一步
在Photoshop中创建一个新的A4文件。我们将使用大一点的图像,这样可以完美的处理细节。(图01)
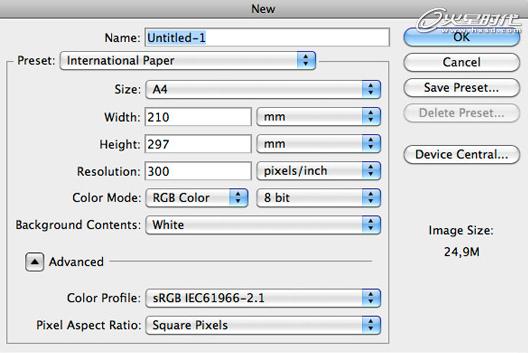
图01
第二步
用径向渐变填充背景。为了做到这一点,右键单击背景图层(在图层窗口中)并选择“混合选项”。 在这里添加一个蔚蓝色(#ddf3f3)到深蓝色(#8ab4b4)的渐变。(图02)
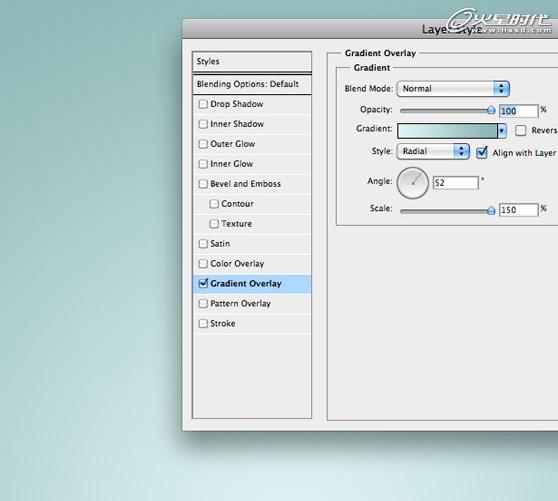
图02
#p#e#
第三步
这时我的目标是为模特创建一个好的污渍背景。最好的办法是使用一系列纹理,一旦你了解了混合模式的工作方式,你就可以轻松创建漂亮的背景。第一个纹理是Piervincenzo的,你可以在Concrete textures set下载。(图03)

图03
把纹理粘贴到画布中,按Ctrl+T调整大小和旋转。最后设置图层的混合模式为“柔光”,不透明度10%。你会发现画布上有一些不错的小斑点效果。(图04)

图04
第四步
这个氛围太暗了。创建一个新的曲线层(图层>新建调整图层>曲线),移动曲线使画面变亮。(图05)

图05
#p#e#
第五步
要给背景添加更多的污渍效果,我使用了第二个纹理,从Grunge Textures Pack下载并粘贴纹理到画布中。 按shift+ctrl+U去色,并设置图层为叠加,不透明度为40%。(图06)
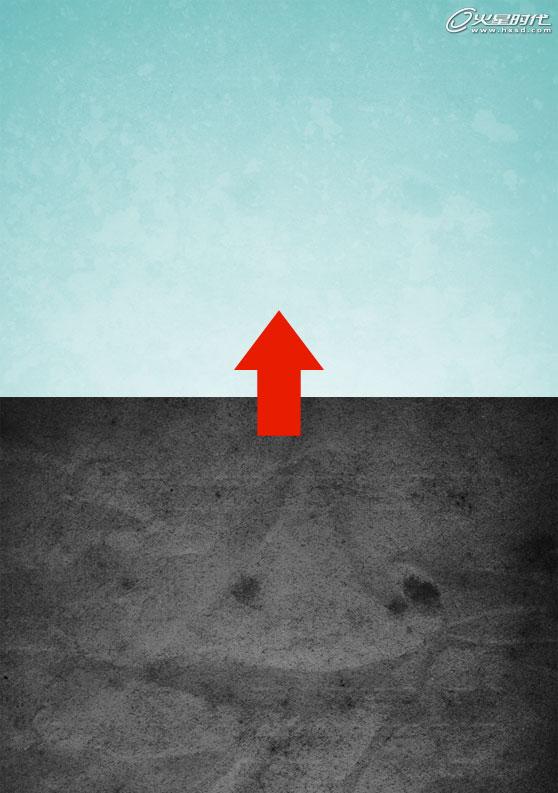
图06
第六步
最后修饰背景。创建一个新层,填充黑色。确保前景色和背景色分别为白色和黑色,然后去滤镜>渲染>云彩。按Alt+Ctrl+F应用两次滤镜增强输出效果。(图07)

图07
第七步
去滤镜>模糊>动感模糊,并输入下图参数。(图08)
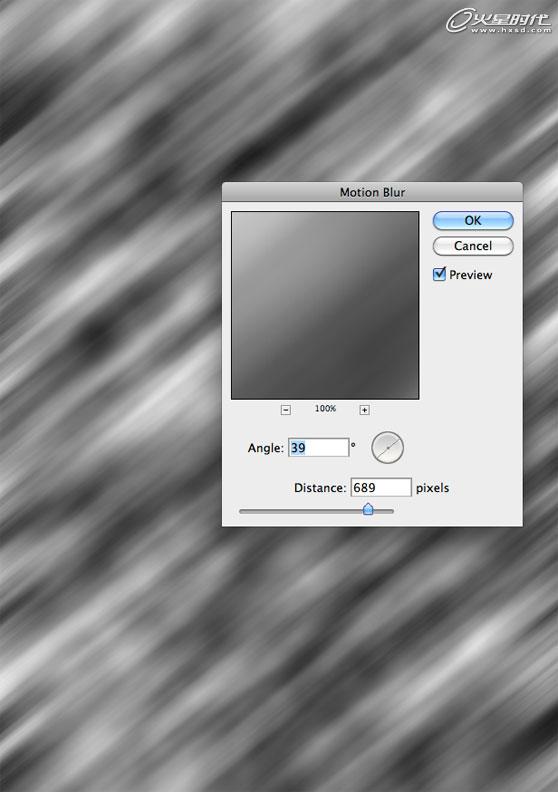
图08
#p#e#
第八步
设置图层的混合模式为颜色加深,不透明度30%。此时,你可以从图层窗口选择所有层,然后按Ctrl + G合并它们。重命名这组为“背景”。(图09)

图09
第九步
现在是时候把模特放进来了。你可以找到免费模特照片。就我而言,我下载了this beautiful model photo form Shutterstock。之后使用钢笔工具把模特从背景中分离出来,把她放在主画布中。(图10)

图10
第十步
复制模特图层(选择该图层,然后按Ctrl+J),设置复制的图层为叠加,50%的不透明度来增加色彩对比。(图11)

图11
#p#e#
第十一步
再次复制原始模特的照片,并把这个复制层放在设置为叠加那层的上方。这时我需要一些灵感。我能为这个金发碧眼的女孩做些什么? 在这个美丽的微妙背景下提高她的美貌。这时我想起了007影片中詹姆斯邦德女郎活亡的画面,完全被黄金覆盖。因此,我决定创建一个金女郎。
选择创建的最后一层,去滤镜>艺术效果>霓虹灯光,输入“发光大小”为5,“发光亮度”为15。点击OK应用滤镜。(图12)
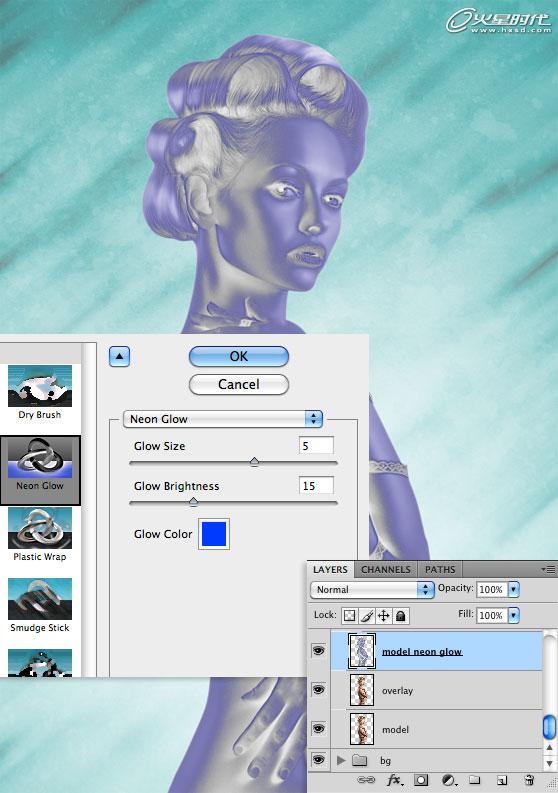
图12
第十二步
去图层>新建调整图层>渐变,并添加一个黄色(#ffe400)到棕色(#503823)的渐变。我们希望颜色调整只应用到“灯光模特”图层上。要做到这一点,按住ALT键在渐变和“霓虹灯光模特” 图层之间点击。通过这种方式创建剪贴蒙版(渐变层附近会出现一个小箭头),这意味着上面图层的所有效果只会影响到其下方覆盖的区域。(图13)

图13
第十三步
改变“灯光模特”图层为叠加。(图14)

图14
#p#e#
第十四步
选择所有的模特图层,按ALT + CTRL + E合并它们为一个新层,它在其他图层的上方。接下来需要增强皮肤的小细节。因此,在Photoshop中,去滤镜>锐化>智能锐化,应用以下设置。(图15)
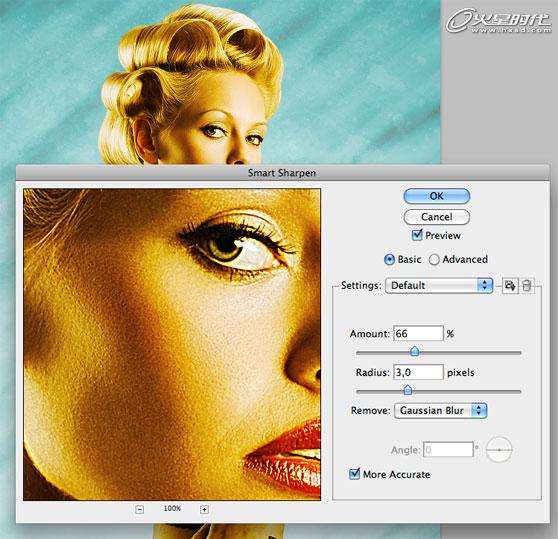
图15
第十五步
我想令模特超现实一点。放大她,使用修补工具,选择耳垂上的洞,并拖动选区到你想要用来替换的第一个选区的区域上(这句话真绕嘴,其实很简单)。(图16)

图16
对眉毛做同样的操作,结果如下。(图17)

图17
#p#e#
第十六步
我现在要给模特添加一些细节,使她呈现玩偶效果。创建一个新层,并使用路径模式下的钢笔工具在左眼上做路径。(图18)

图18
关闭路径后按Ctrl + Enter把路径转换成一个选区。确保黑色作为前景色,然后按Alt + Delete用黑色填充选区,然后对另一只眼睛和嘴做同样的操作。(图19)

图19
第十七步
此时,你可以将所有的模特层合并,就象我们对背景做的一样。为了添加更多的灯光效果,创建一个新组,标题是“光”,设置组的混合模式为颜色减淡。在组内创建一个层,使用一个大的柔软的笔刷(硬度为0%)。在你想要加强的区域上创建一些点,使用不同的图层和不透明度来实现效果。(图20)

图20
#p#e#
第十八步
是时候添加一些重要的颜色调整了。让我们减少饱和度。去图层>新建调整图层>色相/饱和度,降低饱和度为-50。(图21)

图21
第十九步
添加由黑色到黄色(#d7c000)的渐变图层。设置图层为叠加,不透明度40%。(图22)
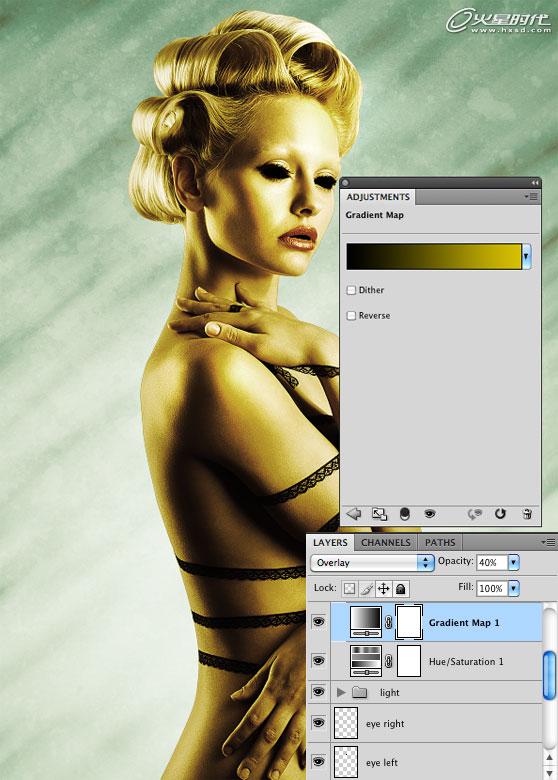
图22
第二十步
我不是很满意色彩的效果,因此让我们应用第二个渐变,这次从一个很浅的黄色(#fffeec)到金色(#534408)。再次设置图层为叠加,不透明度40%。(图23)
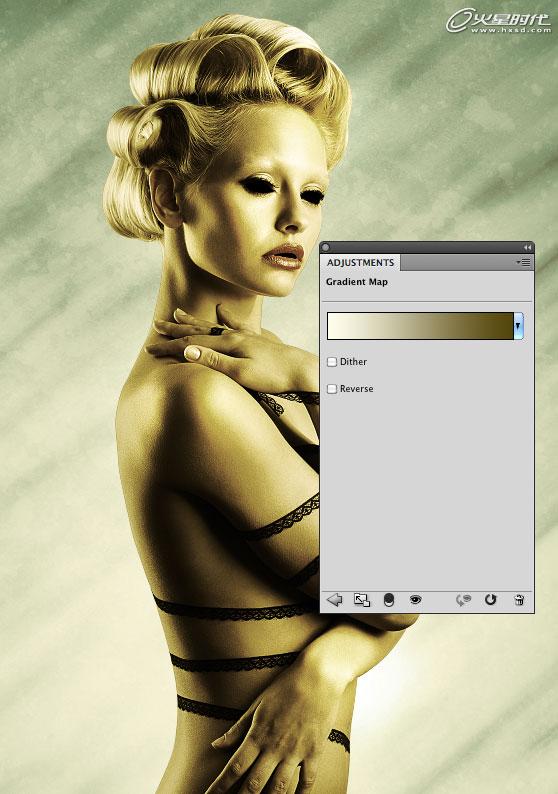
图23
#p#e#
第二十一步
最后的调整图层:亮度/对比度。增加亮度为10,对比度为20。(图24)
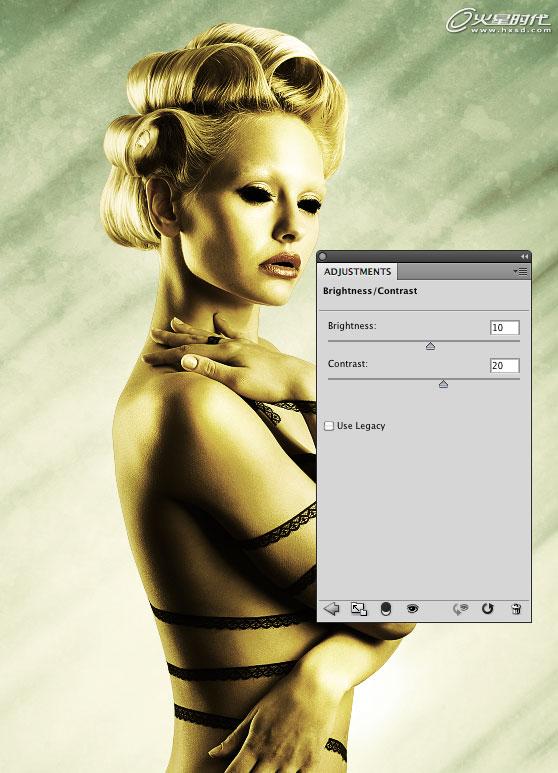
图24
第二十二步
按Shift +ALT + CTRL + E合并所有可见图层为一个新层,除了背景和最后的调整层。点击图层面板底部的“添加图层蒙板”按钮添加一个图层蒙版,选中图层蒙版的同时按ctrl +I,模特消失了……(图25)
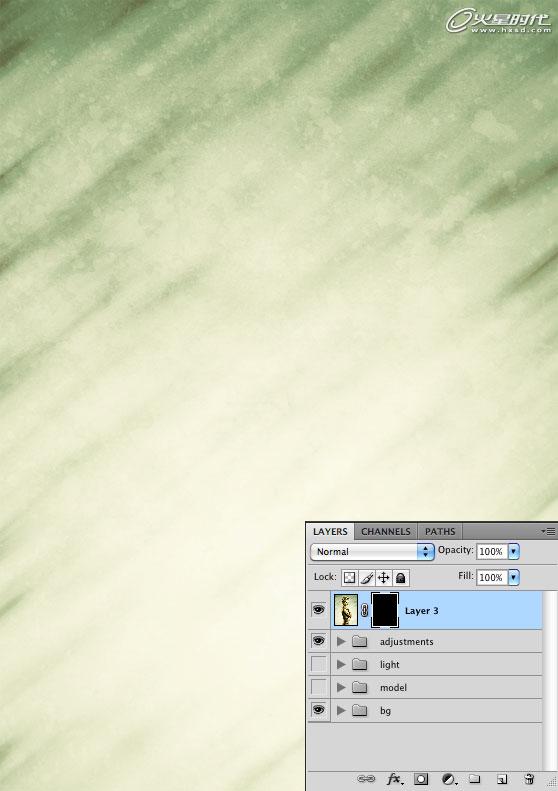
图25
#p#e#
第二十三步
我们在蒙版上应用白色的笔刷使模特可见。为了向大家展示这种技术,这里有使用3套不同的笔刷得到了3种不同的结果!(图26、27、28)

图26

图27

图28
热门课程
专业讲师指导 快速摆脱技能困惑相关文章
多种教程 总有一个适合自己专业问题咨询
你担心的问题,火星帮你解答-
杭州室内设计师培训班有哪些已成为许多设计爱好者进入创意领域的理想起点。在杭州这座设计之都,室内设计行业蓬勃发展,带动了培训需求......
-
在视觉内容主导传播的当下,掌握专业的视频剪辑技能,已成为众多求职者和职场人士提升竞争力的关键路径。面对日益增长的市场需求,石家......
-
在数字媒体蓬勃发展的当下,影视后期制作是创意产业的核心驱动力。湛江,这座滨海城市,文化底蕴独特,区位优势明显,影视行业正快速崛......
-
济南UI设计培训正成为越来越多人的职业起点。在这个数字时代,界面设计需求激增,济南作为一座文化底蕴深厚的城市,为学习者提供了丰......
-
柳州UI设计培训避坑指南:开启你的创意职业之旅
-
荆州平面设计培训在当今数字化浪潮中扮演着关键角色。随着品牌营销和视觉传达需求的激增,专业设计师成为各行各业的热门人才。然而,选......

 火星网校
火星网校
















