Photoshop进行照片后期处理

导言:
在这篇教程中,作者和大家分享了自己在照片后期处理时的方法和经验。
第一次后期处理佳能的片子,本人以前一直用尼康系的机器。这里说下佳能的片子和尼康片子的区别,我觉得最大的区别就是后期很好处理,画面很柔而且很温暖。首先来看下原图。(图01)

图01
#p#e#
第一步
我是帮他修改了构图。然后是人物的磨皮和一些大概调整。当然这些你前期拍的好的话完全没有必要。磨皮可以参考网络上很多教程,这里不说明了。我自己用的也是很来土的方法。调整后变的更加的饱满,视觉也容易集中了。(图02)

图02
第二步
拉曲线提亮整个画面。不过要注意的是别拉过头了。(图03)

图03
接下来按照下图调整照片的颜色:选择图像-调整-可选颜色。(图04)
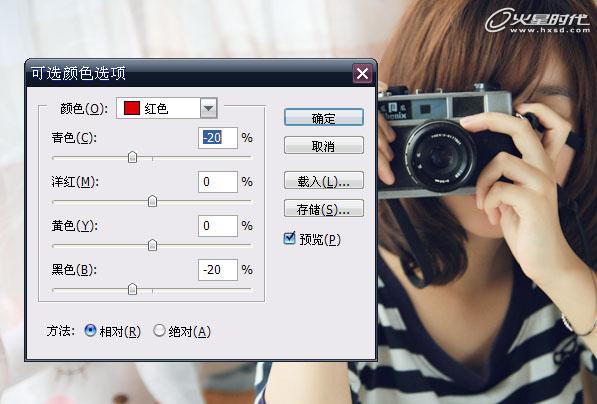
图04
#p#e#
颜色调整好后就是色彩平衡了,选择图像-调整-色彩平衡。(图05、06、07)

图05
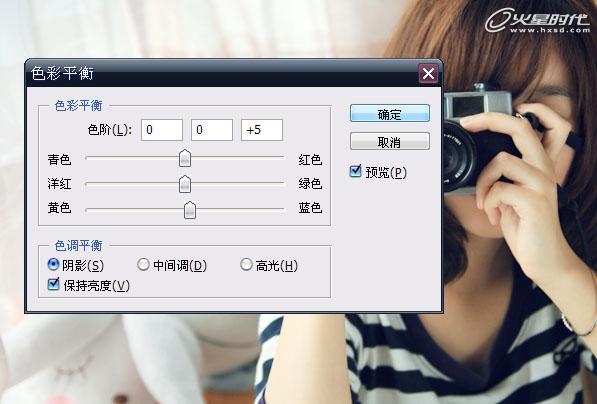
图06
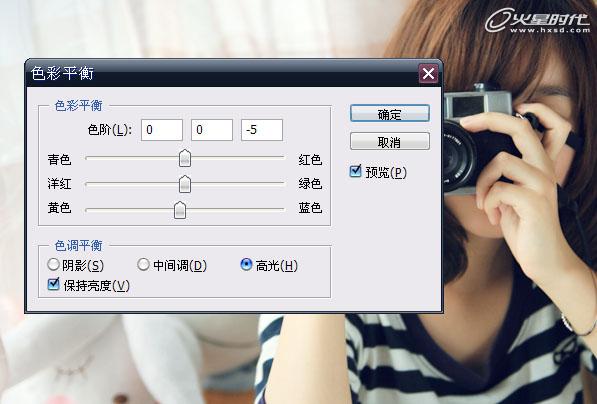
图07
#p#e#
第三步
新建图层,然后按ctrl+alt+shift+e合并图层后再开始微调。(图08)
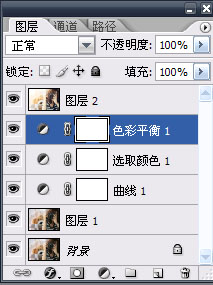
图08
我这里用了两个插件,一个是润色插件是Dce tools;一个是光晕插件Knoll light faorcty。大家可以去百度下,下载地址很容易找到,很好用的插件。
首先我用润色插件进行画面的润色。这里我就拉了1的强度。这个根据自己的需要拉。个人建议还是不要太大,破坏画质。(图09)
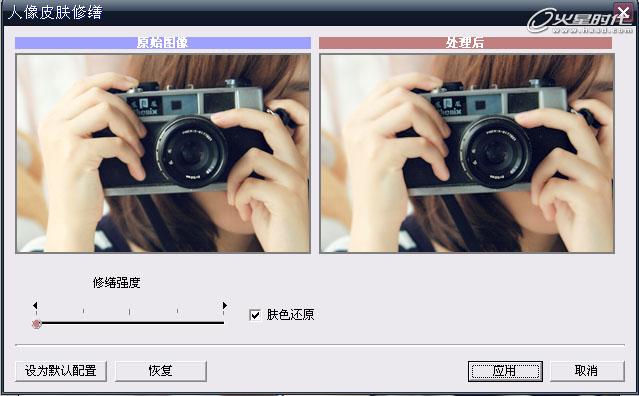
图09
接着是光晕的插件来加强窗户的逆光效果。(图10)

图10
具体的参数也是根据自己想要的效果拉(注意的是别拉过头或者不自然的光线别出现,一切在不破坏真实的情况下修改)。
#p#e#
最后细微的再拉一拉曲线,调整下色彩,对比度和锐度等。注意都是细微的,然后就大功告成。(图11)

图11
其实修片还是一种感觉,所以随着你的感觉上色。(图12)

图12
热门课程
专业讲师指导 快速摆脱技能困惑相关文章
多种教程 总有一个适合自己专业问题咨询
你担心的问题,火星帮你解答-
3.精通材质贴图软件;精通各主流渲染器的设置;对主流引擎有一定了解并能还原美术效果6.简历内请附带作品资深角色模型师(CG向)......
-
鹿角部分我是通过在ZBrush中创建圆柱体,然后使用蛇形笔刷(SnakeHook)配合动态笔刷模式,把鹿角的大型制作出来期间对......
-
是的,常年被抢、上来缺口按几十个人算的,一定有角色动画专业!下面这家地处北京的制作公司表示,他们现在的主要业务是制作动画短剧、......
-
一样是入学时底子薄弱、但通过火星6个月课程学习获得较大提升,并顺利入职行业名企的学员案例这个专业的全称是“影视游戏3D模型大师......
-
全球年收入超10亿美刀的小程序游戏,正在疯狂招聘!附火星匹配专业
这里为大家整理了一组点点互动10月岗公开的热招岗位清单,主要是美术岗和技术岗,分校招和社招两组,感兴趣的同学可以尝试投递社招·......
-
上班啦!上班啦!又是替同学开心的一天!这位同学因为大学还没有正式毕业,所以目前是以实习生身份入职腾娱!等拿到大学毕业证的时候,......

 火星网校
火星网校
















