Photoshop进行照片后期处理

导言:
在这篇教程中,作者和大家分享了自己在照片后期处理时的方法和经验。
第一次后期处理佳能的片子,本人以前一直用尼康系的机器。这里说下佳能的片子和尼康片子的区别,我觉得最大的区别就是后期很好处理,画面很柔而且很温暖。首先来看下原图。(图01)

图01
#p#e#
第一步
我是帮他修改了构图。然后是人物的磨皮和一些大概调整。当然这些你前期拍的好的话完全没有必要。磨皮可以参考网络上很多教程,这里不说明了。我自己用的也是很来土的方法。调整后变的更加的饱满,视觉也容易集中了。(图02)

图02
第二步
拉曲线提亮整个画面。不过要注意的是别拉过头了。(图03)

图03
接下来按照下图调整照片的颜色:选择图像-调整-可选颜色。(图04)
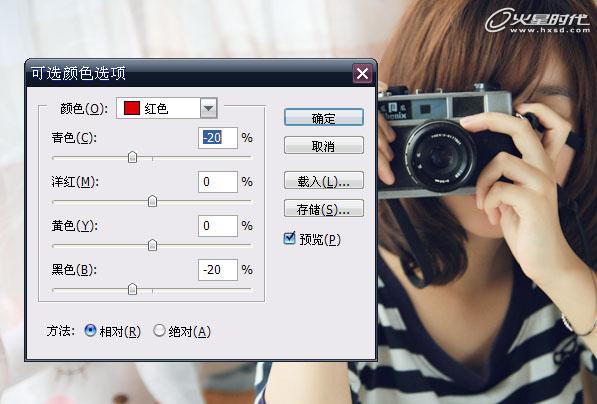
图04
#p#e#
颜色调整好后就是色彩平衡了,选择图像-调整-色彩平衡。(图05、06、07)

图05
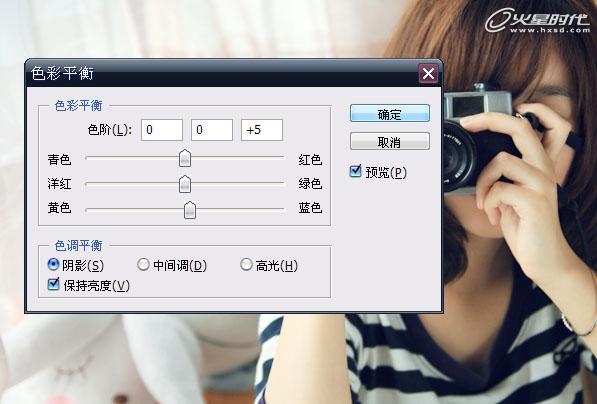
图06
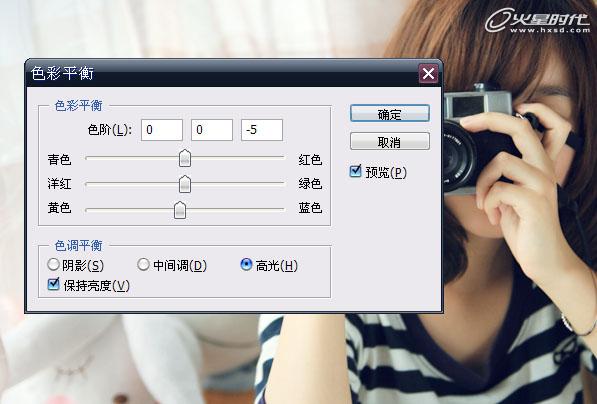
图07
#p#e#
第三步
新建图层,然后按ctrl+alt+shift+e合并图层后再开始微调。(图08)
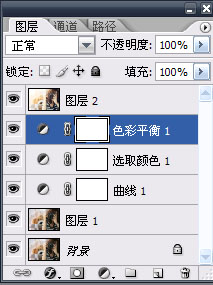
图08
我这里用了两个插件,一个是润色插件是Dce tools;一个是光晕插件Knoll light faorcty。大家可以去百度下,下载地址很容易找到,很好用的插件。
首先我用润色插件进行画面的润色。这里我就拉了1的强度。这个根据自己的需要拉。个人建议还是不要太大,破坏画质。(图09)
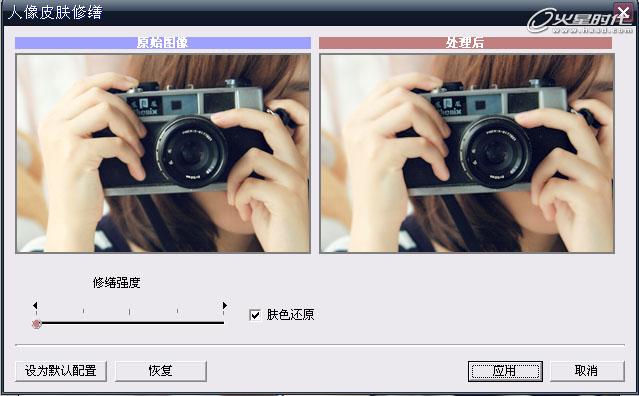
图09
接着是光晕的插件来加强窗户的逆光效果。(图10)

图10
具体的参数也是根据自己想要的效果拉(注意的是别拉过头或者不自然的光线别出现,一切在不破坏真实的情况下修改)。
#p#e#
最后细微的再拉一拉曲线,调整下色彩,对比度和锐度等。注意都是细微的,然后就大功告成。(图11)

图11
其实修片还是一种感觉,所以随着你的感觉上色。(图12)

图12
热门课程
专业讲师指导 快速摆脱技能困惑相关文章
多种教程 总有一个适合自己专业问题咨询
你担心的问题,火星帮你解答-
本文是关于Unreal Engine基础学习的全面指南,适合初学者以及想要提升技能的开发者。
-
一个深度解析无基础UE5短期培训的文章,了解短期培训的重要性,以及火星时代教育如何帮助零基础学员快速掌握UE5。
-
对比各类视频剪辑软件,分析并推荐专业而质量上乘的视频剪辑软件培训机构
-
C++编程学习中心致力于为学子提供深度和广度的C++编程知识,火星时代教育则为学习者提供威谛教学环境。
-
了解虚拟现实技术的价值和应用,并探索专业的VR技术培训班,提升你的技能和知识
-
为寻求高质量室内培训方案的人提供一些指引,并介绍火星时代教育的专业服务。

 火星网校
火星网校
















