Photoshop制作炫目3D文字效果(上)

下一篇:翻译教程:Photoshop制作炫目3D文字效果(下篇)
导言:
在本教程中,大家将学习如何在Illustrator中创建3D文本,然后将其转移到Photoshop中应用效果创建出一个令人惊叹的设计作品。
第一步
打开Photoshop。选择文件>新建或按Ctrl/Command+ N,我设置的大小为1440px(宽)×900px(高)。(图01)
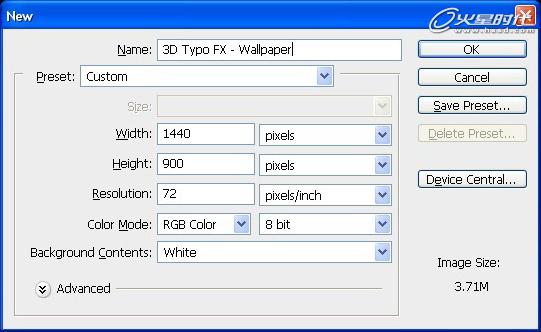
图01
第二步
我们要在Illustrator中创建3D文本。首先,你需要在Illustrator中输入文本。我输入的文字是“FX”。打开Illustrator,选择文字工具,键入文字。输入字体更改为“ Hobo Std Medium ”。(图02)
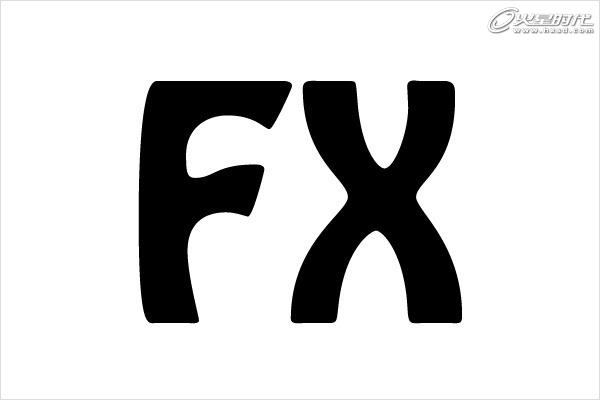
图02
第三步
更改文字的颜色。“F”我们使用蓝色(#094569),“X”使用深橙色(#AB7D1B)。你的图像看起来应该像下图。(图03)
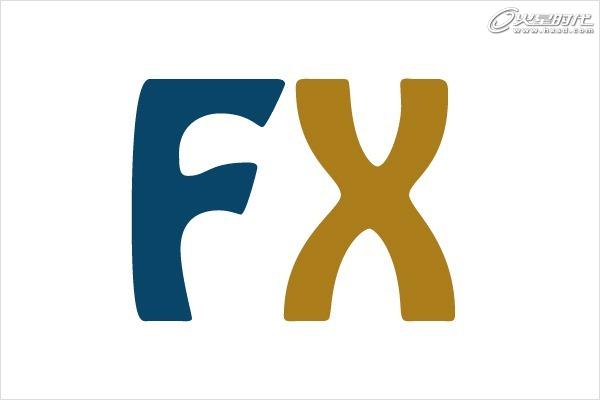
图03
第四步
我们需要创建3D文本。去菜单>效果>3D>挤压与斜角。(图04)
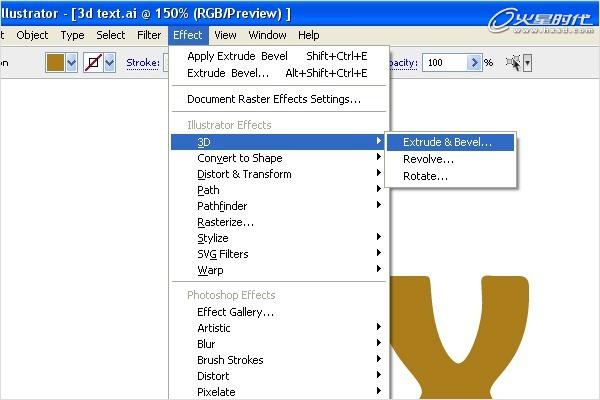
图04#p#e#
按下图设置。(图05)
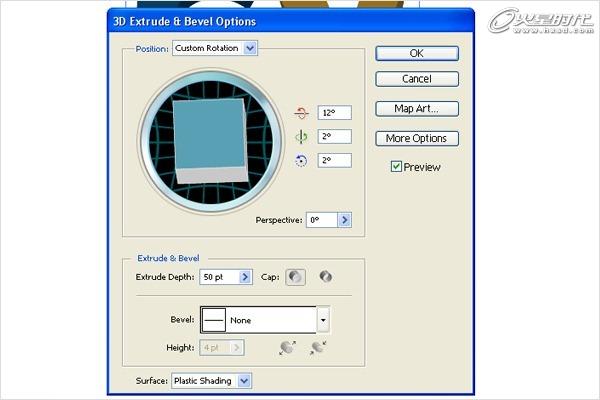
图05
第五步
完成3D文字之后,回到Photoshop中,改变背景颜色为蓝色(#000b12)。(图06)
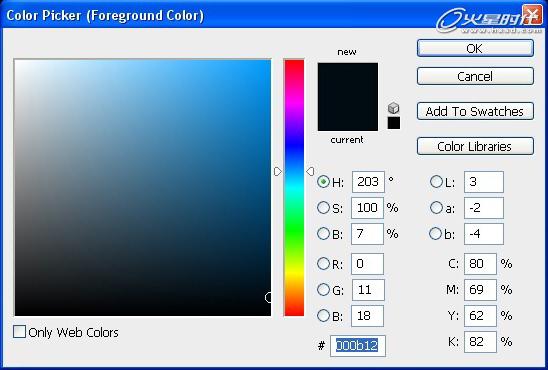
图06
第六步
从Illustrator里复制文本并把它粘贴到Photoshop中。选择文本图层,右击它选择栅格化图层。(图07)
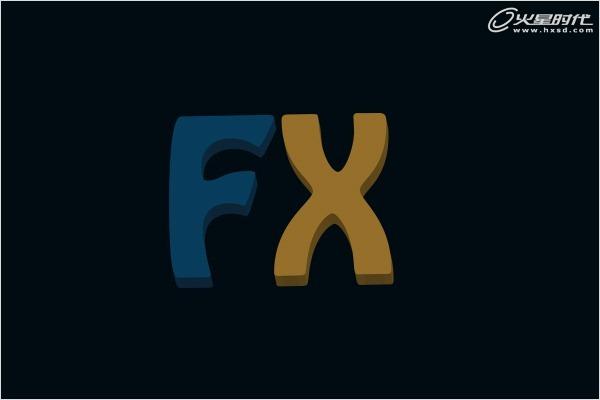
图07
第七步
现在我们要把文本分成两部分。选择矩形选框工具(M),对字母“X”做选区。按Ctrl+X剪切,Ctrl+V粘贴文本。对齐文本。(图08)

图08#p#e#
第八步
我们需要在文本中创建高光。从工具里选择减淡工具(O),按下图设置笔刷。(图09)
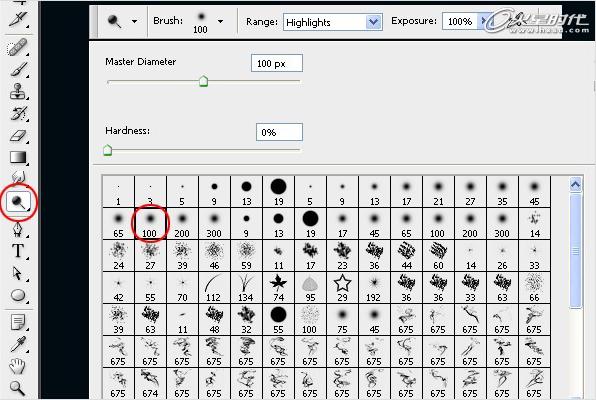
图09
第九步
使用减淡工具涂抹需要高光的区域。你可以参照下图。(图10)

图10
第十步
参照上一步,按下图创建更多的高光。(图11)
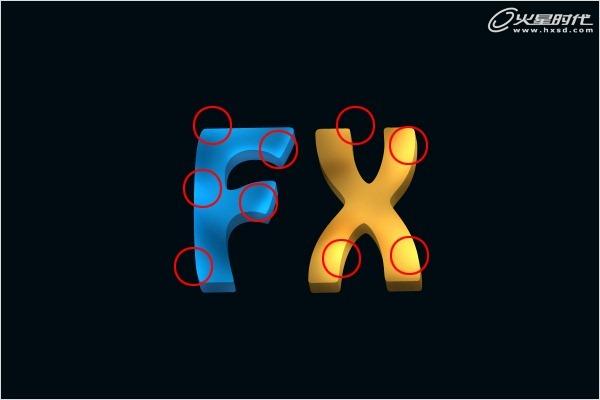
图11
第十一步
现在我们要在相反的区域创建阴影。选择加深工具(O),描绘阴影。(图12)

图12#p#e#
第十二步
参照上一步,按下图添加更多的阴影。(图13)
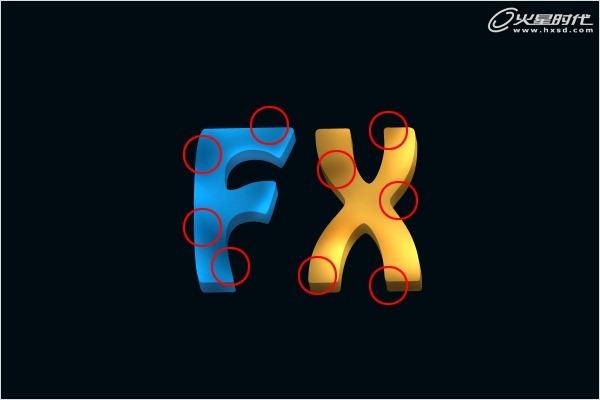
图13
第十三步
为了给文本添加更多的对比度,选择减淡工具(O)。增加画笔的大小为800px,然后在整个字母“F”上点击,再点击字母“X”,你会得到下图所示的效果。(图14)

图14
第十四步
现在我们将添加一些点光使文字的边角更亮。选择画笔工具(B)。使用主直径为90px的柔软的圆形笔刷。选择白色为前景色,创建一个新层。在文字的边角里描绘。(图15)
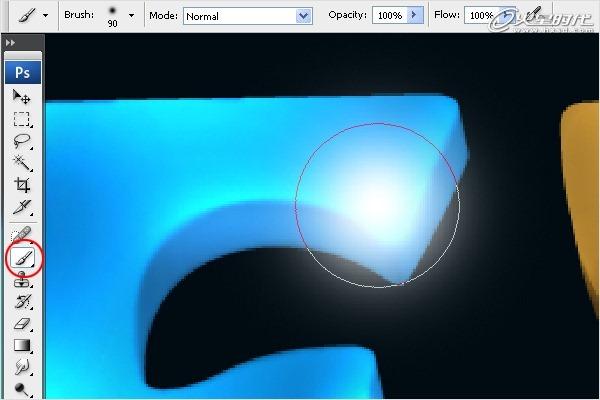
图15
第十五步
擦除那些不小心添加在背景上的光。(图16)

图16#p#e#
第十六步
点击添加图层样式按钮。选择外发光选项,并按下图设置。点击OK。(图17)
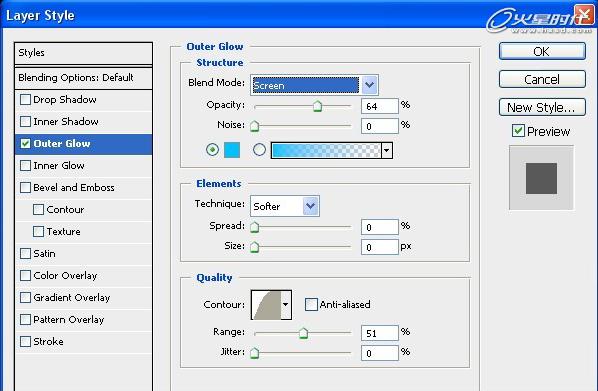
图17
第十七步
现在复制步骤14中创建的光。选择涂抹工具(R),从右至左拖动画笔,光就散布在文本上了。参照下面的图片就知道我的意思了。(图18)
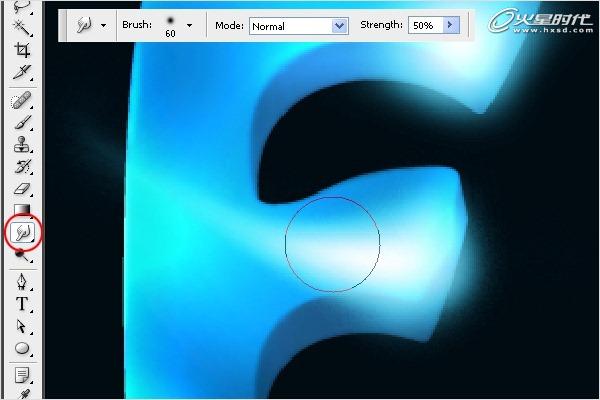
图18
第十八步
选择涂抹工具(R),在文本的边角拖动光。(图19)

图19
这时你的图像应该如下图。(图20)

图20#p#e#
第十九步
现在我们将在文字的边缘添加一些光。选择画笔工具(B)。使用主直径90px的柔软的圆形笔刷。创建一个新层,按下图在边缘周围描绘光。(图21)

图21
第二十步
在这一步,我们将把焦点放在字母“X”上。用与步骤14和15同样的方式制作点光。参考下图。(图22)
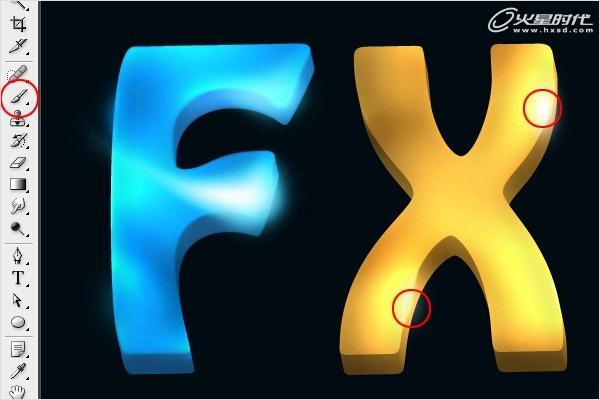
图22
第二十一步
对点光添加外发光。点击添加图层样式按钮,选择外发光,并应用以下设置。(图23)

图23
第二十二步
选择画笔工具(B)。使用主直径3px的硬的圆形笔刷。参照下图。(图24)

图24#p#e#
第二十三步
使用钢笔工具(P),按下图创建路径。(图25)
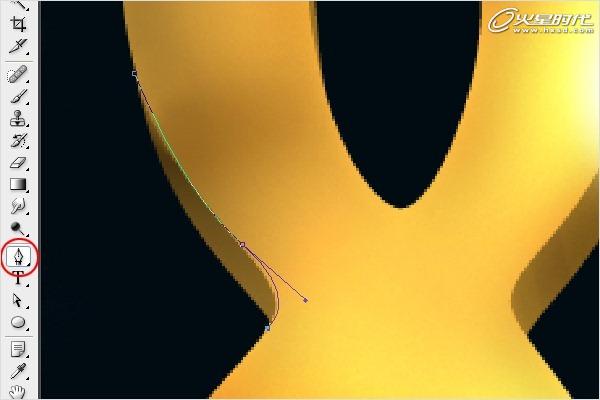
图25
第二十四步
现在,右键单击,选择描边路径选项。(图26)
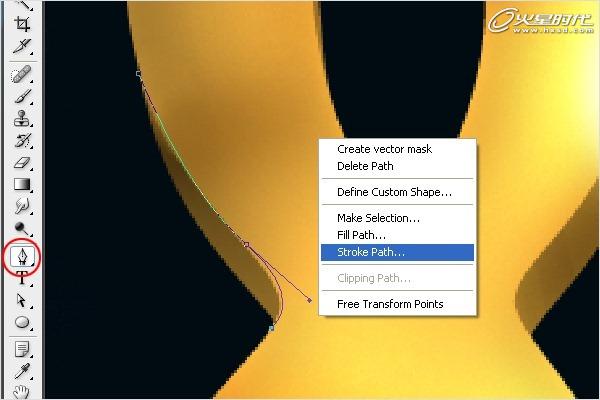
图26
第二十五步
从列表中选择画笔,然后点击确定。(图27)

图27
第二十六步
重复步骤22 - 25,添加更多的描边。(图28)
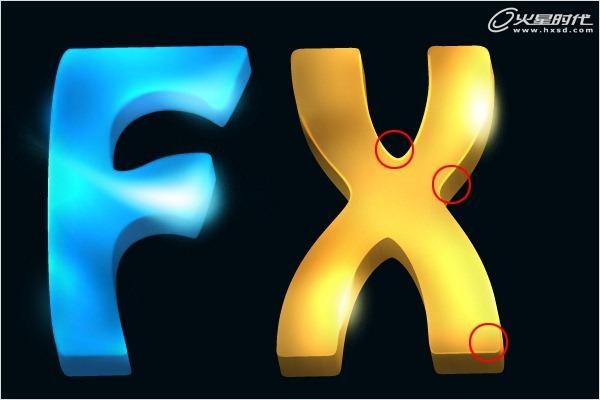
图28
相关文章
多种教程 总有一个适合自己专业问题咨询
你担心的问题,火星帮你解答-
3.精通材质贴图软件;精通各主流渲染器的设置;对主流引擎有一定了解并能还原美术效果6.简历内请附带作品资深角色模型师(CG向)......
-
鹿角部分我是通过在ZBrush中创建圆柱体,然后使用蛇形笔刷(SnakeHook)配合动态笔刷模式,把鹿角的大型制作出来期间对......
-
是的,常年被抢、上来缺口按几十个人算的,一定有角色动画专业!下面这家地处北京的制作公司表示,他们现在的主要业务是制作动画短剧、......
-
一样是入学时底子薄弱、但通过火星6个月课程学习获得较大提升,并顺利入职行业名企的学员案例这个专业的全称是“影视游戏3D模型大师......
-
全球年收入超10亿美刀的小程序游戏,正在疯狂招聘!附火星匹配专业
这里为大家整理了一组点点互动10月岗公开的热招岗位清单,主要是美术岗和技术岗,分校招和社招两组,感兴趣的同学可以尝试投递社招·......
-
上班啦!上班啦!又是替同学开心的一天!这位同学因为大学还没有正式毕业,所以目前是以实习生身份入职腾娱!等拿到大学毕业证的时候,......

 火星网校
火星网校














