创建优雅的3D玻璃质感文字

导言:
今天的教程,我们将展示如何结合photoshop、illustrator来制作优雅的、玻璃质感的3D文字特效。本教程中,我拿我们公司的logo做示范,本教程广泛适用于任何logo、文字、图形,让我们开始吧。
使用illustrator打开下载好的“LOGO.fh11”。导入页码:1/1,颜色模式:RGB。(图01)

图01
你已经看到logo已经被导入,logo本身已经应用了渐变叠加效果。你可以使用如下所示设置重新调整渐变色。(图02)
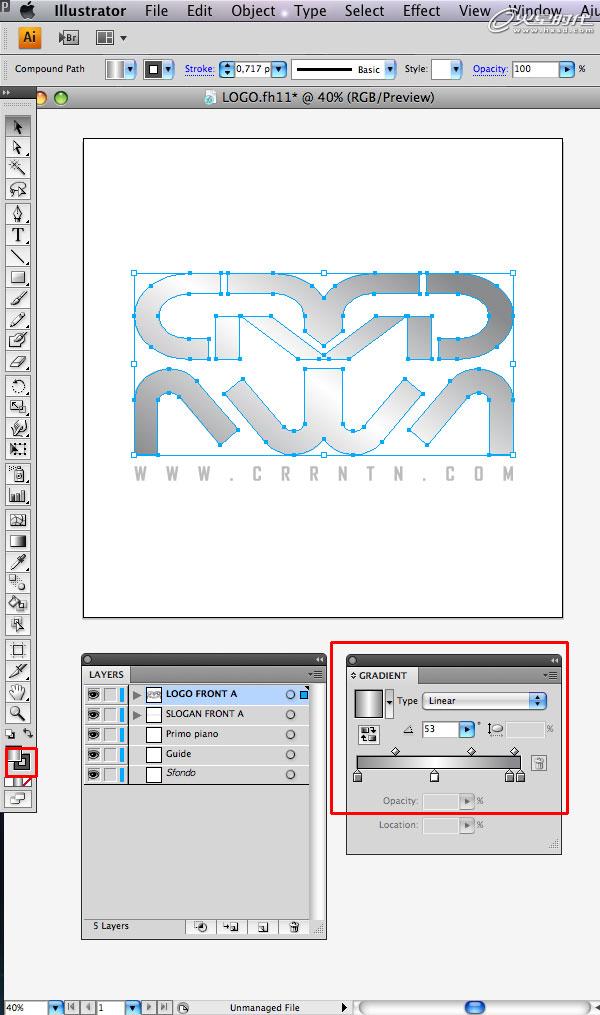
图02
一定不要忘记使用图层面板,这一点至关重要。在图层面板中能看到“LOGO FRONT A”和“SLOGAN FRONT A”这2个图层。(图03)
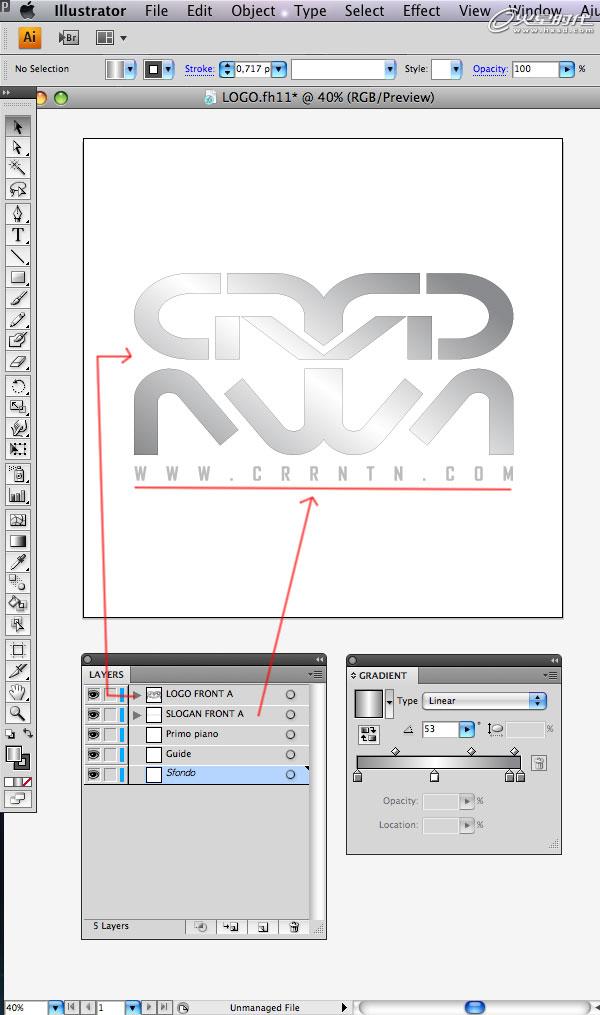
图03
复制刚才提到的2个图层,重命名为“LOGO FRONT B”和“SLOGAN FRONT B”。(图04)

图04#p#e#
新得到的图层放到原图层底部,具体请参考图片。(图05)
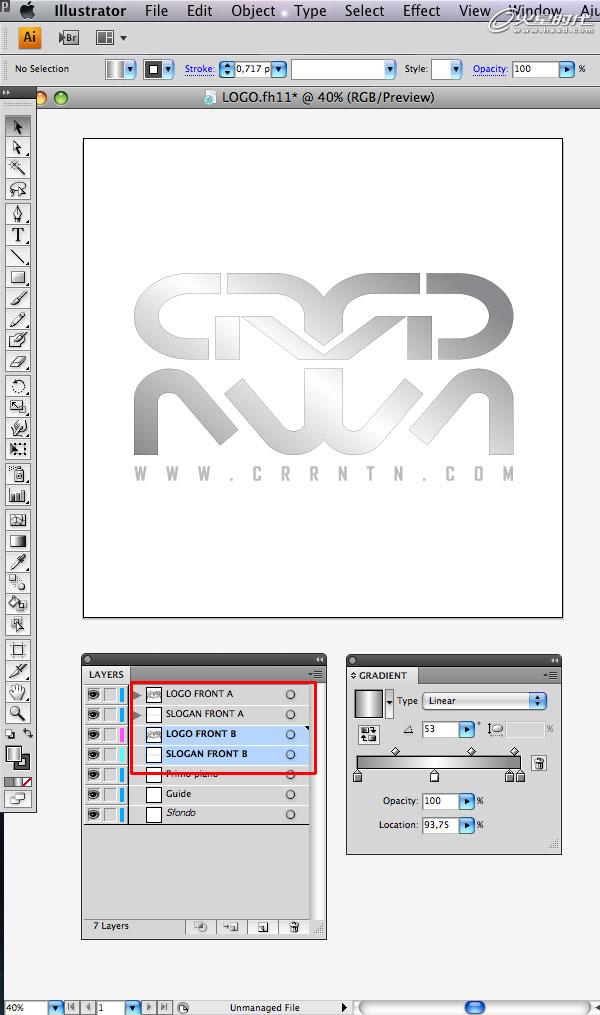
图05
打开变换面板,选中全部的4个图层元素,应用17°的扭曲变形。(图06)
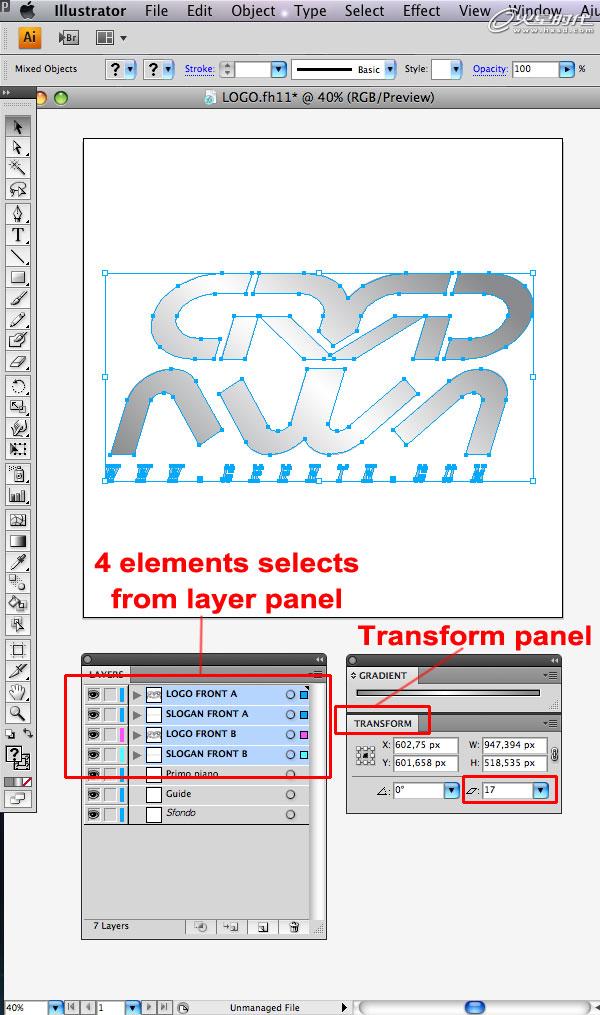
图06
继续应用17°的旋转变形。(图07)

图07
在图层面板中隐藏“FRONT A”图层。(图08)

图08#p#e#
选中“LOGO FRONT B”图层,更改渐变填充为实色填充。(图09)
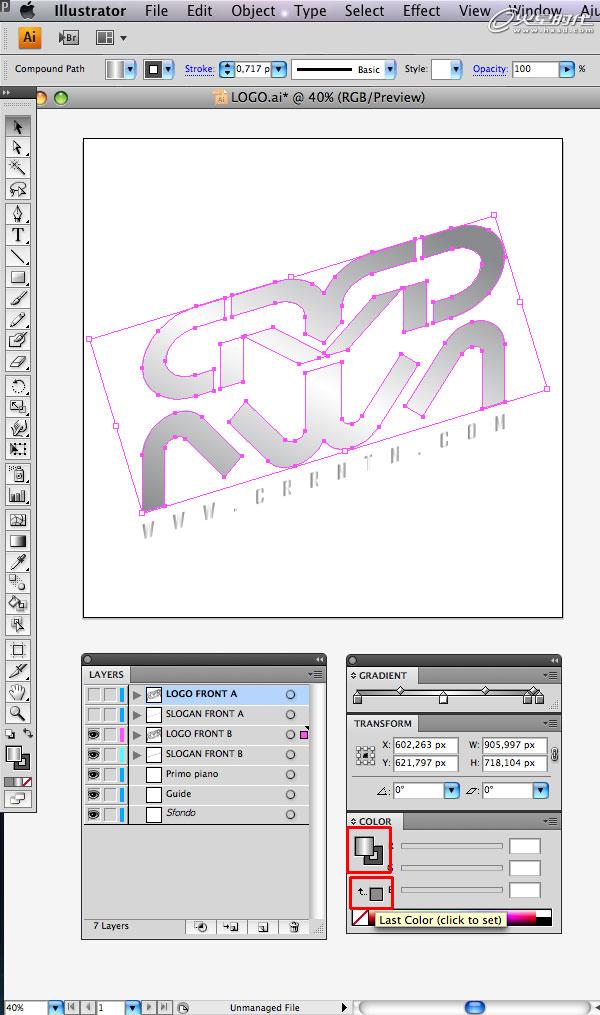
图09
通过点击描边图标删除描边。(图10)
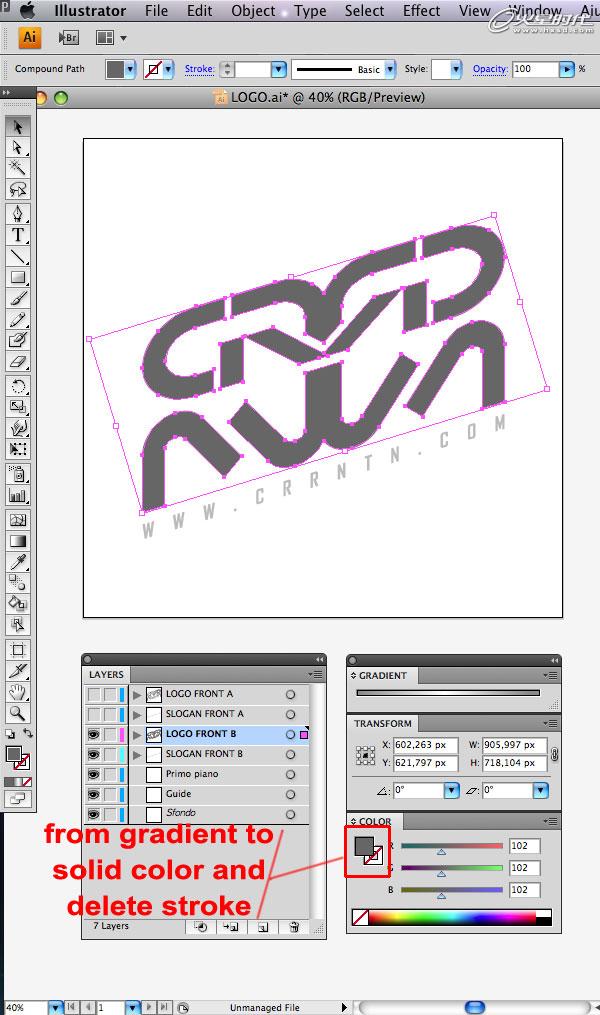
图10
对“SLOGAN FRONT B”图层应用实色填充。(图11)
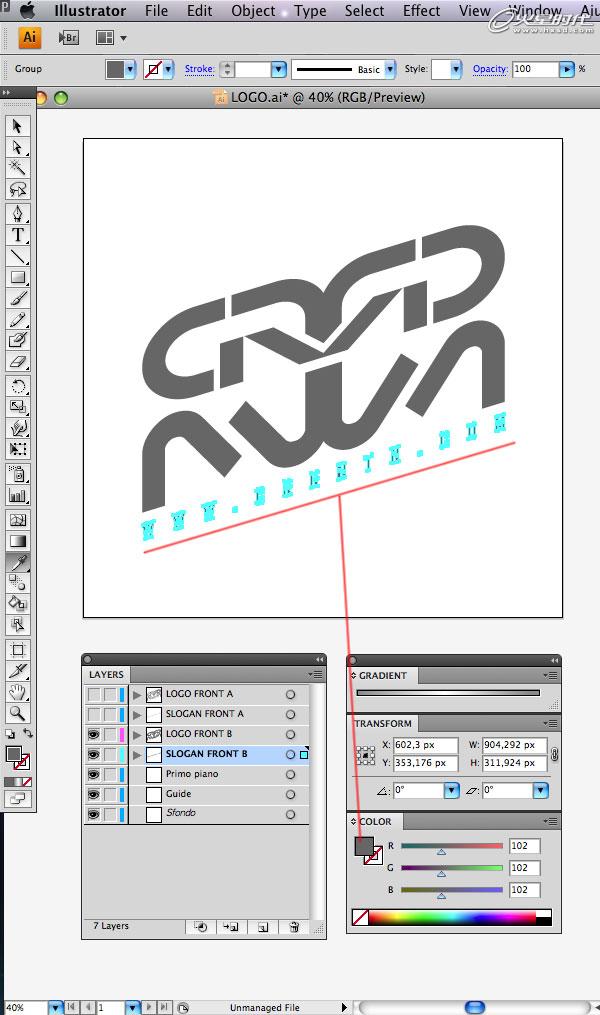
图11
选中“LOGO FRONT B”和“SLOGAN FRONT B”,着色rgb(77,77,77),ctrl+c复制图层,ctrl+b复制到底层并使用变换面板移动位置(x-50,y+29),然后着色rgb(139,142,141)。(图12)

图12#p#e#
下面我们将使用混合工具。设置混合选项:对象-混合-混合选项,指定步数值:50,我们选中2logo层,通过点击“对象-混合-制作”来应用混合效果,对“slogan”也应用相同的混合效果。(图13)
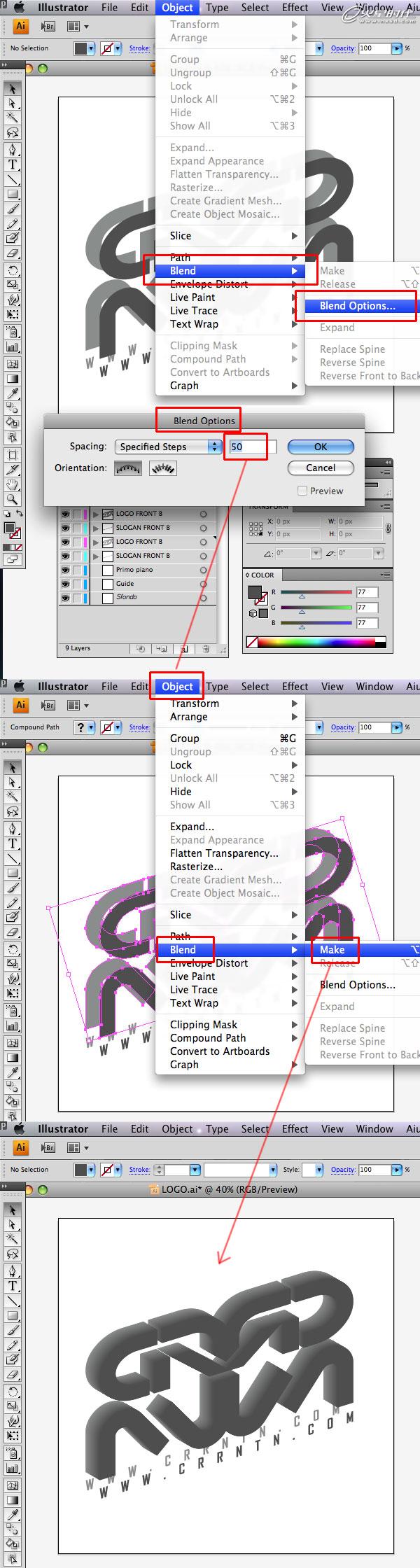
图13
混合创建之后,删除复制图层。(图14)

图14
重新激活图层“LOGO FRONT A”和“SLOGAN FRONT A”,现在万事俱备了。(图15)

图15
选中所有元素,ctrl+c复制,打开ps创建文件1200px-1200px,粘贴内容。整个过程很简单,但有些耗时间。(图16)
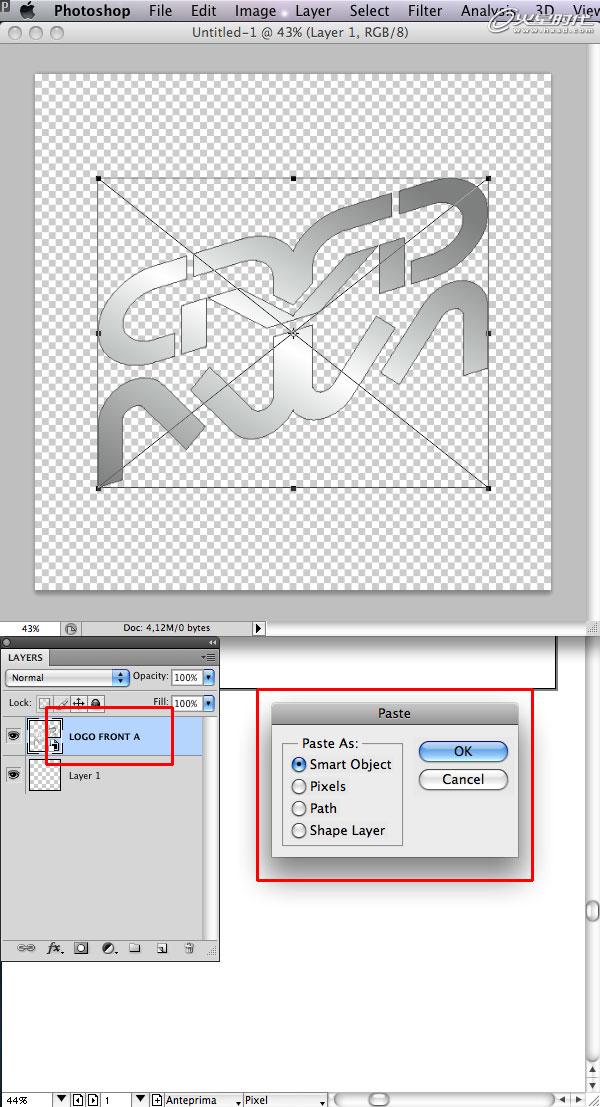
图16#p#e#
把illustrator中制作的所有元素粘贴进ps。在illustrator中全选所有元素,ctrl+c复制,ctrl+v粘贴进ps中,把图层重命名为“RIF”,至于最底层。这么做是便于在ps中重组元素时有个参照,避免重组后的元素跟原LOGO效果不符的情况产生。(图17)
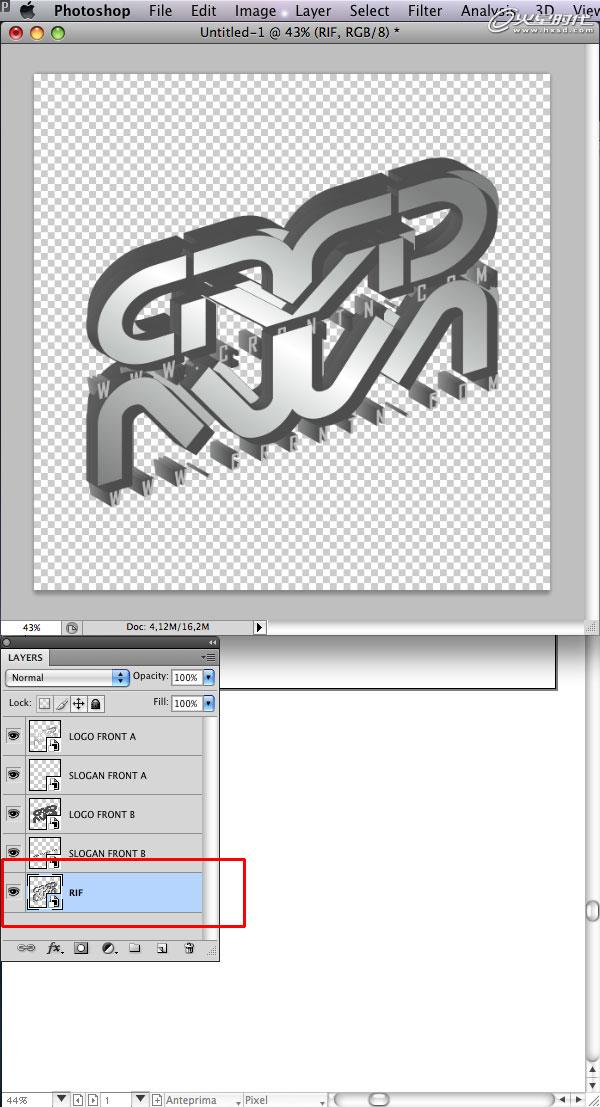
图17
视图-对齐和位置,激活对齐功能,参照“RIF”图层,对齐logo。(图18)
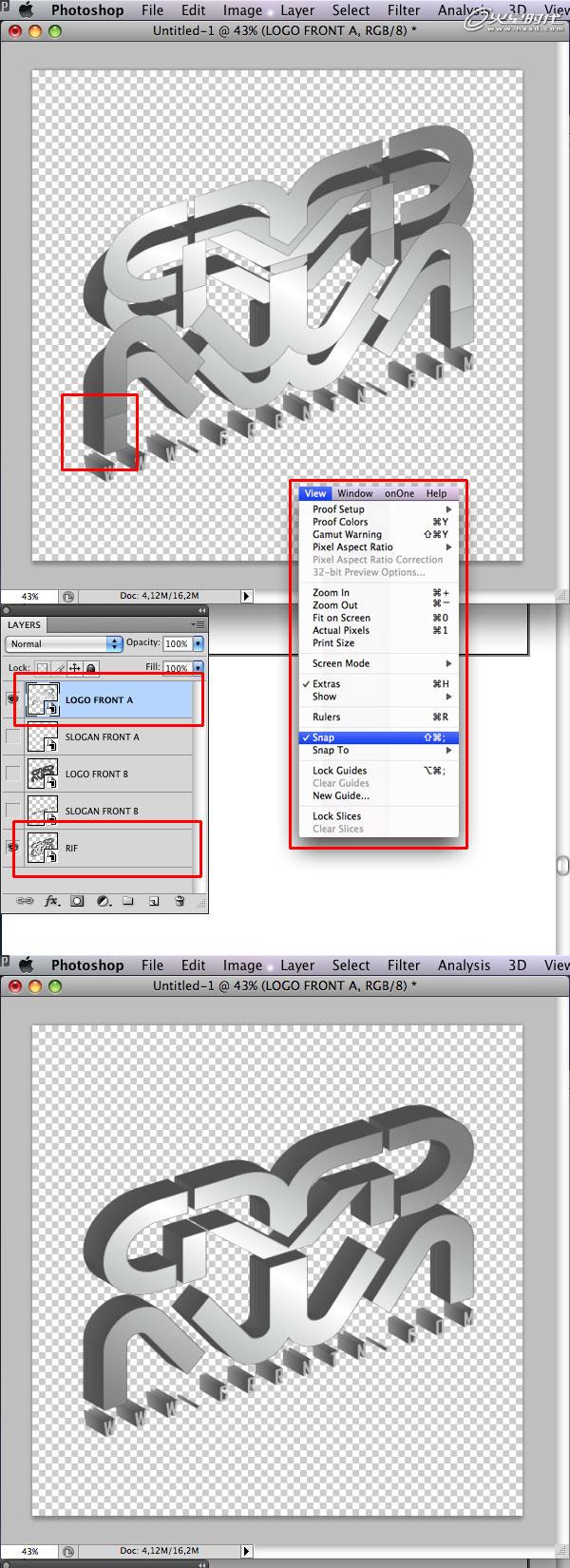
图18
完成后,删掉R过会对LOGO的倒影部分要做相同的处理。(图19)

图19
创建LOGO的反光部分,方法同上。
把原始文字旋转180°,重命名图层(LOGO FRONT A_R 、SLOGAN FRONT A_R)和(LOGO FRONT B_R、–SLOGAN FRONT B_R),然后重复第1-19步。(图20)
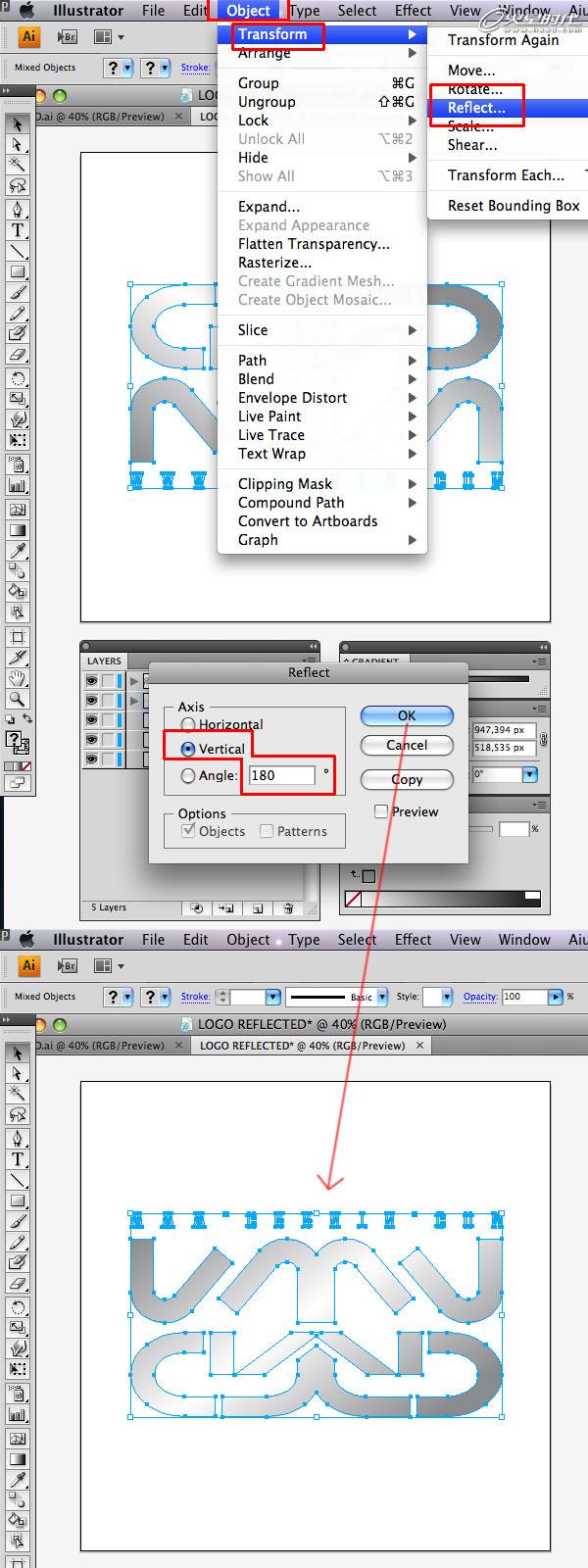
图20#p#e#
一旦你完成了如上部分,到目前的效果应该如下图所示,如有不同,请检查修正。(图21)
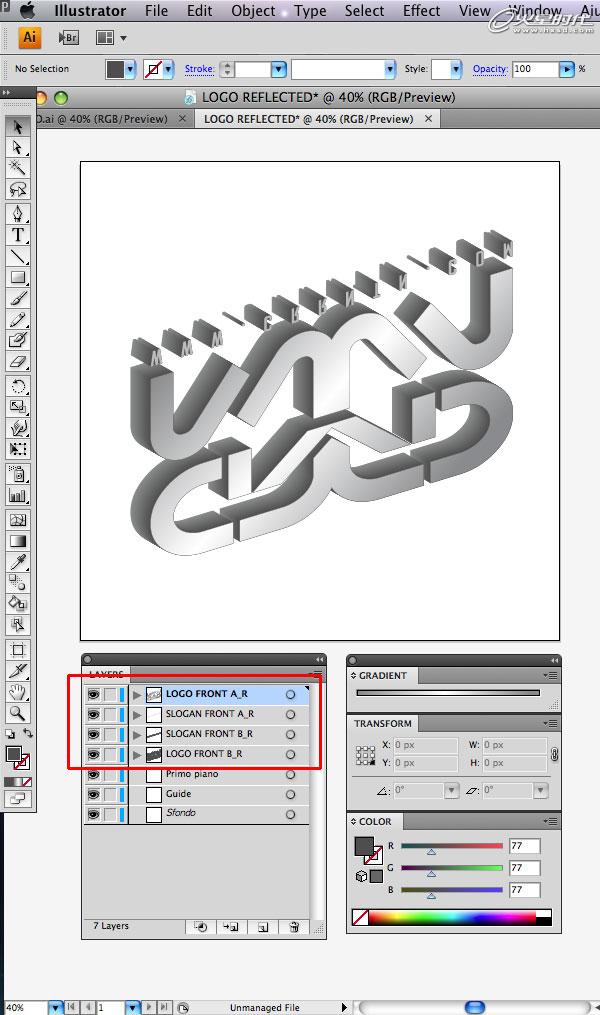
图21
复制logo的反光部分到ps中,调整其方位,初步形成倒影效果。(图22)
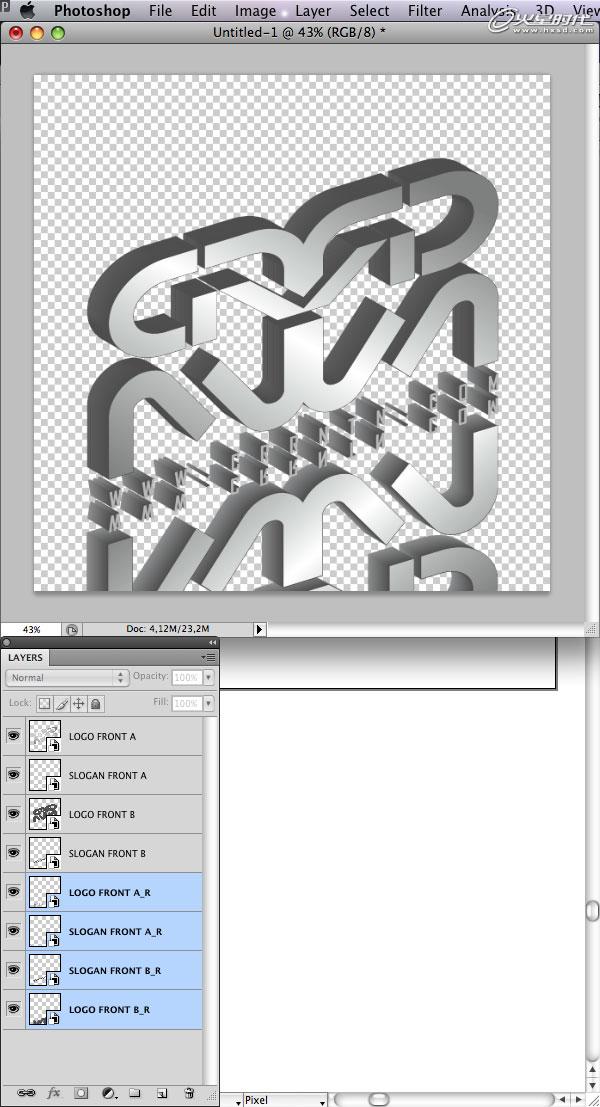
图22
将所有元素置于画布中央。
luycas:
目前的图层布置稍作说明
LOGO FRONT A Logo底部小文字
SLOGAN FRONT A Logo主体
LOGO FRONT B Logo主体
SLOGAN FRONT B Logo底部小文字倒影
SLOGAN FRONT A_R Logo底部小文字的投影部分
LOGO FRONT A_R Logo主体的投影部分
SLOGAN FRONT B_R Logo底部小文字倒影的投影部分
LOGO FRONT B_R Logo主体倒影的投影部分(图23)

图23
新建图层,重命名为“GRADIENT BASE”,填充白色,应用一个径向渐变图层样式,参数设置。(图24)
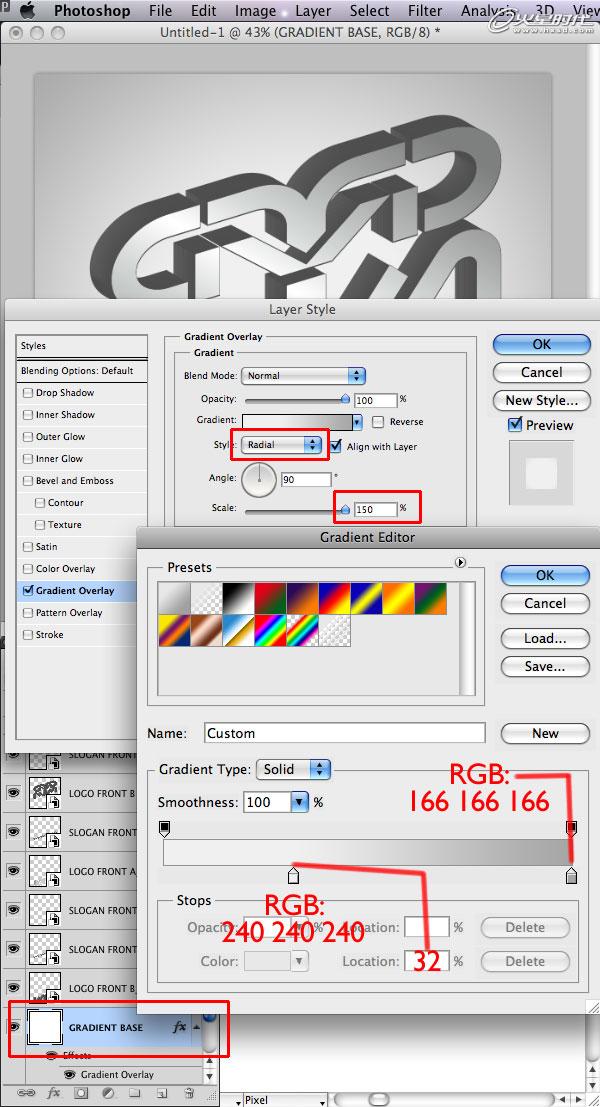
图24#p#e#
给logo front a图层(根据下图所示,找到你本地多对应的图层)应用内发光+斜面浮雕图层样式,参数如下。(图25)
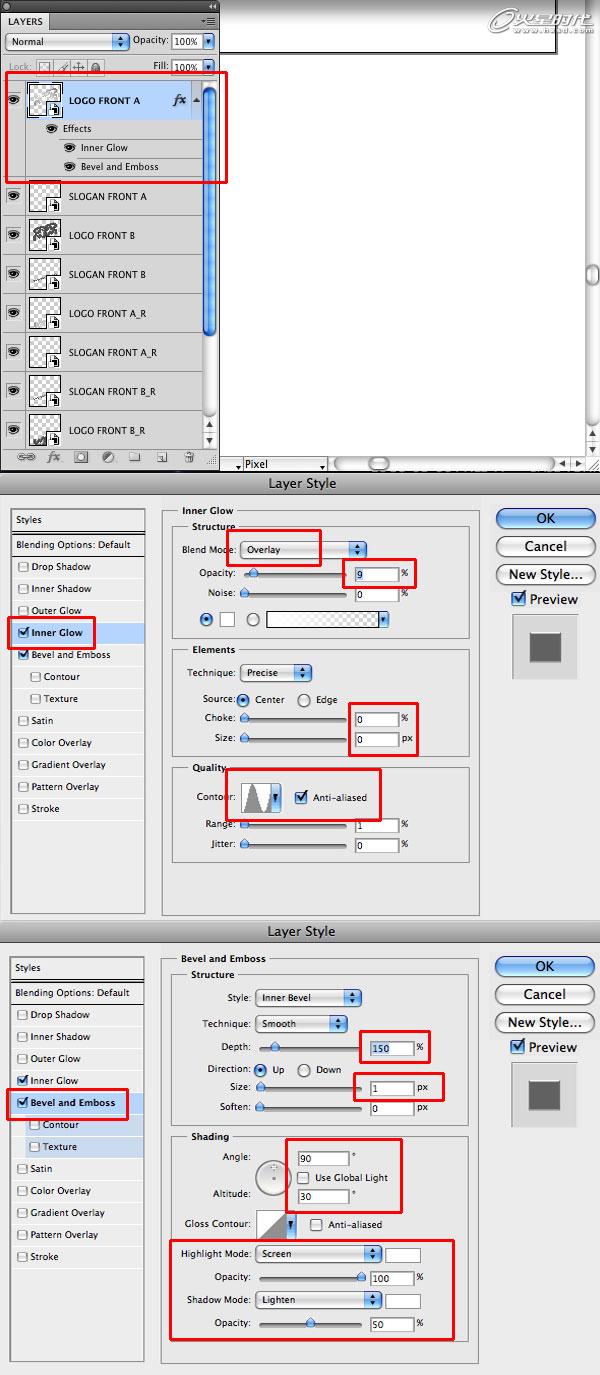
图25
复制图层样式,并且分别粘贴到图层SLOGAN FRONT A、LOGO FRONT A_R、SLOGAN FRONT A_R。(图26)
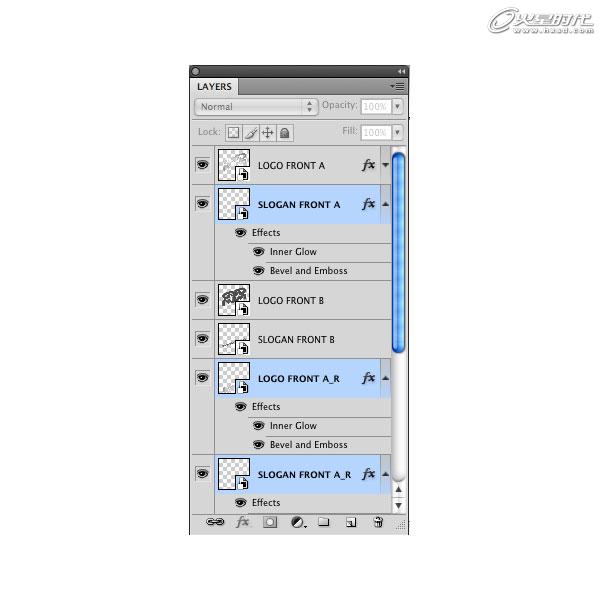
图26
对图层LOGO FRONT B应用如下图层样式。(图27)
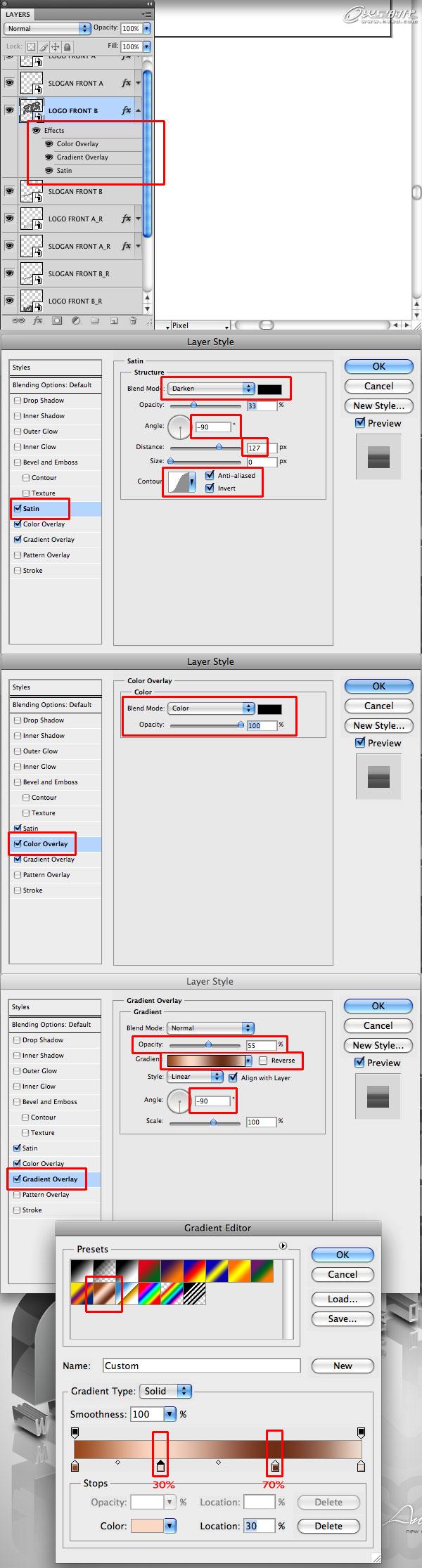
图27
复制图层样式至LOGO FRONT B_R。(图28)
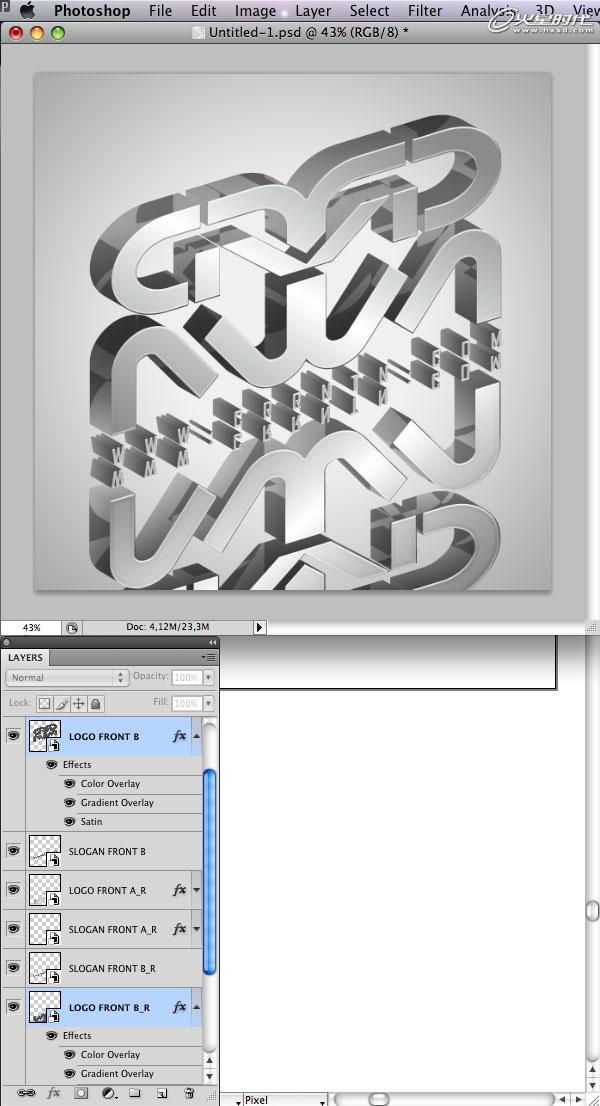
图28#p#e#
复制刚才制作的图层样式到LOGO FRONT B_R图层和SLOGAN FRONT B_R图层,唯一不同的是level SLOGAN FRONT B要稍作调整。在光泽面板中,距离由原来的127px降低到30px,并且去掉渐变叠加图层样式,只在图层SLOGAN FRONT B_R 和图层 LOGO FRONT B_R上保留。(图29)
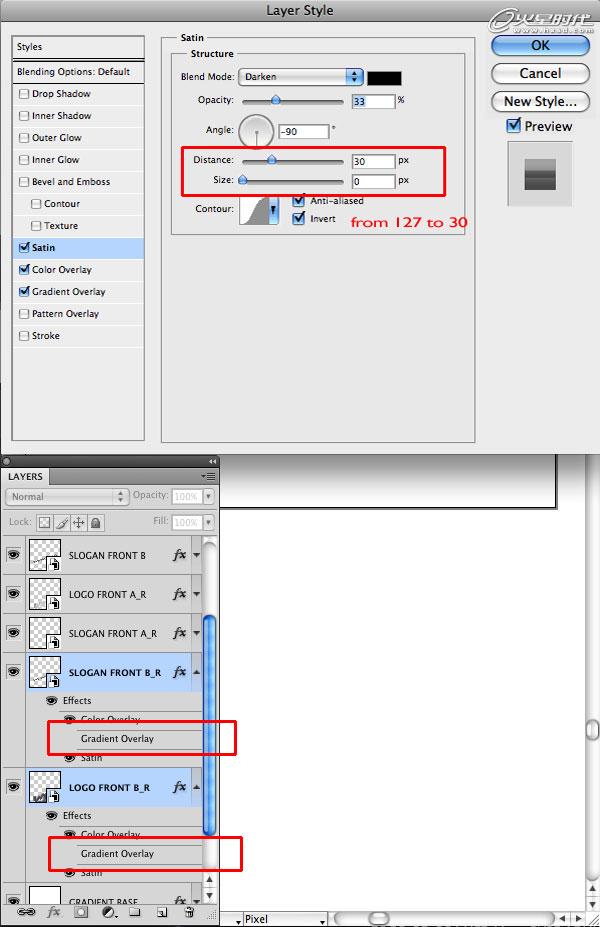
图29
对图层LOGO FRONT A_R 和图层 LOGO FRONT B_R,应用图层蒙版。(图30)
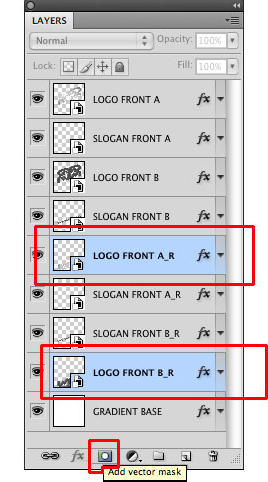
图30
渐变色设置为有黑到白,角度15°。(图31)

图31
图层LOGO FRONT B_R上的蒙版效果较图层LOGO FRONT A_R一定要更强一些。因为这样做能更好地遮住深色部分。分别降低两图层的不透明度为55%和70%。(图32)
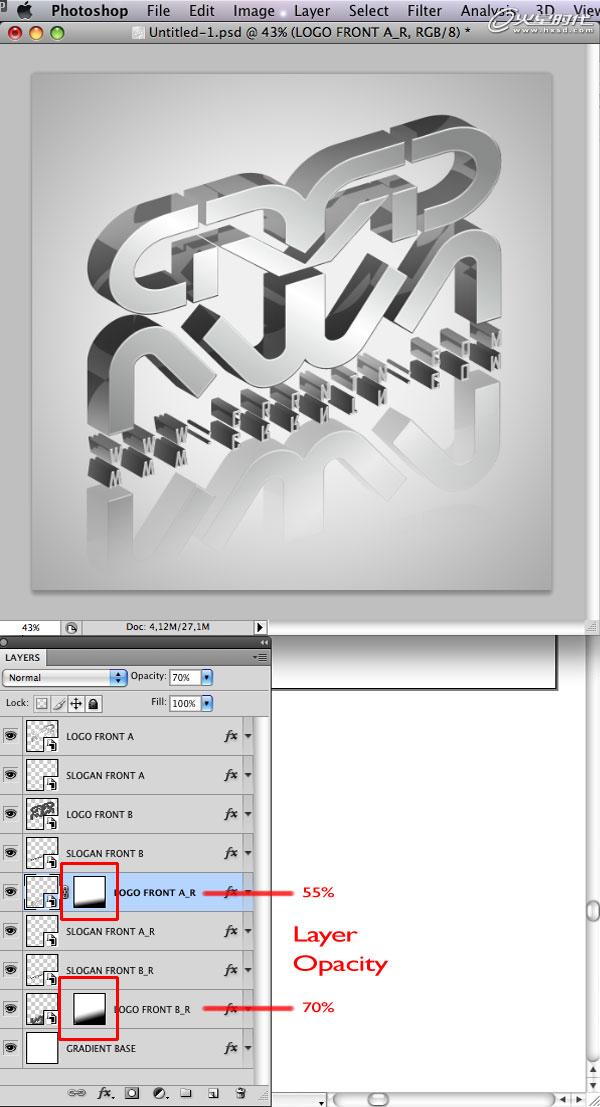
图32#p#e#
把图层SLOGAN FRONT B_R的不透明度设为40%,图层SLOGAN FRONT A_R为75%。为了解决透明部分的重叠问题,在图层SLOGAN B_R FRONT和图层LOGO FRONT B_R中间,选中图层“SLOGAN FRONT B_R”,通过选择-载入选区激活选区。(图33)

图33
选中图层LOGO FRONT B_R的图层蒙版,应用黑色填充。(图34)

图34
创建投影,通过选择-选区载入选区,新建图层,重命名为“SHADOWS”,用黑色填充选区,置于图层LOGO FRONT A_R和图层SLOGAN FRONT A_R之间,使用方向键,向下移动一点位置,露出投影部分。(图35)

图35
通过索讨工具取得选区,沿着logo的倾斜方向。取得选区的目的是去除多余的投影部分。(图36)

图36#p#e#
应用4px的高斯模糊。(图37)

图37
改变图层不透明度为75%,新建图层重命名为“LIGHT”,把它置于每个图层的上方。使用1px大小的笔刷,按住Shift键绘制,产生强烈的对比,形成真实的玻璃质感。(图38)
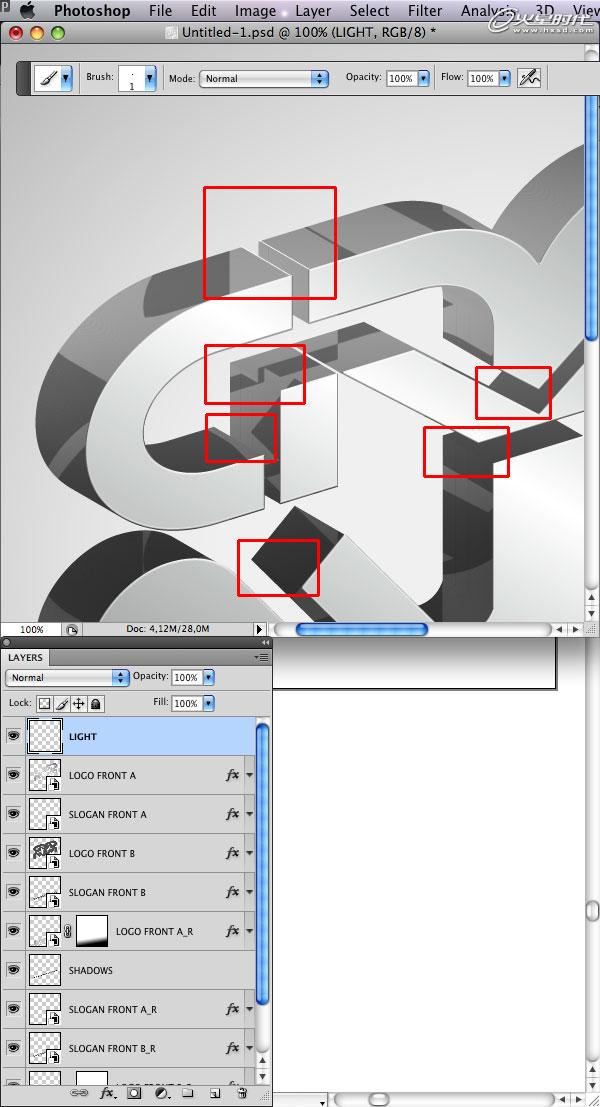
图38
这样我们就完成了最终效果,教程结束,感谢观看。(图39)

图39
上一篇 创建优雅的3D玻璃质感文字
相关文章
多种教程 总有一个适合自己专业问题咨询
你担心的问题,火星帮你解答-
3.精通材质贴图软件;精通各主流渲染器的设置;对主流引擎有一定了解并能还原美术效果6.简历内请附带作品资深角色模型师(CG向)......
-
鹿角部分我是通过在ZBrush中创建圆柱体,然后使用蛇形笔刷(SnakeHook)配合动态笔刷模式,把鹿角的大型制作出来期间对......
-
是的,常年被抢、上来缺口按几十个人算的,一定有角色动画专业!下面这家地处北京的制作公司表示,他们现在的主要业务是制作动画短剧、......
-
一样是入学时底子薄弱、但通过火星6个月课程学习获得较大提升,并顺利入职行业名企的学员案例这个专业的全称是“影视游戏3D模型大师......
-
全球年收入超10亿美刀的小程序游戏,正在疯狂招聘!附火星匹配专业
这里为大家整理了一组点点互动10月岗公开的热招岗位清单,主要是美术岗和技术岗,分校招和社招两组,感兴趣的同学可以尝试投递社招·......
-
上班啦!上班啦!又是替同学开心的一天!这位同学因为大学还没有正式毕业,所以目前是以实习生身份入职腾娱!等拿到大学毕业证的时候,......

 火星网校
火星网校













