糖果字体效果制作步骤详细解析

导言:
大家好!在本教程中,我们将使用Illustrator和Photoshop创建一个很棒的糖果条字体效果。
打开Illustrator,创建一个名为“Letter”的新文件,色彩模式设置为CMYK,72dpi。(图01)
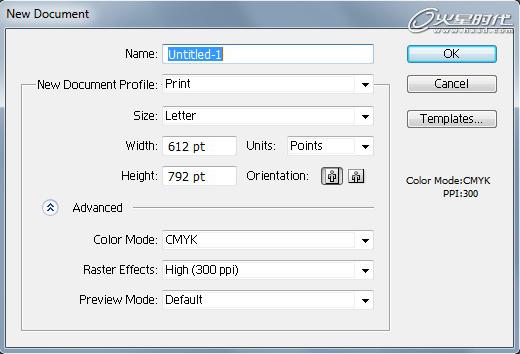
图01
使用矩形工具(M),按下图画一个灰色的矩形。(图02)

图02
画另一个矩形,但要比之前的那个窄。改变它的颜色为红色或其它颜色以便区分。(图03)
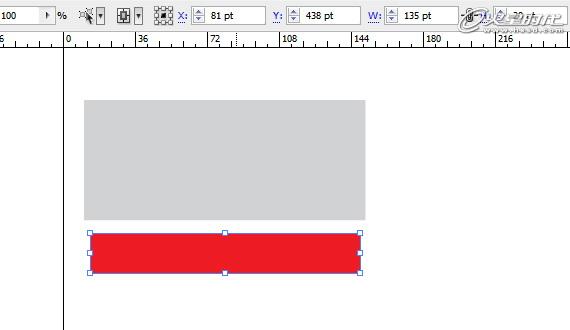
图03
使用选择工具(V),旋转第二个矩形。位置不需要非常精确,随着感觉走。(图04)
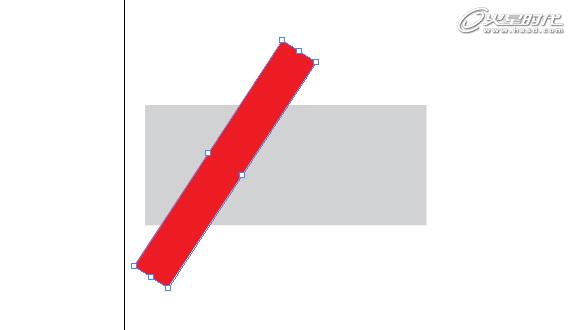
图04#p#e#
按住Alt键并点击拖动红色矩形移到右边。拖动时按住Shift键保持平行。(图05)
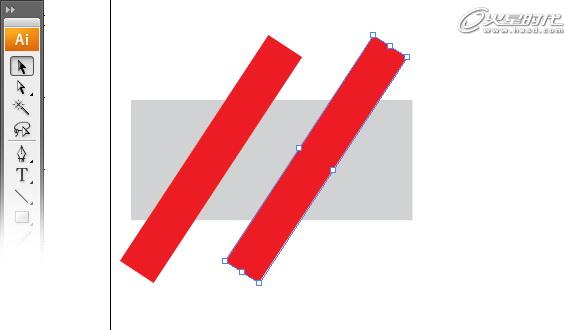
图05
按CTRL+D三次。复制图形。(图06)
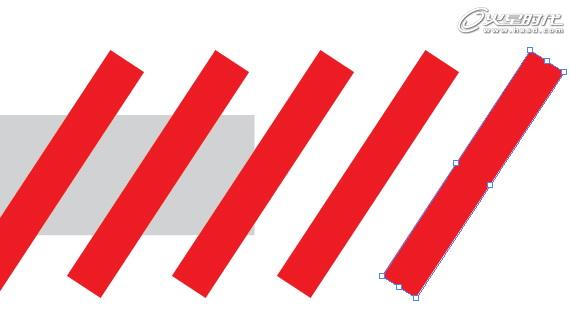
图06
选择灰色矩形,延长它一点,将它复制(Ctrl+C)并粘贴到前面(Ctrl+F)。按CTRL+SHIFT+]把它放在其他形状的前方。(图07)
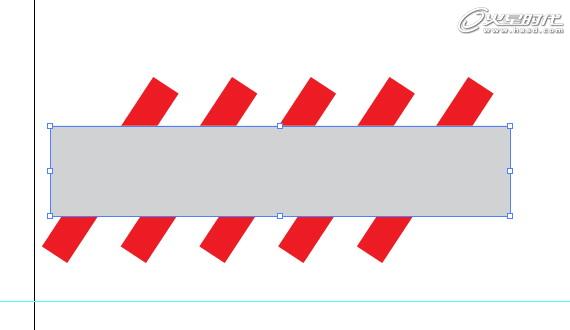
图07#p#e#
删除其填充,选择所有的红色长方形,右键单击>建立剪贴蒙版。选择所有物件(按Ctrl+A),点击合并按钮。然后把合并后的图形副本粘贴到前方(CTRL+C>Ctrl+F)。 使用橡皮擦工具(Shift+E),按住Alt键擦除左侧红色条纹的部分。(图08、09、10)
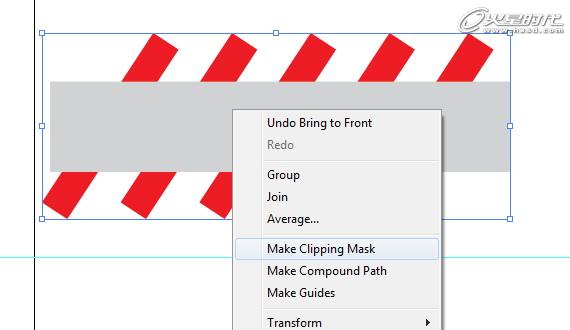
图08
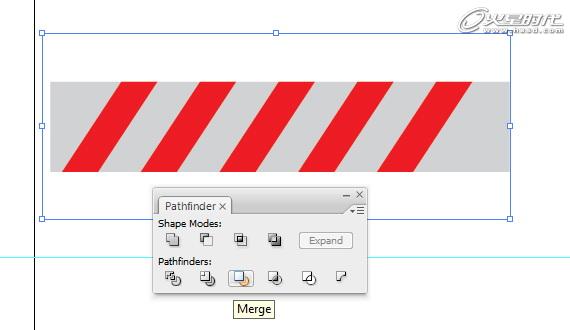
图09
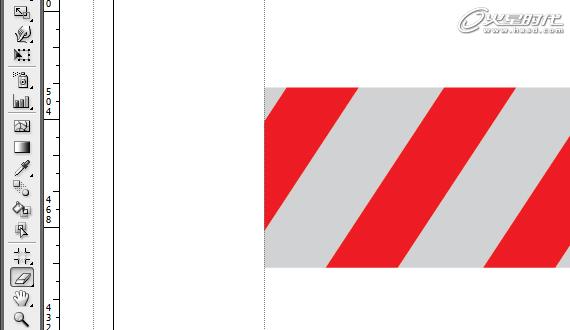
图10#p#e#
向右移动副本图形直到第一个红色条纹对齐到第二个条纹上,如下图。降低不透明度以便看得更清楚。现在选择上方的形状,并设置其填充颜色为黑色。(图11、12)
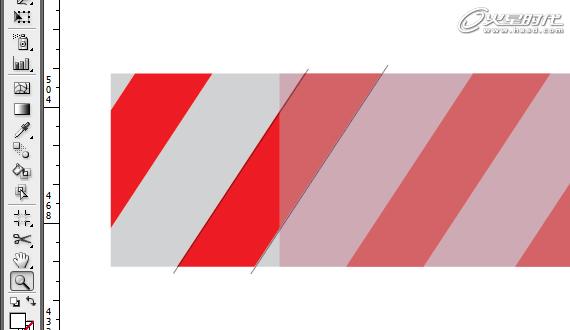
图11
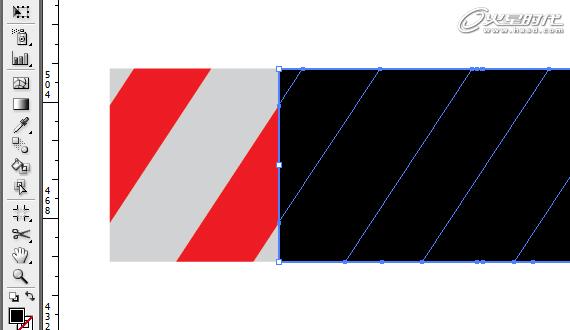
图12
使用选择工具(V),选择黑色矩形,按住Alt键并单击拖动中间的变形点。(图13)
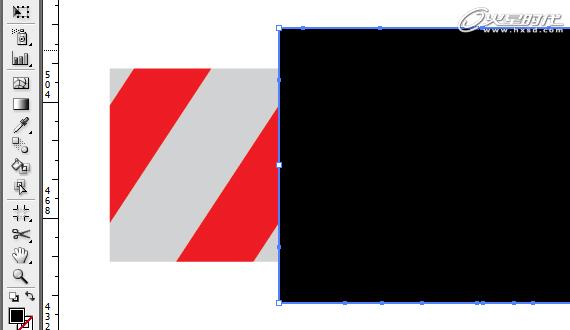
图13
在路径查找器窗口中(窗口>路径查找器),单击合并按钮。然后选择所有的物件,再次合并。使用直接选择工具(A),选择黑色矩形,点击删除。(图14)
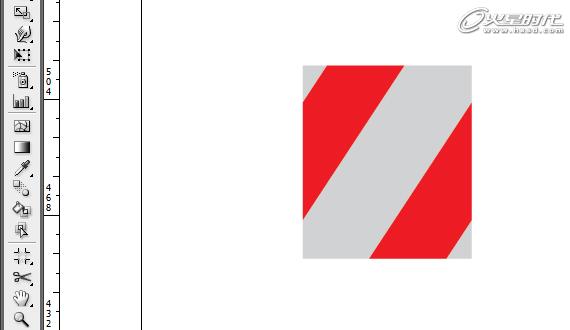
图14#p#e#
选择所有艺术品,点击拖动它到画笔面板(F7键),设置它为“图案画笔”。使用路径工具(P)绘制一条长的笔直路径。然后点击你刚才创建的画笔。(图15、16)
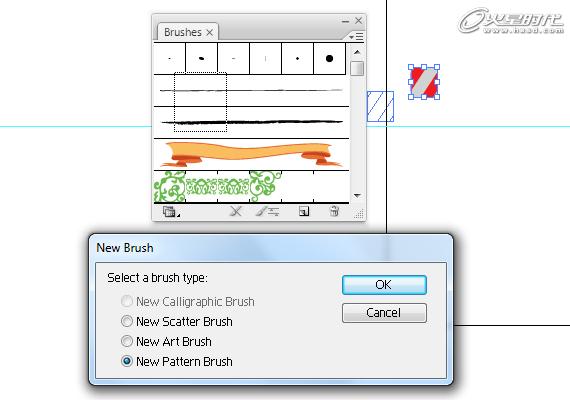
图15
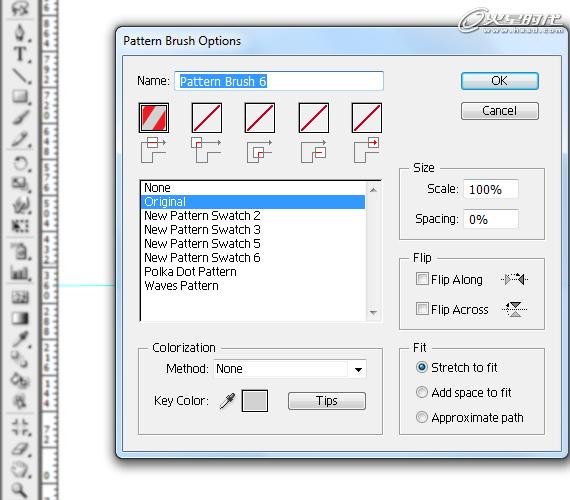
图16
使用椭圆工具(L),画一个圆圈。按住Shift键点击拖动,使之更完美。(图17)
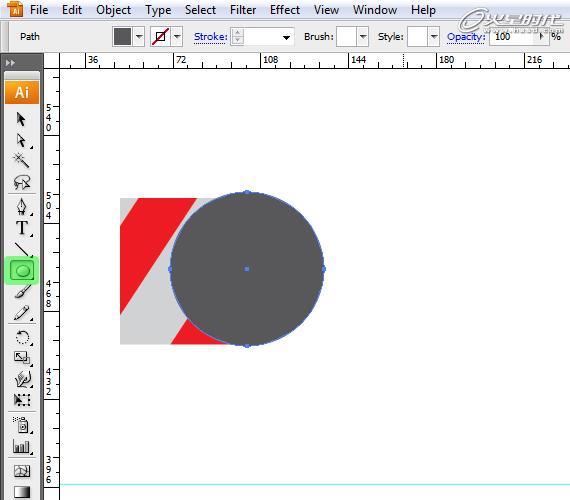
图17
单击矩形形状,从顶部的菜单条复制高度值。选择圆形并在宽度和高度上粘贴此值。(图18)

图18#p#e#
选择这两个形状,对齐它们的水平轴。按CTRL点击附近的区域取消,然后使用直接选择工具(A),选择圆圈的左侧锚点,点击删除。(图19、20、21)
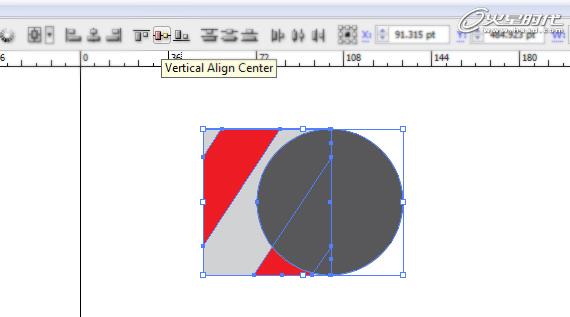
图19
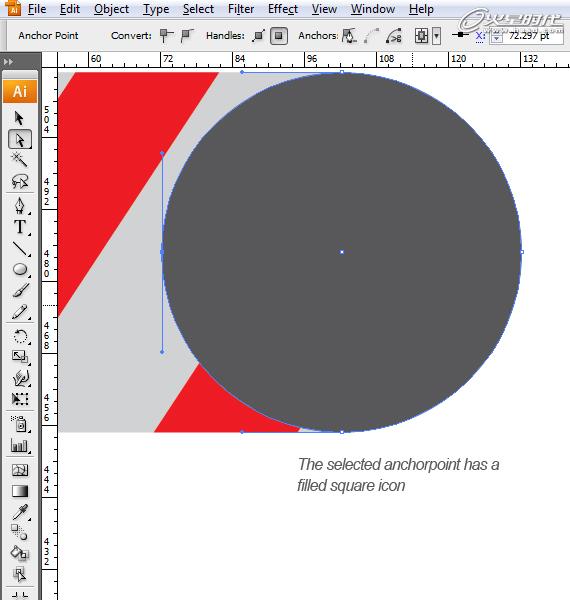
图20
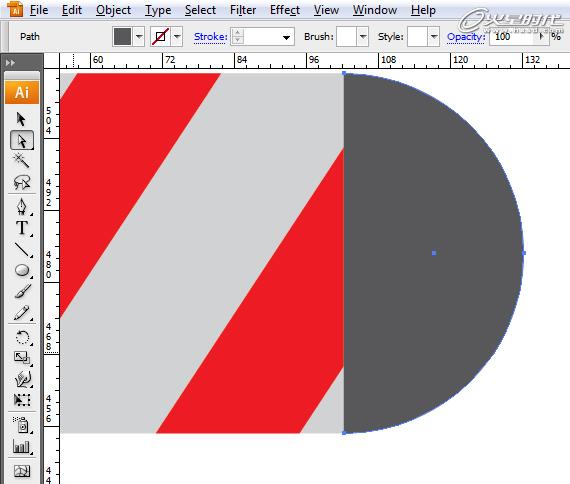
图21
使用选择工具(V),按下图对齐形状。选择矩形,按ALT点击拖动来创建一个副本。 重新对齐副本。(图22)
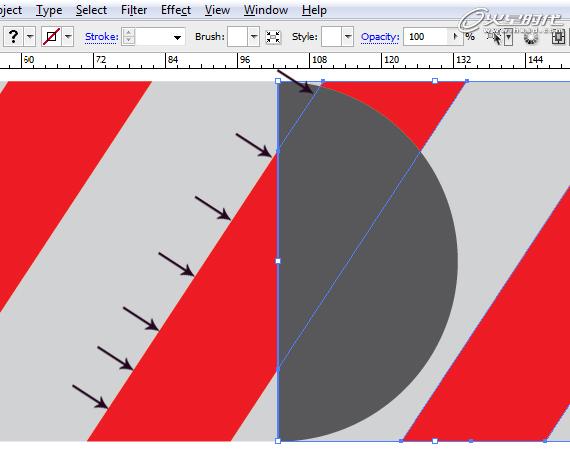
图22#p#e#
选择半个圆圈,删除其填充,按住Shift点击它后面的矩形。现在,右键单击>建立剪贴蒙版。在路径查找器窗口(窗口>路径查找器),单击合并按钮。(图23、24)
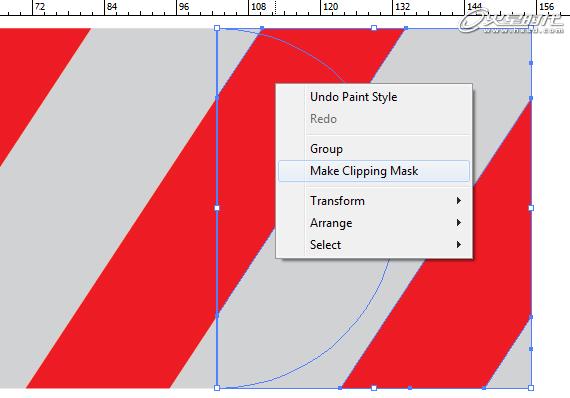
图23

图24
打开色板面板(窗口>色板),点击拖动生成的形状到面板里。命名为“candy-end”。在画笔面板中(F5键),选择我们的画笔。确保取消一切操作(按Ctrl点击空白区域)。(图25)

图25
打开下拉菜单,选择选项。单击最后一个框,从列表中选择“candy-end”。点击确定。选择路径,再次点击一下笔刷。现在看看它的样子。(图26、27)

图26
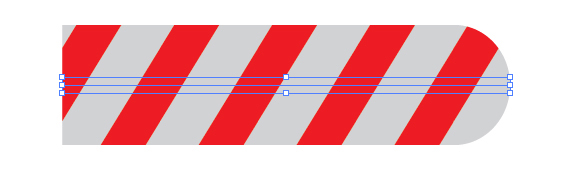
图27#p#e#
对另一末端的路径做相同的事。(图28)
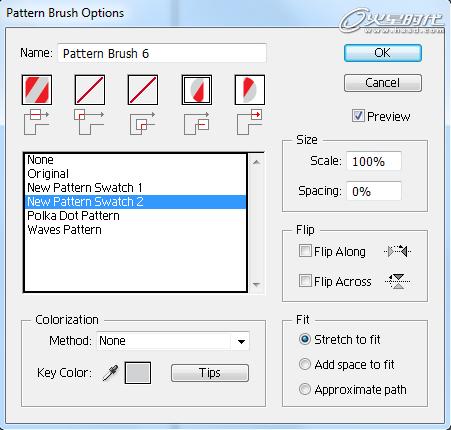
图28
现在,让我们创建文本吧。我使用“Giddyup Std”字体作为参考。使用水平文字工具(T),输入下列文本。(图29)
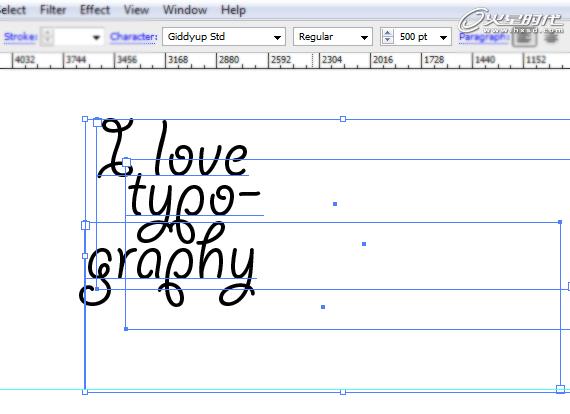
图29
选择所有文字,去对象>扩展,然后去对象>路径>清理。(图30、31)
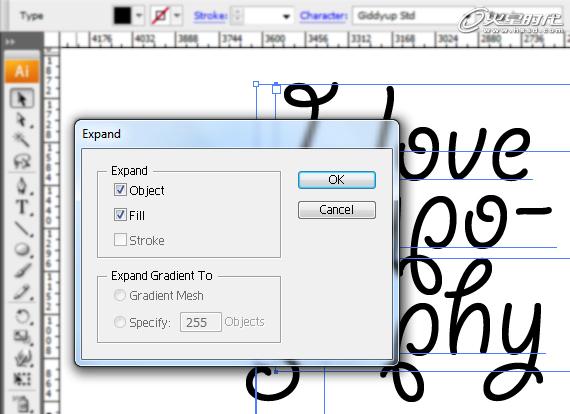
图30
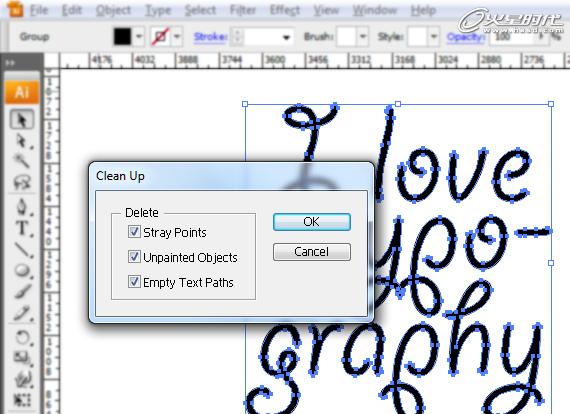
图31#p#e#
在图层面板中(F7键),点击“创建新图层”按钮,并锁定它下面的层。选择新创建的层。(图32)
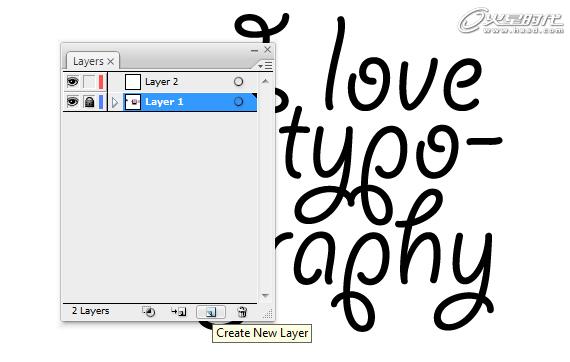
图32
使用路径工具,追踪文本,但不完全遵循它,可以自由链接它们,增加循环和打结。 完成追踪后,选择所有路径。创意最重要!(图33)

图33
注意:如果你想改变颜色,去创建的形状,改变其颜色,并创建一个新的画笔。我选择了亮粉色和灰色。黑色背景会更清晰,添加它。
Ctrl+F2,然后去路径查找器窗口,点击“合并”,然后去对象>路径>清理。(图34、35、36)
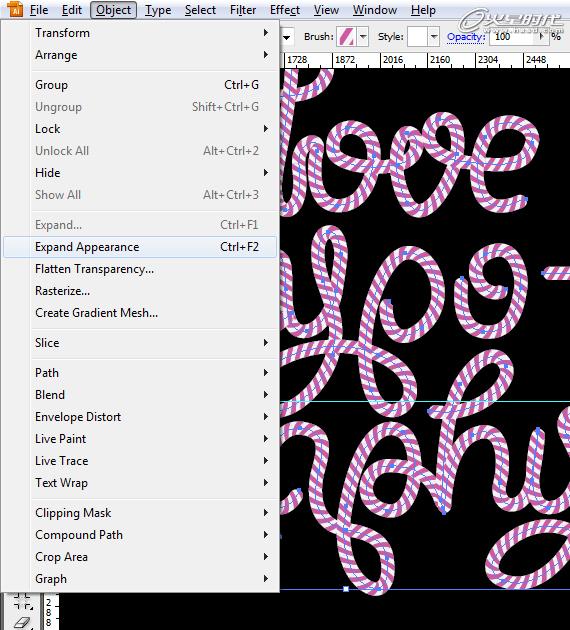
图34
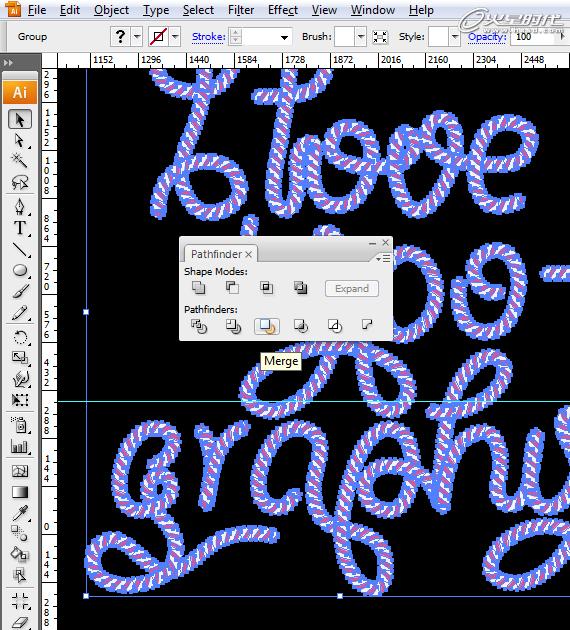
图35
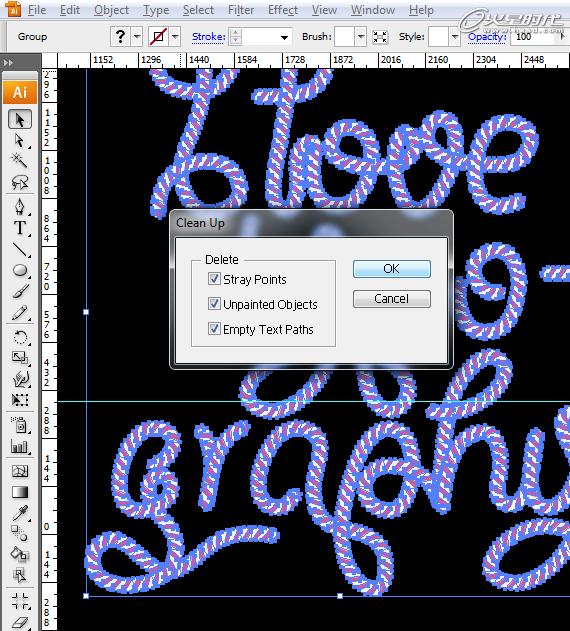
图36#p#e#
打开Photoshop,去文件>新建,创建一个72dpi的1600 × 2300像素,RGB色彩模式的新文件。(图37)
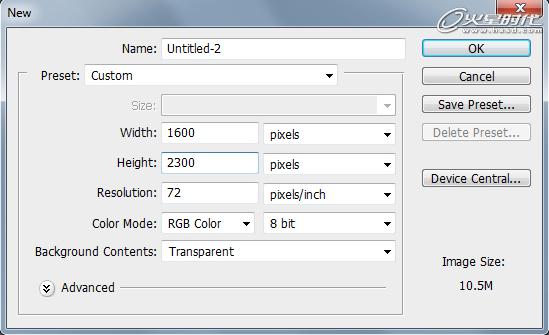
图37
使用渐变工具(G),按下图对背景应用渐变。(图38、39)

图38

图39#p#e#
从Illustrator点击拖动矢量文本到Photoshop中,稍微调整它一点,然后点击回车。 右键点击图层略缩图,选择“栅格化图层”,然后点击“fx”按钮选择混合选项。使用以下设置。(图40、41、42、43、44、45、46)
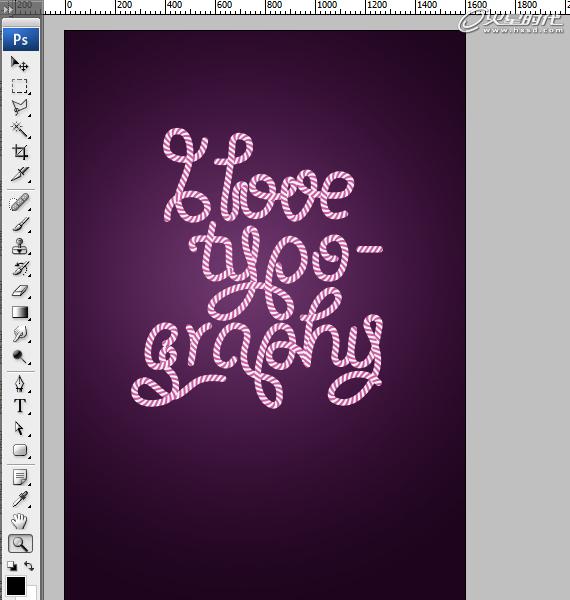
图40

图41

图42

图43
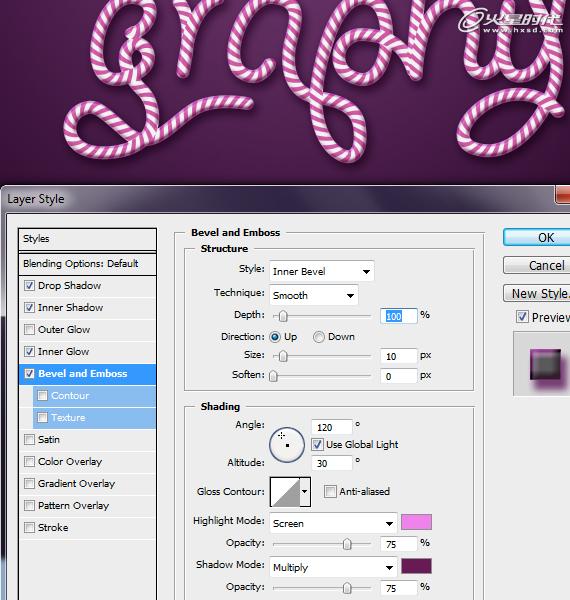
图44
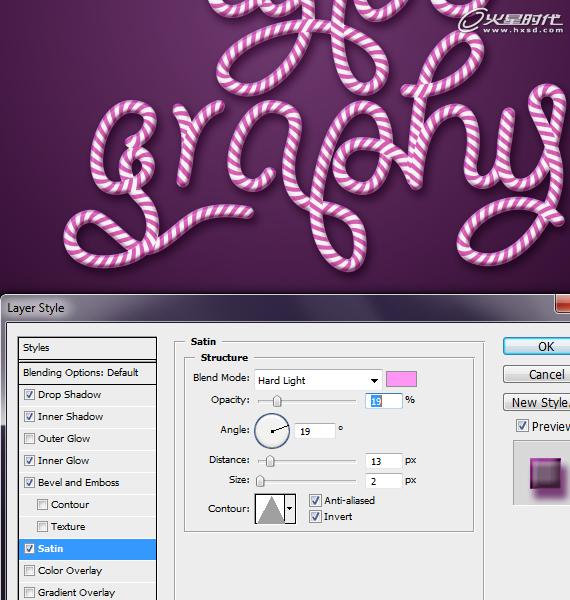
图45
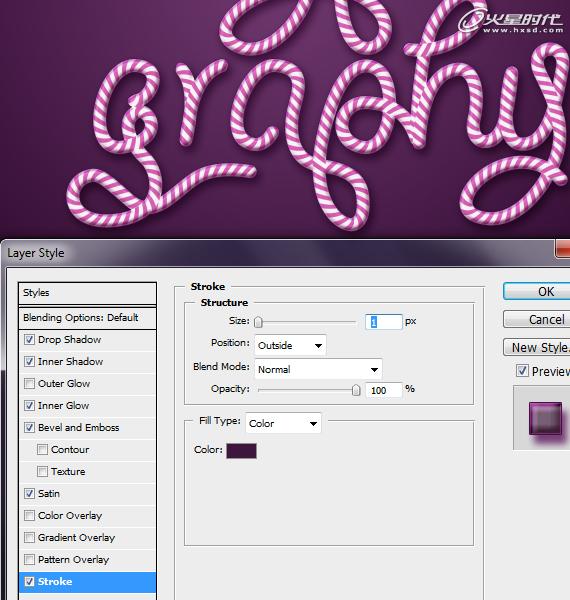
图46#p#e#
创建一个新层(Ctrl+Shift+N),混合模式设置为正片叠底,使用画笔工具(B),设置硬度为0%,删除画笔面板其他额外的设置,涂抹一些阴影给它一个更棒的立体效果。使用暗紫色。
提示:按Ctrl + 单击文字层,去图层>图层蒙版>显示全部。(图47)

图47
创建一个新层(Ctrl+Shift+N),把它放在文本图层的下方,使用画笔工具(B),设置硬度为0%,删除画笔面板其他额外的设置,涂抹一些阴影,仿佛部分文字在墙上弯曲一样。(图48)
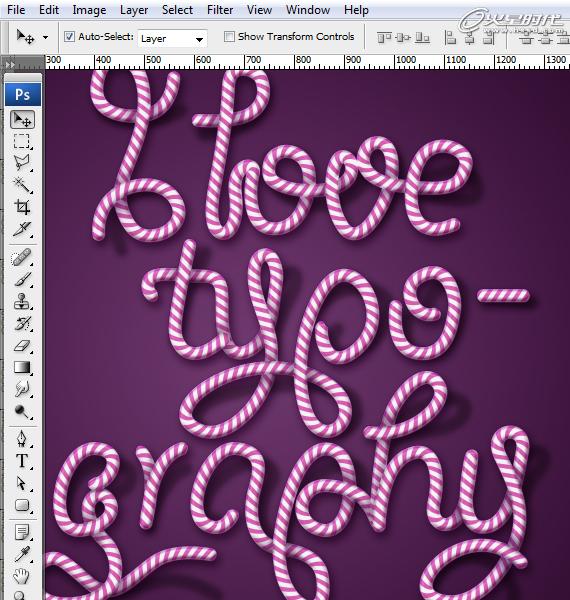
图48
打开“paper texture”。选择全部(Ctrl+A),复制(Ctrl+C)并粘贴(Ctrl+V)到我们的文档中。把它放在背景层的上方。调整大小以适合画布,然后按回车键。设置混合模式为正片叠底。(图49)

图49#p#e#
去图层>新建填充图层>纯色...和图层>新建调整图层>色彩平衡,Black & White。使用下面的设置。(图50、51、52)
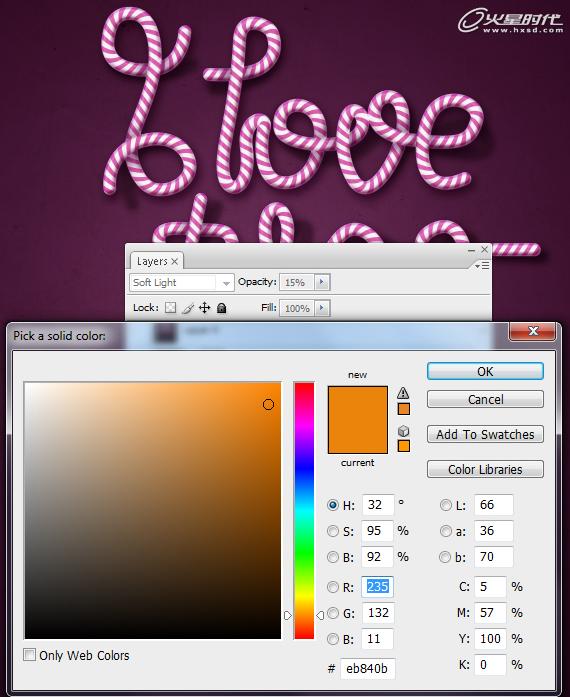
图50
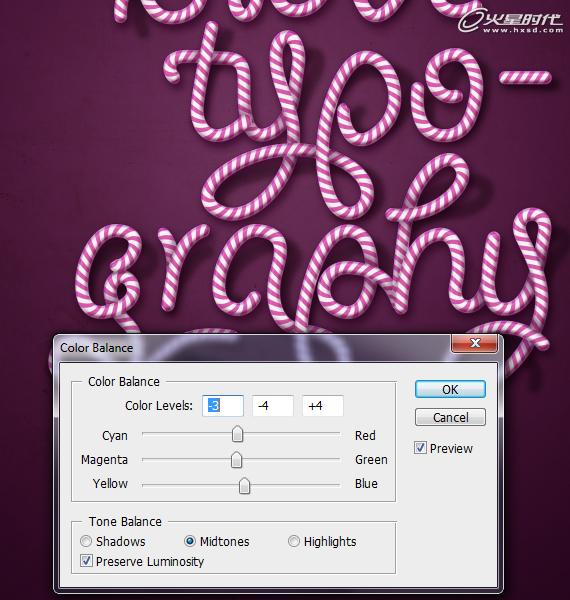
图51
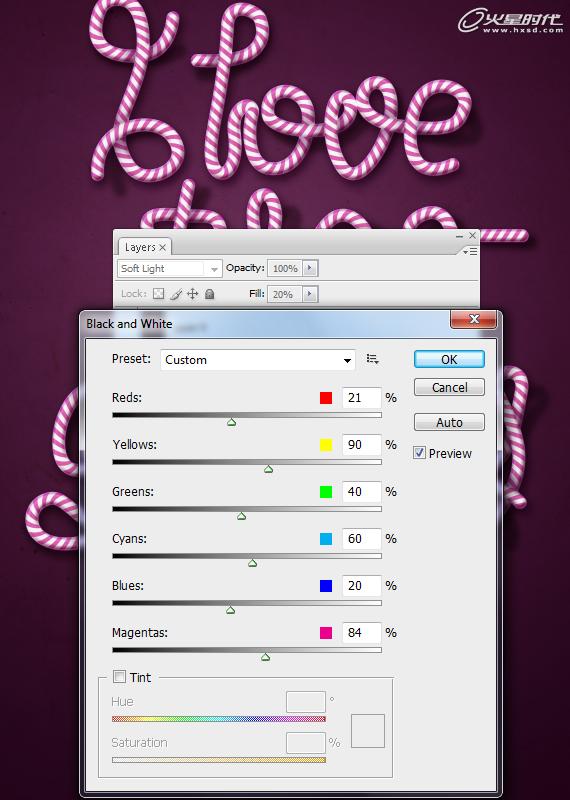
图52
选择所有物件(Ctrl+A,复制合并(Ctrl+Shift+C)和粘贴。去滤镜>锐化>USM锐化。点击OK。(图53)
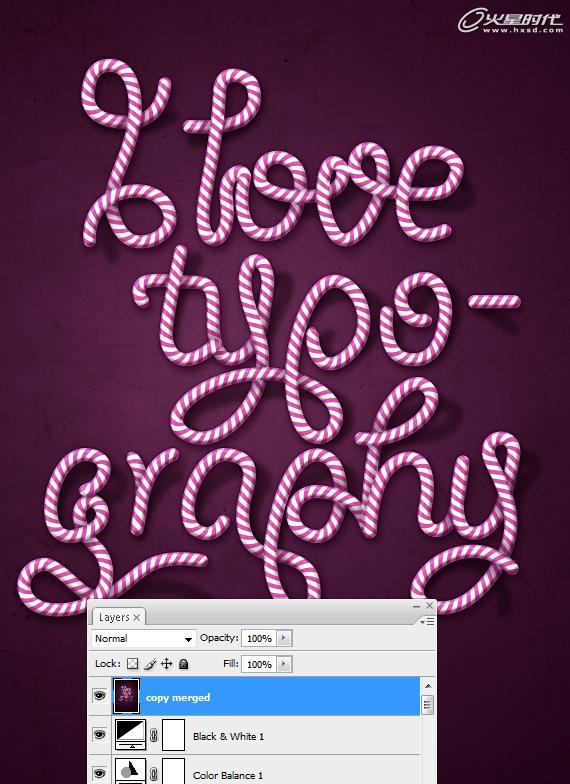
图53
最终完成效果。(图54)
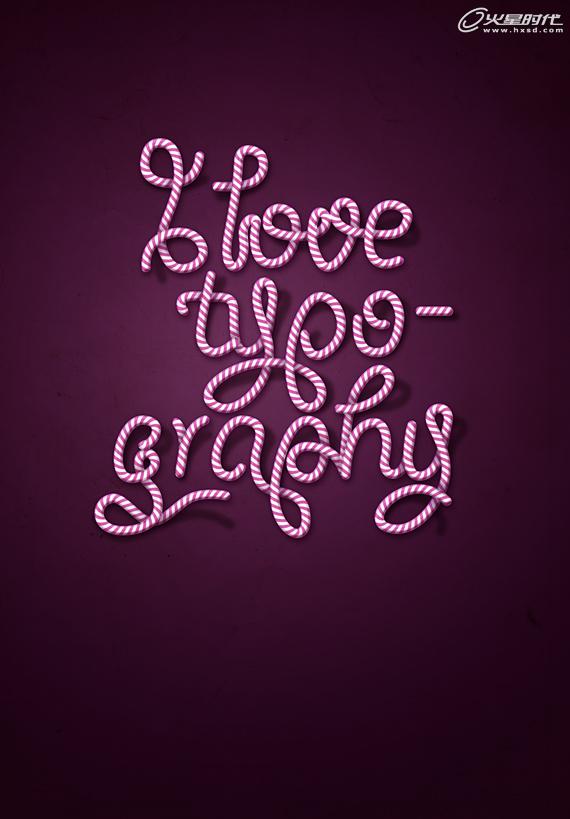
图54
上一篇 创建优雅的3D玻璃质感文字
热门课程
专业讲师指导 快速摆脱技能困惑相关文章
多种教程 总有一个适合自己专业问题咨询
你担心的问题,火星帮你解答-
3.精通材质贴图软件;精通各主流渲染器的设置;对主流引擎有一定了解并能还原美术效果6.简历内请附带作品资深角色模型师(CG向)......
-
鹿角部分我是通过在ZBrush中创建圆柱体,然后使用蛇形笔刷(SnakeHook)配合动态笔刷模式,把鹿角的大型制作出来期间对......
-
是的,常年被抢、上来缺口按几十个人算的,一定有角色动画专业!下面这家地处北京的制作公司表示,他们现在的主要业务是制作动画短剧、......
-
一样是入学时底子薄弱、但通过火星6个月课程学习获得较大提升,并顺利入职行业名企的学员案例这个专业的全称是“影视游戏3D模型大师......
-
全球年收入超10亿美刀的小程序游戏,正在疯狂招聘!附火星匹配专业
这里为大家整理了一组点点互动10月岗公开的热招岗位清单,主要是美术岗和技术岗,分校招和社招两组,感兴趣的同学可以尝试投递社招·......
-
上班啦!上班啦!又是替同学开心的一天!这位同学因为大学还没有正式毕业,所以目前是以实习生身份入职腾娱!等拿到大学毕业证的时候,......

 火星网校
火星网校
















