制作可爱的熊猫宝宝头像图标

导言:
在这篇教程中,作者向我现了绘制可爱熊猫宝宝头像的全过程。这篇教程的实用之处,在于你可以很轻松的把这项技巧应用到其它的图标、插画、LOGO等对象上。
第一步
首先使用椭圆工具绘制一个圆,接下来使用直接选择工具选中圆底部的锚点,向上拖动到原图底部四分之一处。(图01)
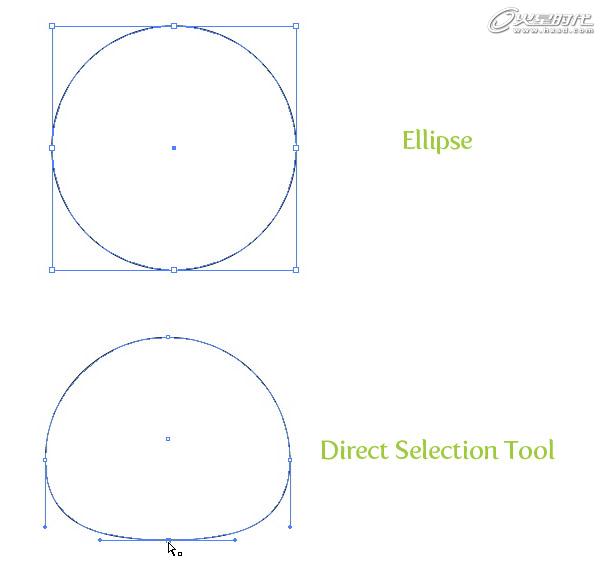
图01
第二步
选中椭圆,在渐变面板里新建一个径向渐变。把第一个颜色滑块定义为白色,第二个定义为浅灰色。在渐变面板里,把渐变滑动条上的中点指示器向右拖动,直到接近浅灰色滑块,这样就使得白色区域更大。(图02)

图02
#p#e#
第三步
复制圆并粘贴在前面。接着,使用选择工具,把副本缩小到原大的三分之一。仍然用选择工具,把副本移动到原始圆形的左上方,向左旋转大约20度,这样熊猫的一只耳朵形状就做出来了。(图03)
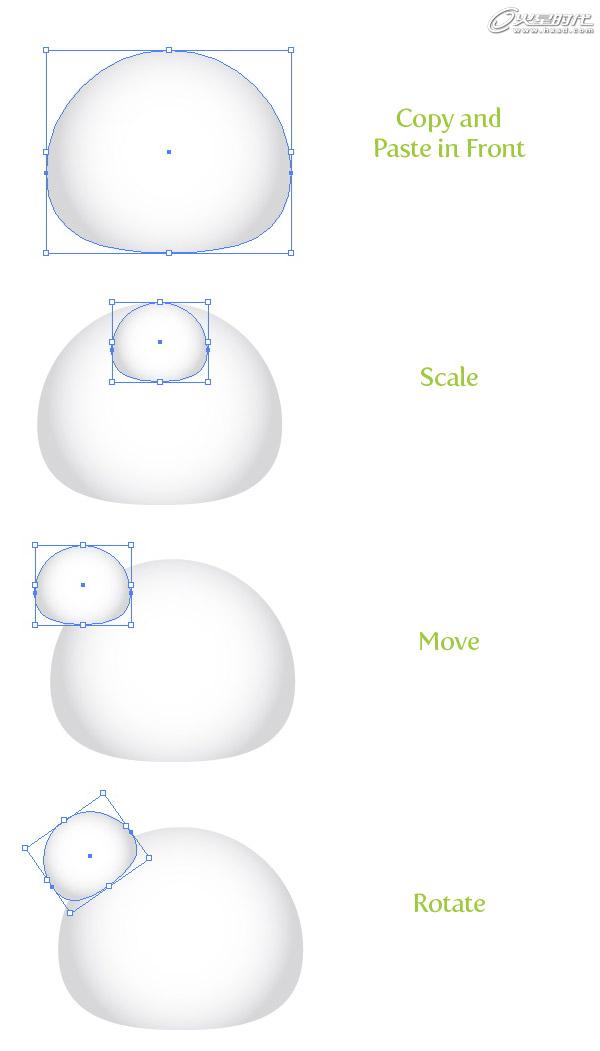
图03
第四步
选中耳朵形状然后在渐变面板里把渐变设成线性渐变。把第一滑块改成全黑,第二个改成深灰。把默认居右的中点指示器位置向左拖回到正中。接着使用对象-排列-置于底层。(图04)
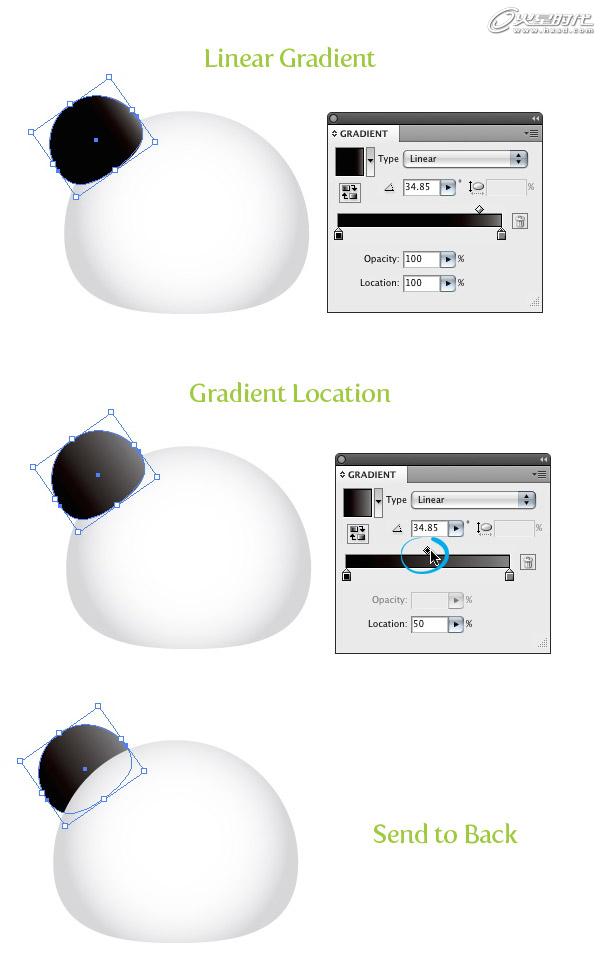
图04
#p#e#
第五步
选中耳朵形状,复制并粘贴在前面。然后用选择工具把副本稍稍缩小,水平压扁些,然后放在耳朵形状的左下方,接着,再点按渐变面板里的反相渐变按钮。(图05)
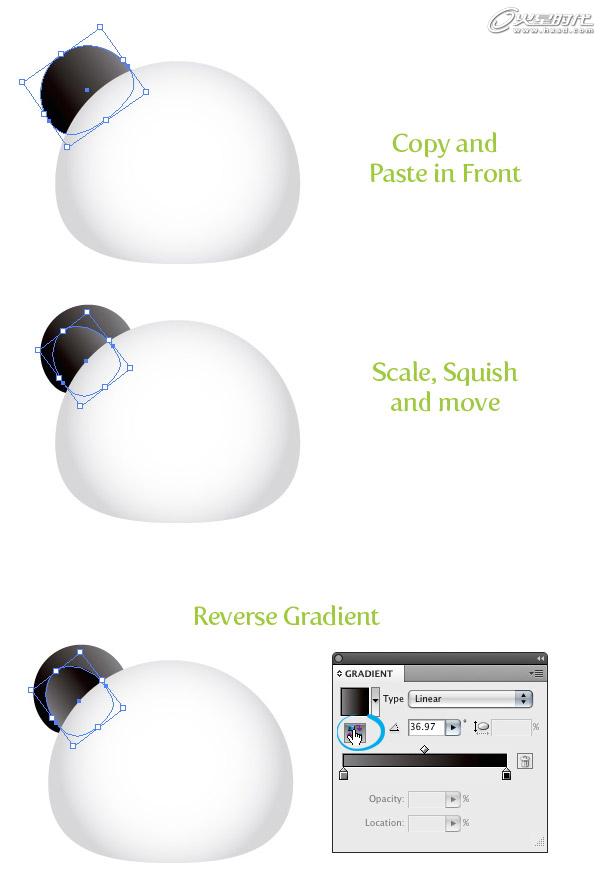
图05
第六步
两个耳朵形状全选中,复制并粘贴在前面。在副本选中的情况下,使用对象-变换-对称,在对称对话框中选择垂直。(图06)
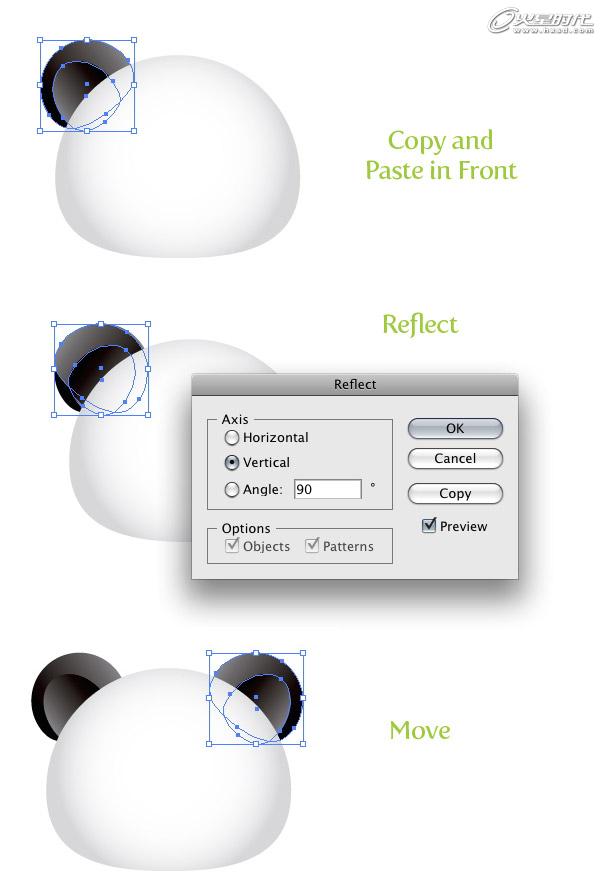
图06
#p#e#
第七步
在熊猫的脸上眼睛的位置绘制一个圆。为圆填充渐变色,该渐变色与第一个耳朵形状的渐变采用的颜色滑块一样。用渐变工具,在眼睛的顶部向下拖,使得渐变的黑色部分在眼睛的上部。(图07)
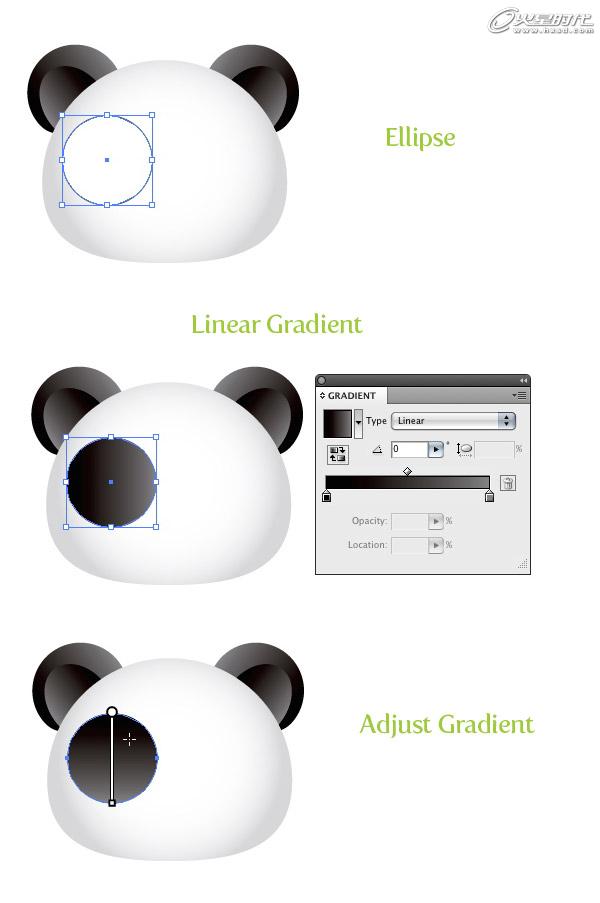
图07
第八步
使用直接选择工具把眼睛下端的锚点稍稍向下向左拖动。接着把顶部的锚点也向左边拖动。(图08)

图08
#p#e#
第九步
在第一个眼睛的形状里,再绘制一个圆然后以线性渐变填充。在这个渐变里,我们需要3个颜色滑块。在原有的两个滑块中间点击一下,就新建了一个颜色滑块。把第一个颜色滑块改变为深灰色,第二个黑色,第三个灰色。使用渐变工具,从顶部向下方拖拽以调整渐变。(图09)

图09
第十步
复制最新的那个圆并粘贴在前面。选中椭圆副本稍稍缩小到仍可看见其背面三种颜色渐变的程度。接着,使用吸管工具从熊猫脸上原白色径向渐变处取样。(图10)
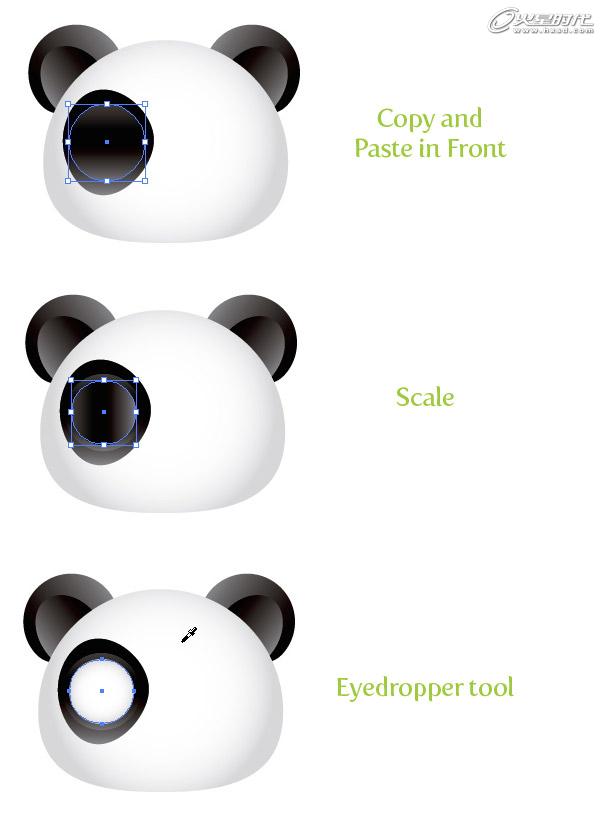
图10
#p#e#
第十一步
复制白色眼睛椭圆并粘贴在前面,缩小并稍稍向右移动。接着,在渐变面板里把第一滑块颜色改为深青色,第二个改为青色。(图11)

图11
第十二步
复制青色的椭圆并粘贴在前面。缩小后把第一滑块颜色改为黑色,第二滑块改为深灰色。(图12)
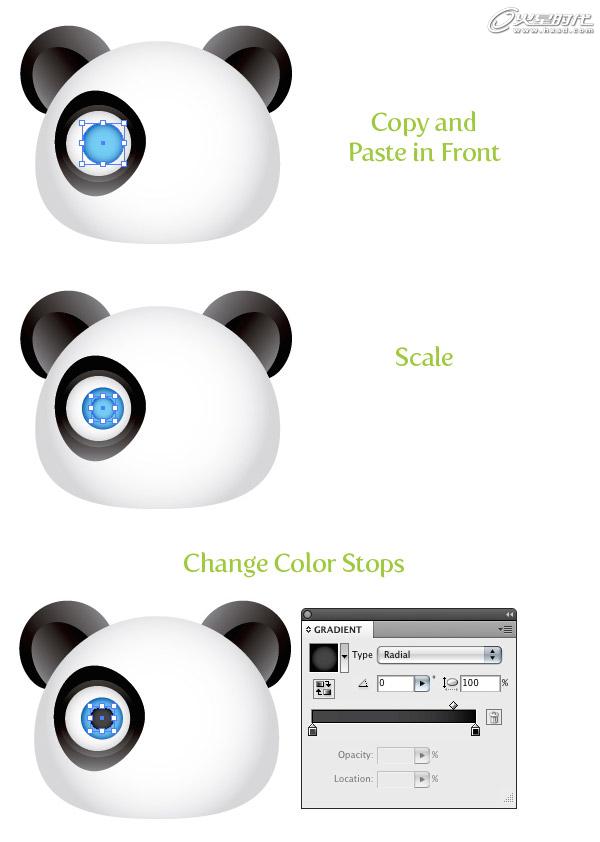
图12
#p#e#
第十三步
在眼睛上绘制3个白色的圆,创建高光。(图13)

图13
第十四步
复制所有眼部的形状并粘贴在前面。接着,使用 对象-变换-对称,然后选择垂直按钮并按确定。最后把副本移动到右边。(图14)

图14
第十五步
在两只眼睛的中间下方绘制一个椭圆。使用吸管在内耳上吸取颜色。(图15)

图15
#p#e#
第十六步
选中新鼻子椭圆,使用效果-变形-弧形。在对话框中把弯曲设置为-40%然后点确定。(图16)
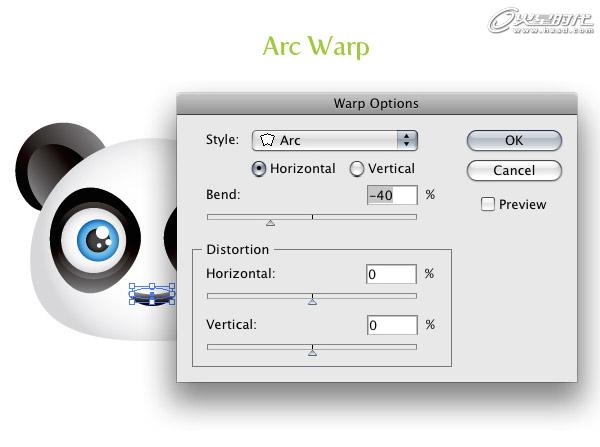
图16
第十七步
复制主体的白色形状并粘贴在前面。水平压扁副本到鼻子的宽度。再垂直压扁,把副本的颜色改成线性渐变,并把最右边的颜色滑块改变为更深一点的灰色。接下来,调整渐变把亮部放在形状的上面。(图17)
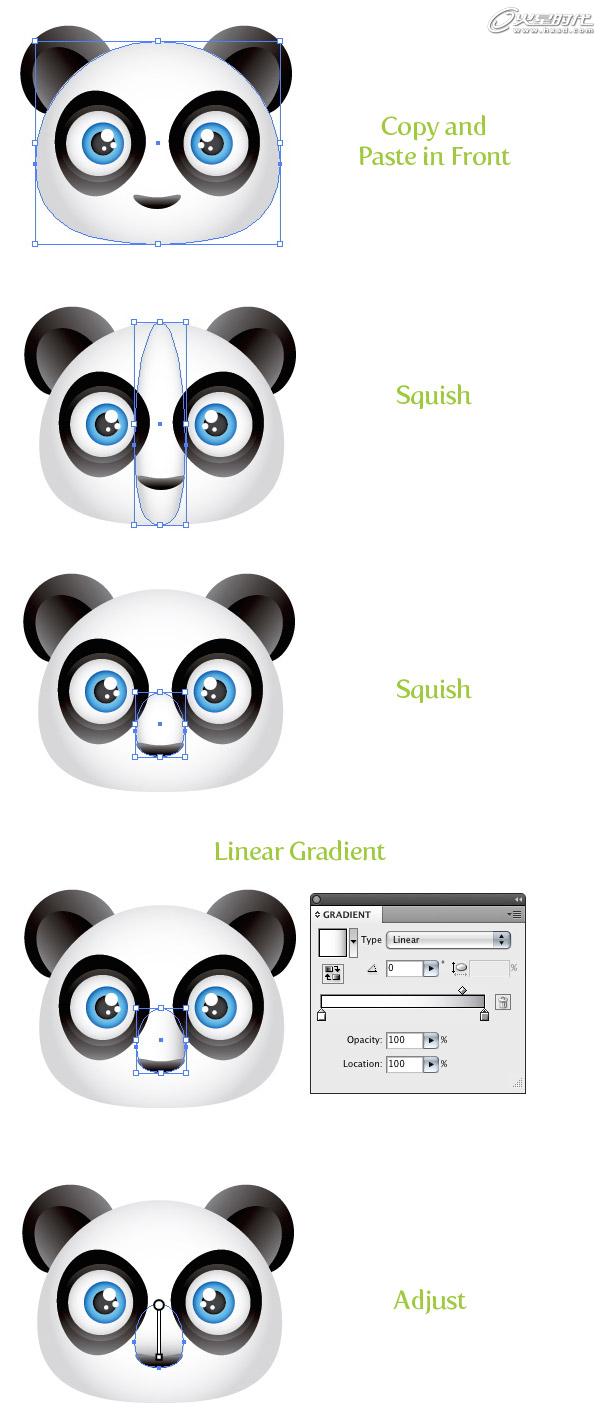
图17
#p#e#
第十八步
画一个圆使得其右侧锚点差不多在鼻子的中间,复制并粘贴在前面,把副本稍稍向左上移动。全选两个圆,在路径查找器里点击减去顶层并把得到的形状的颜色改为灰色。(图18)
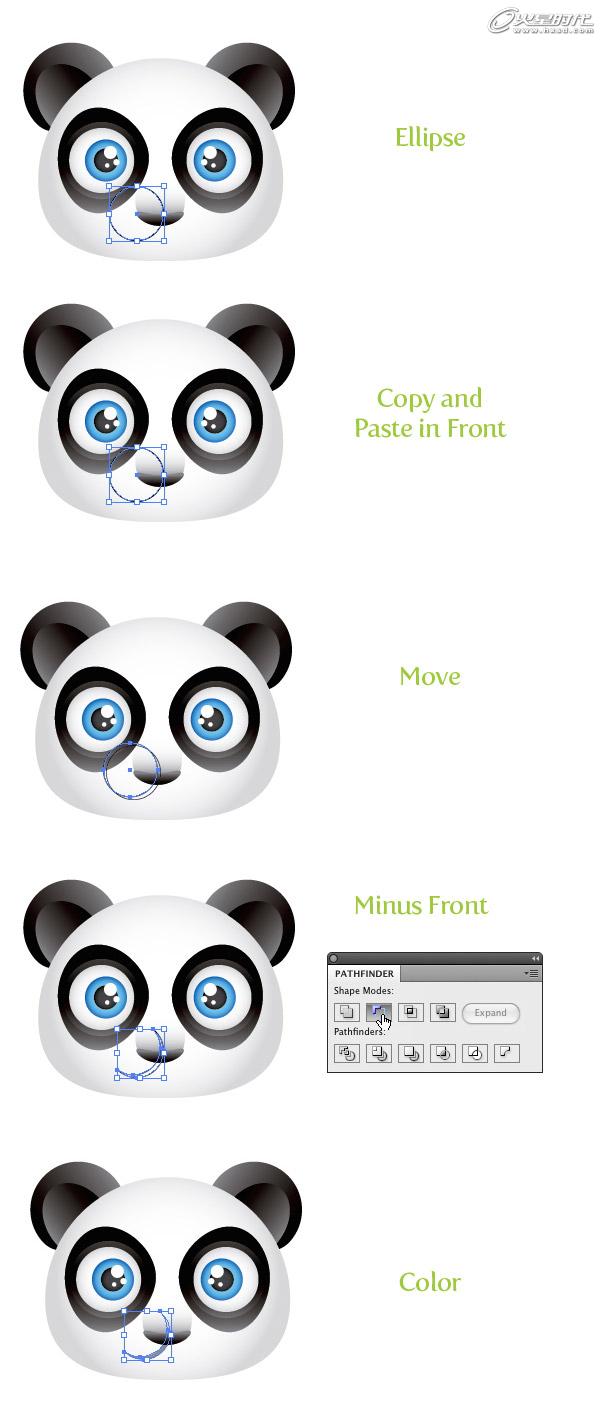
图18
第十九步
选中嘴巴的形状,使用对象-排列-后移一层。重复这一命令直到嘴巴正好在鼻子的后面。接着复制嘴巴形状并粘贴在前面。选中嘴巴形状,使用对象-变换-对称,选择垂直按钮并点确定。把副本移动到右边 。创建出嘴巴的并一半。(图19)
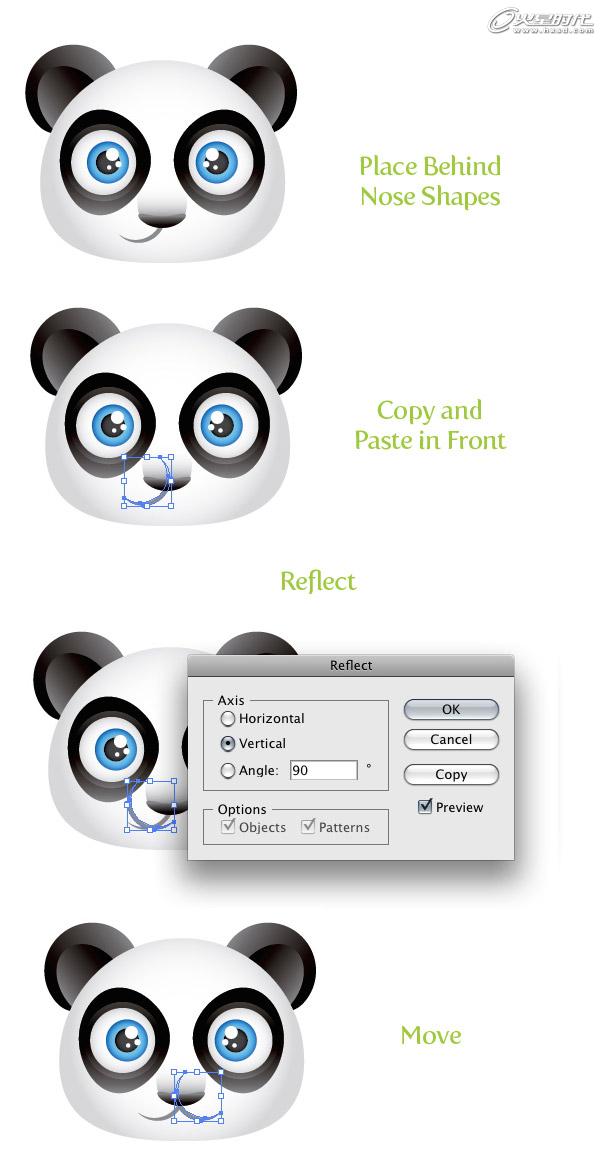
图19
#p#e#
第二十步
在靠近嘴巴边缘的地方绘制一个圆。使用径向渐变为其填充,第一个颜色滑块设为粉红,第二个设为白色。接下来,在透明度面板里把混合模式设为正片叠底。复制并粘贴在前面,把副本移动到嘴巴的另一边。(图20)

图20
第二十一步
选中熊猫面部所有的形状,使用对象-群组。群组过后,使用效果-风格化-投影。在打开的对话框中,把透明度设成50,X轴偏移0,Y轴偏移0.5,模糊0.7英寸,最后点击确定。(图21)
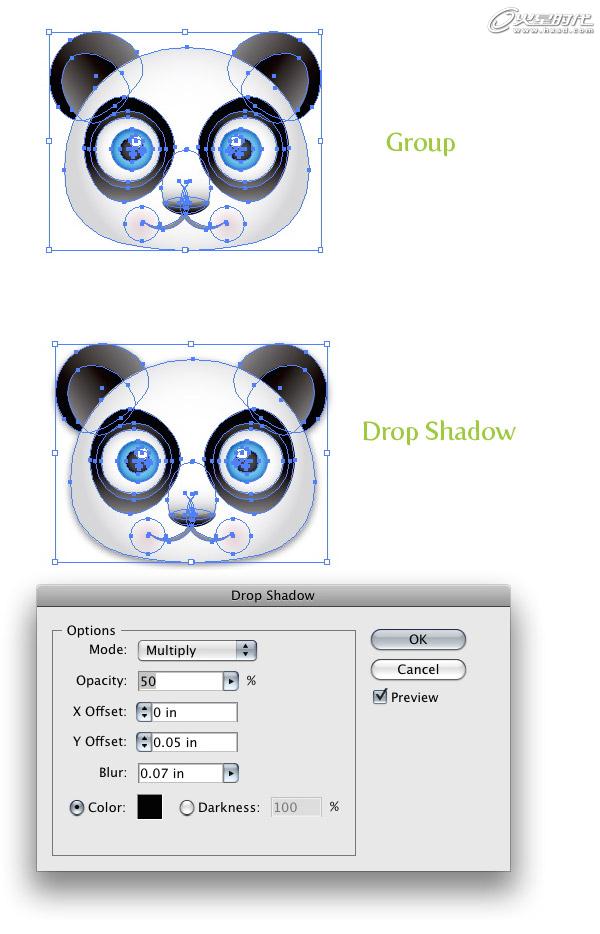
图21
#p#e#
第二十二步
新建一个比熊猫脸更大的矩形,填充径向渐变。第一颜色滑块为白色。然后为第二颜色滑块定义不同颜色。(图22)

图22
最终效果
全部做完了!难道不是很容易吗?这篇教程很好的阐述了简单形状如何构建出复杂插画。此外,还可以轻易的应用这些技巧到其它的插画、LOGO、或对象中。(图23)

图23
热门课程
专业讲师指导 快速摆脱技能困惑相关文章
多种教程 总有一个适合自己专业问题咨询
你担心的问题,火星帮你解答-
杭州室内设计师培训班有哪些已成为许多设计爱好者进入创意领域的理想起点。在杭州这座设计之都,室内设计行业蓬勃发展,带动了培训需求......
-
在视觉内容主导传播的当下,掌握专业的视频剪辑技能,已成为众多求职者和职场人士提升竞争力的关键路径。面对日益增长的市场需求,石家......
-
在数字媒体蓬勃发展的当下,影视后期制作是创意产业的核心驱动力。湛江,这座滨海城市,文化底蕴独特,区位优势明显,影视行业正快速崛......
-
济南UI设计培训正成为越来越多人的职业起点。在这个数字时代,界面设计需求激增,济南作为一座文化底蕴深厚的城市,为学习者提供了丰......
-
柳州UI设计培训避坑指南:开启你的创意职业之旅
-
荆州平面设计培训在当今数字化浪潮中扮演着关键角色。随着品牌营销和视觉传达需求的激增,专业设计师成为各行各业的热门人才。然而,选......

 火星网校
火星网校
















