Illustrator制作水彩画笔教程

导言:
在这篇教程中,作者将解释如何制作AI的水彩画笔,创建的画笔带有软边缘,边缘的混合很完美,看上去就象真实的水彩画笔一样。希望大家喜欢。
第一步
起初须在铅笔工具里设置,在工具箱中双击铅笔工具(N),弹出铅笔属性对话框。把保真度设置为 0.5px。(图01)
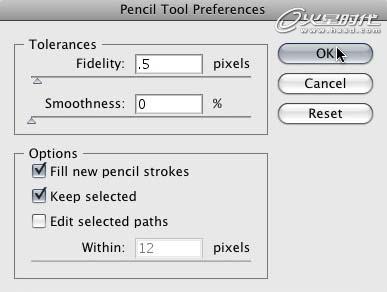
图01
第二步
使用铅笔工具(N)画出笔划的形状,高度 0.25 英寸长度 2 英寸。一开始可能画得不太准确,只要粗略的尺寸就行。一定要在笔划里创建出粗糙的边缘,才能得到水彩中“渗色”的效果。还有,一定要封闭所创建的笔划形状路径。这很简单,在结束路径时按住 Alt 即可。最后为形状填充白色,无描边。(图02)
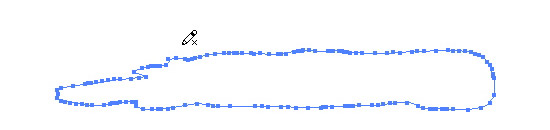
图02
第三步
接下来,仍然使用铅笔工具(N)在刚才创建的形状内部画一个小一圈的笔划形状,路径不能重合。如果第一个形状是白色的看不清楚,在你画第二个形状的时候,保持第一个形状的选中,问题即解决。画好后,用 40% 的黑为新形状填色,无描边。(图03)
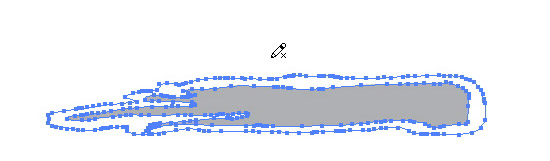
图03
第四步
在第二个形状的内部画第三个形状。记住要封闭路径,不允许重叠。使用 30% 的黑填充,无描边。(图04)
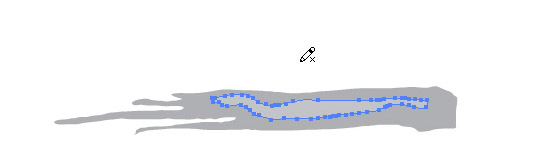
图04
第五步
三个形状做好后,同时选中三个形状,使用 对象-混合-创建 (Ctrl+B),将三者混合。如果混合不平滑,一定要检查一下形状是否封闭或重叠。也可以通过 对象-混合-混合选项 检查一下混合选项,弄清楚确实是设置为 平滑色。选中混合了的对象,在透明度面板里的下拉菜单中选择 正片叠底 。(图05)

图05
第六步
接下来,用选择工具(V)选中混合对象并拖入画笔面板。当新画笔对话框打开时,选择创建新艺术画笔,弹出新艺术画笔选项对话框。在对话框底部找到 着色方法 并从下拉菜单里选择 色彩。选择色彩允许你不用再创建新画笔而改变画笔的颜色。(图06)
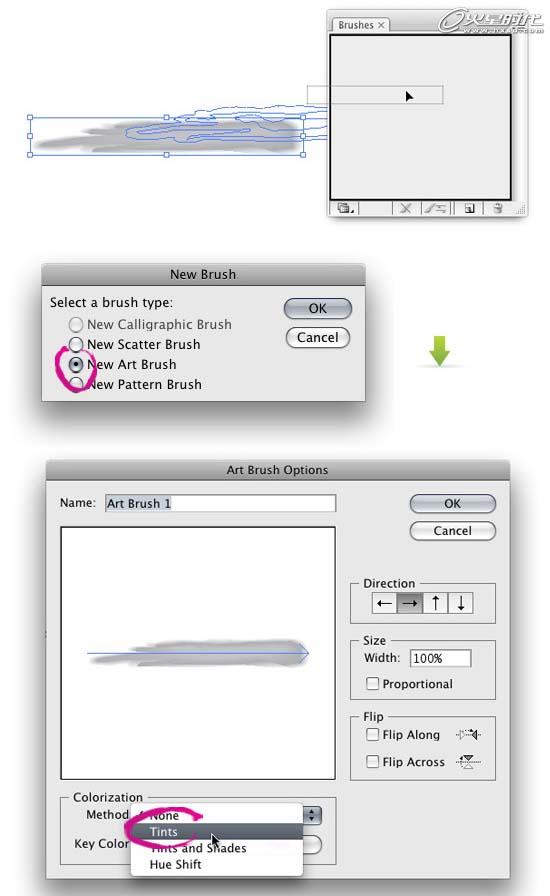
图06
第七步
现在就创建出了一个水彩艺术画笔。尽可使用画笔工具上色或应用到任何路径上吧。不要在此止步,就象本帖底部可下载到的画笔一样,再创建些其它画笔吧。(图07)

图07
第八步
水彩散点画笔;使用椭圆工具(I)创建一个椭圆,大致是 0.25*0.25 英寸。以 40% 的黑填充,无描边。(图08)

图08
第九步
下一步,使用铅笔工具,其设置同以上讲解 艺术画笔 中的一样,然后围绕椭圆创建一个炸开形状。再说一遍,路径一定要封闭。把炸开形状填充白色,无描边,使用 对象-排列-排在后面,将其排列在椭圆的后面。(图09)

图09
第十步
两个形状全选中,建立混合。然后在透明度面板的下拉菜单中选择 正片叠底。(图10)
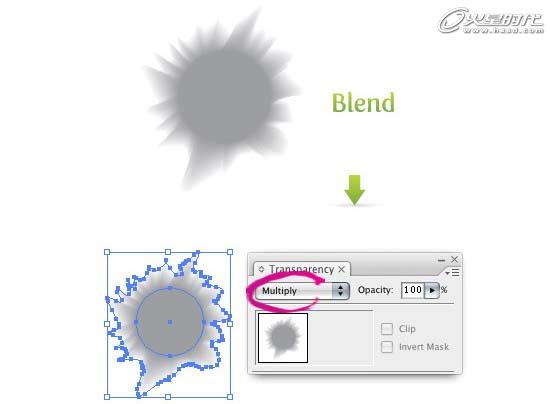
图10
第十一步
接着,把混合对象拖入画笔面板。选择创建新散点画笔,在弹出的对话框中选择以下设置。(图11)
* 大小=从下拉菜单里选择随机,第一个域里填 10%,第二个填 155%。
* 间距=从下拉菜单里选择随机,第一个域里填 10%,第二个填 80%。
* 分布=从下拉菜单里选择随机,第一个域里填 -150%,第二个填 150%。
* 旋转=从下拉菜单里选择随机,第一个域里填 -180度,第二个填 180度。
* 着色方法=选择色彩
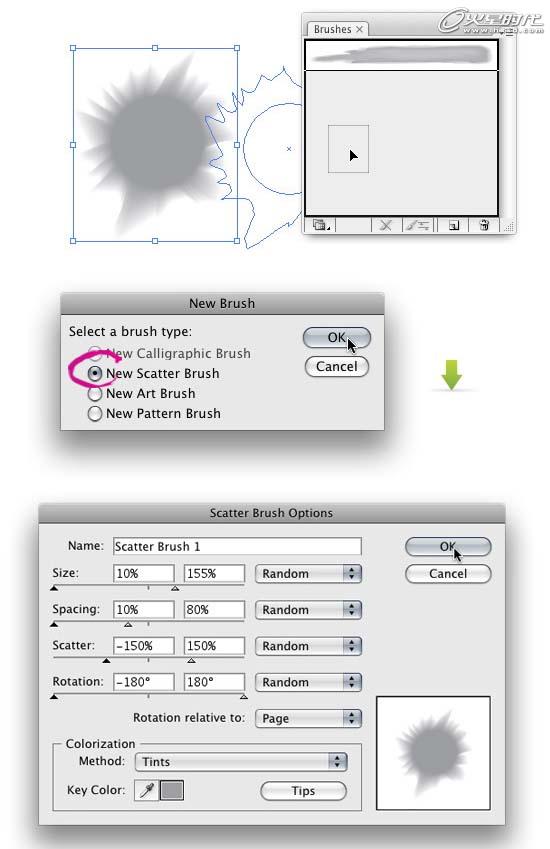
图11
第十二步
现在便有了漂亮的水彩散点画笔。如同水彩艺术画笔中所说的一样,请试试不同的形状和不同的散点画笔选项。(图12、13)

图12

图13
以下是使用水彩画笔绘制的原文作者自画像。(图14)

图14
上一篇 《文斯·卡特》制作流程解析
热门课程
专业讲师指导 快速摆脱技能困惑相关文章
多种教程 总有一个适合自己专业问题咨询
你担心的问题,火星帮你解答-
杭州室内设计师培训班有哪些已成为许多设计爱好者进入创意领域的理想起点。在杭州这座设计之都,室内设计行业蓬勃发展,带动了培训需求......
-
在视觉内容主导传播的当下,掌握专业的视频剪辑技能,已成为众多求职者和职场人士提升竞争力的关键路径。面对日益增长的市场需求,石家......
-
在数字媒体蓬勃发展的当下,影视后期制作是创意产业的核心驱动力。湛江,这座滨海城市,文化底蕴独特,区位优势明显,影视行业正快速崛......
-
济南UI设计培训正成为越来越多人的职业起点。在这个数字时代,界面设计需求激增,济南作为一座文化底蕴深厚的城市,为学习者提供了丰......
-
柳州UI设计培训避坑指南:开启你的创意职业之旅
-
荆州平面设计培训在当今数字化浪潮中扮演着关键角色。随着品牌营销和视觉传达需求的激增,专业设计师成为各行各业的热门人才。然而,选......

 火星网校
火星网校
















