利用Illustrator制作抽象3D球体
在本教程中,我们将学习如何利用Illustrator制作抽象3D球体。
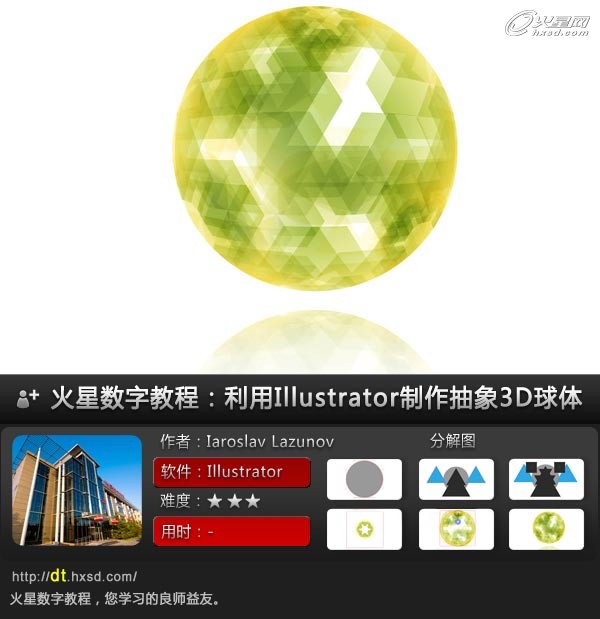
步骤一:
利用椭圆形工具创建一个圆形,它的大小和填充颜色可以按喜好自行设定。
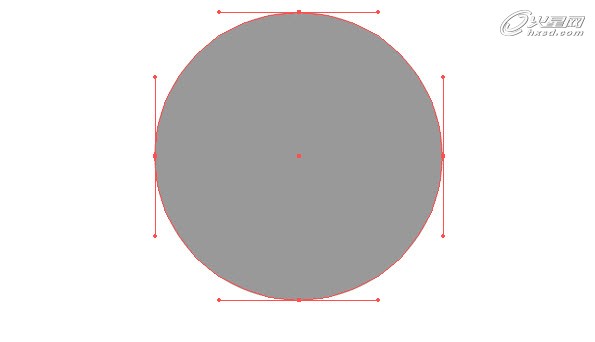
用多边形工具创建一个三角形,在对齐面板中将两个图形沿y轴对齐。
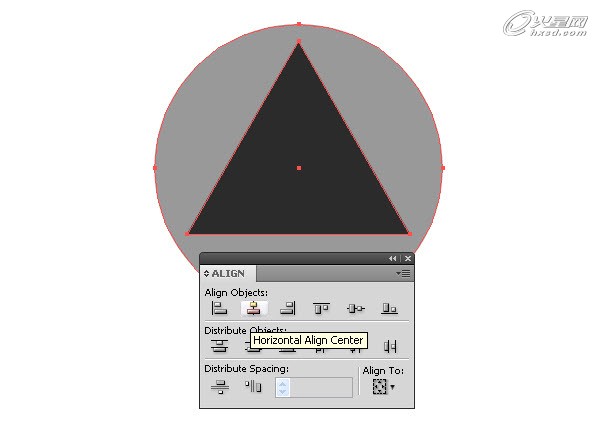
步骤二:
复制该三角形,利用选择工具调整它们的大小。


选择中间地带的一个三角形,执行菜单命令对象>变换>镜像,在弹出的对话框中选择水平轴向,接着单击复制按钮。

调整新创建的三角形的大小并继续进行复制。
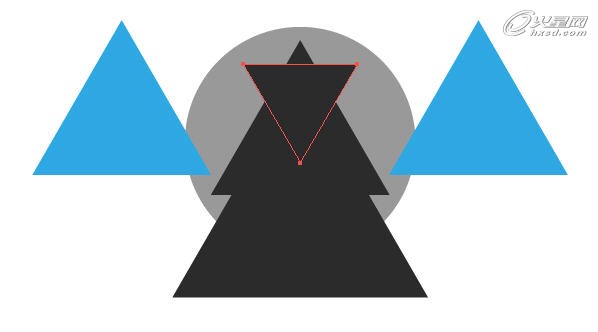
步骤三:
使用矩形工具创建两个正方形,将它们分布在如下图所示位置处:
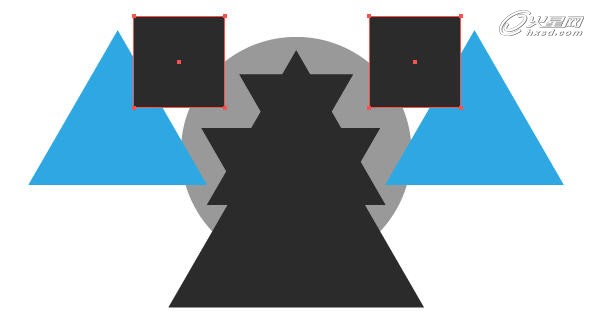
选择中间区域的所有三角形,单击路径合并模式面板中的合并按钮。
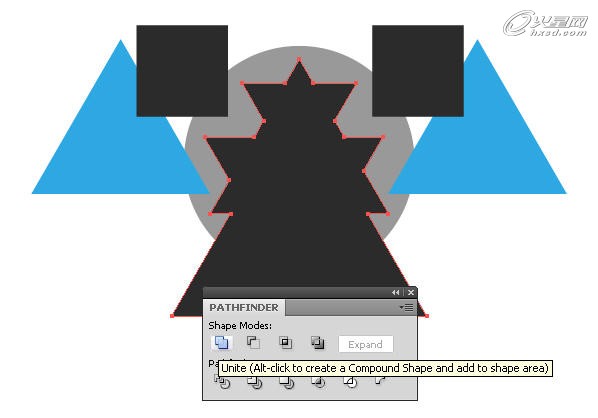
用同样的方法对两侧的正方形和三角形也分别进行合并。
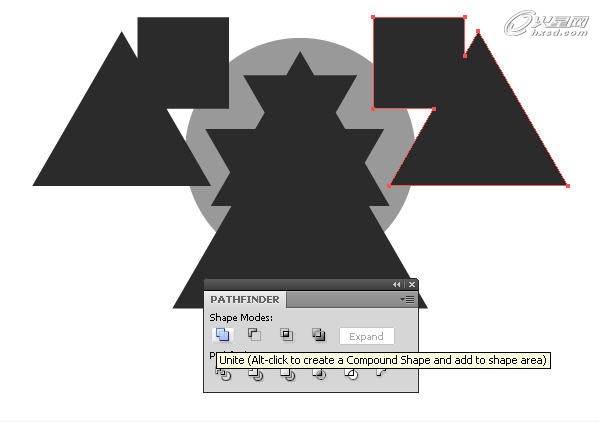
步骤四:
选择深灰色的所有图形,执行菜单命令对象>复合路径>制造,或者使用快捷键Ctrl+8。选择得到的复合路径和圆形,接着单击路径合并面板中的减去前方按钮。

步骤五:
使用由绿到浅黄的径向渐变填充计算得到的区域。
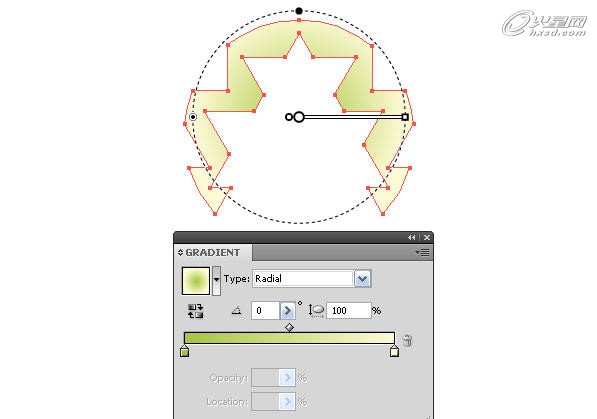
在透明度面板中将混合模式设置为相乘。
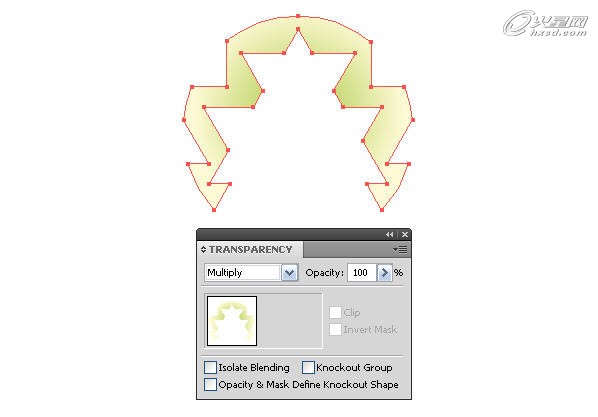
步骤六:
保持图形为选中状态,执行菜单命令对象>变换>旋转,在弹出的对话框中将角度设置为60°,接着单击复制按钮。
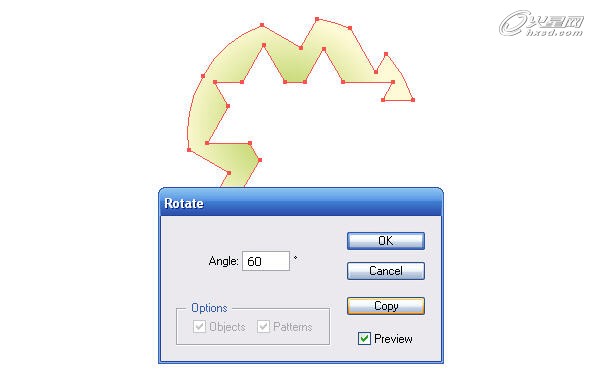
使用Ctrl+D快捷键5次,重复5次上一步操作。将创建得到的所有物体打组。
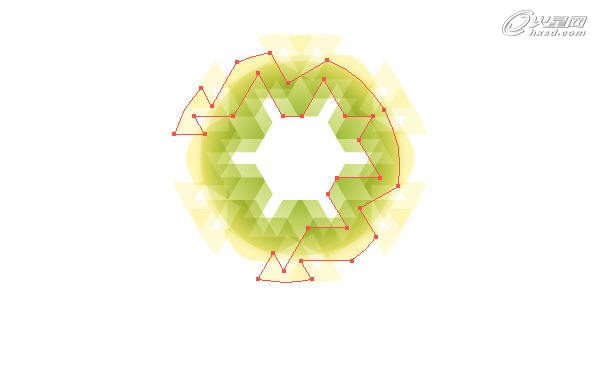
步骤七:
我们需要将这个组放置在3D球体上。糟糕的是,这个3D旋转效果不能完成我们想要的效果,有渐变填充的对象将会被转换为位图。除此之外,在3D球体的两极还会出现很强的对比度,这也和真实情况不相符。在这里我们将使用另外一种技术。创建一个没有填充色的正方形,将其描边填充为任意一种颜色。我们只是为了看清楚对象的边界线而已。

将正方形放置在所有图案之下。

步骤八:
创建一个内切圆,它主要用来控制下一步中创建3D球体所需的对象。在图层面板中对这个圆形进行锁定。
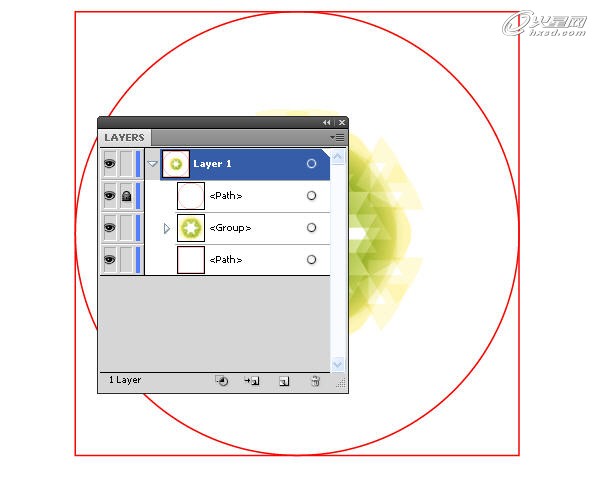
步骤九:
将图案和底层的正方形打组,执行菜单命令效果>扭曲>鱼眼,将弯曲度设置为100%。
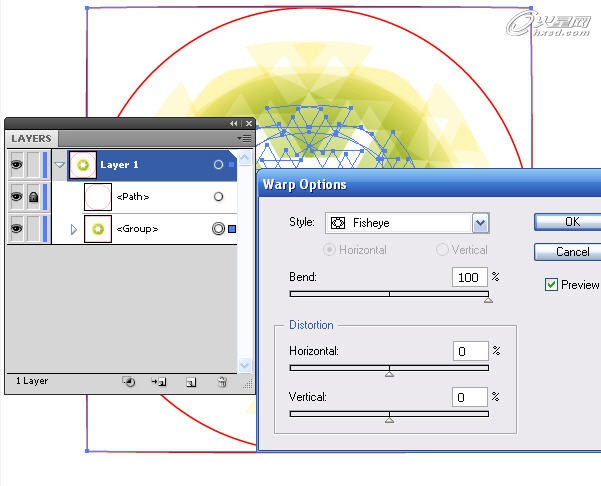
再次应用该效果,参数保持不变。
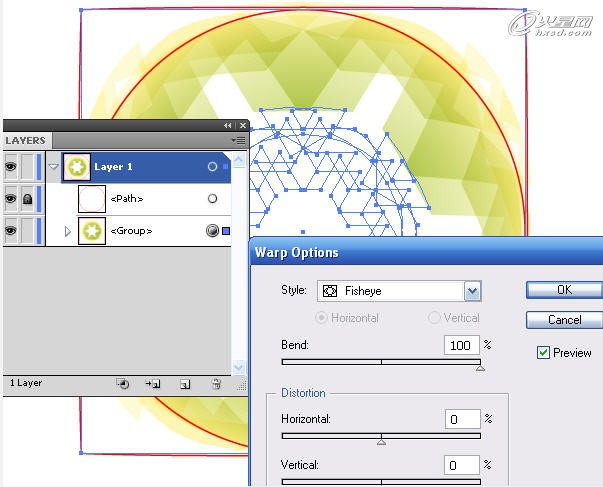
步骤十:
在图层面板中对最底层的矩形进行锁定操作。

复制图案所在的组,利用选择工具缩小复制出的新组的大小,或者执行菜单命令对象>变换>缩放。
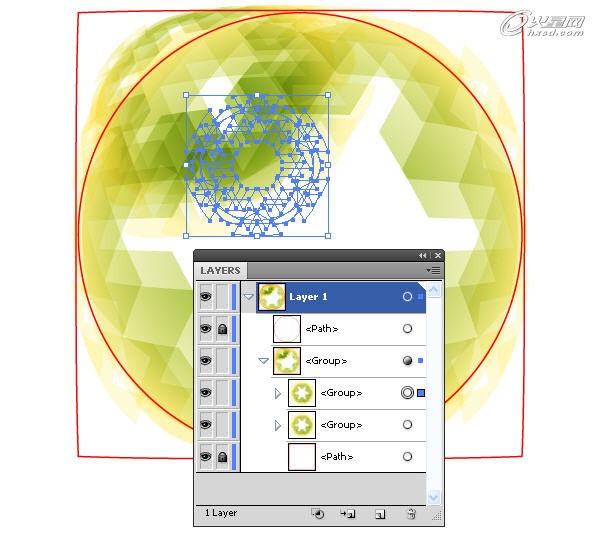
使用这个方法用图案组成的组填充满整个内切圆。为了得到最好的效果,你可以降低其中一些组的透明度。
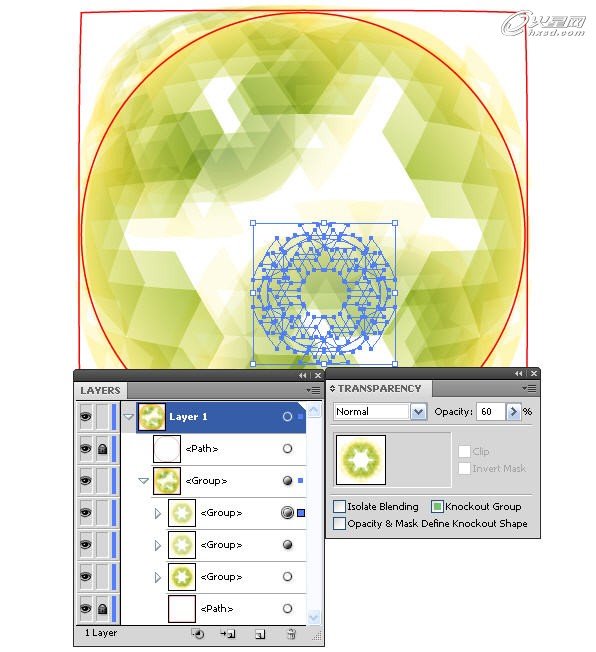
步骤十一:
现在图案根据它们在3D球体表面的位置而进行扭曲,在图案缩小的区域尤其明显。

在这种情况下,球体的两极处不会出现压缩现象。在移动图案的时候要十分小心,你不应该对底层的正方形的边界进行扭曲操作,否则这个效果看起来会不正确。
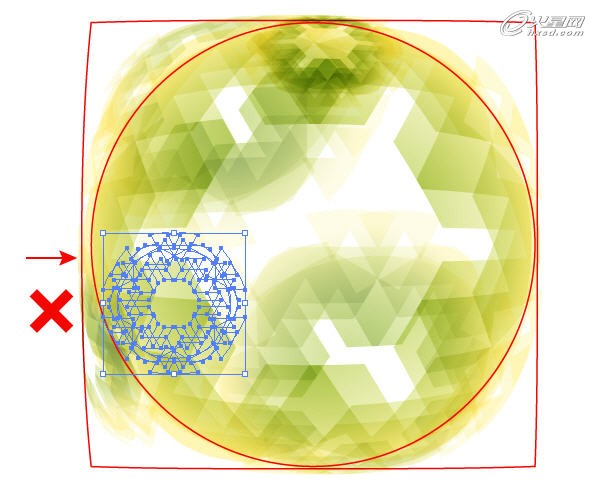
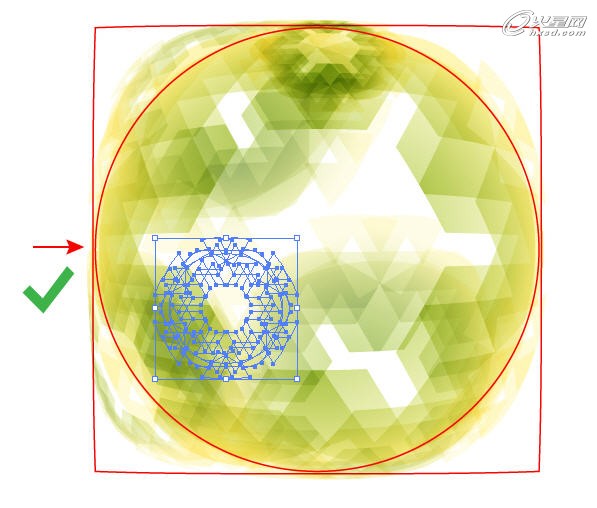
步骤十二:
现在我们已经成功地将图案分布在3D球体的表面上了,在图层面板中对圆形进行解锁操作,接着选择所有物体,执行菜单命令对象>路径>翻转路径,或者使用快捷键Ctrl+7。
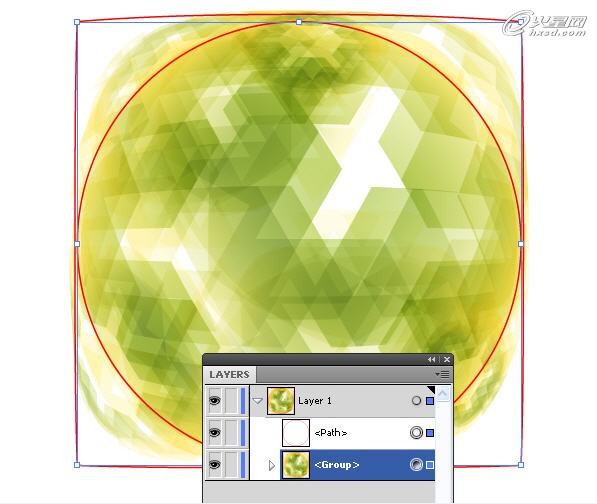
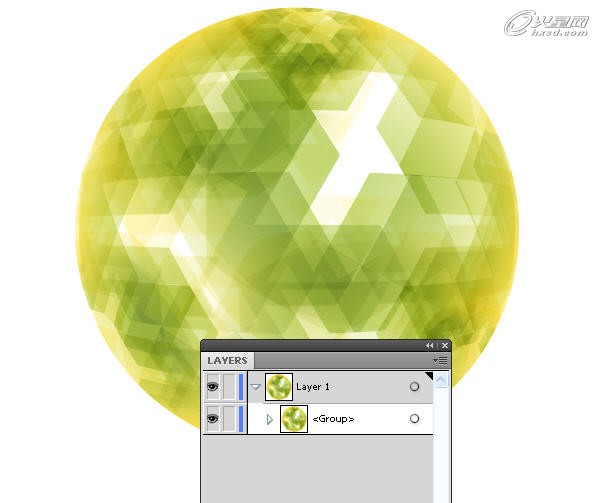

使用该技术,我们可以创造出各种各样的抽象3D球体,这些有趣的图案可以用作抽象背景的元素,如下图所示。

相关文章
多种教程 总有一个适合自己专业问题咨询
你担心的问题,火星帮你解答-
杭州室内设计师培训班有哪些已成为许多设计爱好者进入创意领域的理想起点。在杭州这座设计之都,室内设计行业蓬勃发展,带动了培训需求......
-
在视觉内容主导传播的当下,掌握专业的视频剪辑技能,已成为众多求职者和职场人士提升竞争力的关键路径。面对日益增长的市场需求,石家......
-
在数字媒体蓬勃发展的当下,影视后期制作是创意产业的核心驱动力。湛江,这座滨海城市,文化底蕴独特,区位优势明显,影视行业正快速崛......
-
济南UI设计培训正成为越来越多人的职业起点。在这个数字时代,界面设计需求激增,济南作为一座文化底蕴深厚的城市,为学习者提供了丰......
-
柳州UI设计培训避坑指南:开启你的创意职业之旅
-
荆州平面设计培训在当今数字化浪潮中扮演着关键角色。随着品牌营销和视觉传达需求的激增,专业设计师成为各行各业的热门人才。然而,选......

 火星网校
火星网校













