AI教程:如何绘制机器人总动员Eve?
发布时间:2018-11-17 19:57:24

相信很多人都看过机器人总动员,都十分喜欢里面的主角Eve和Wall-E,偶然在dribbble上看到机器人总动员的小插画,临摹出来其中的一个写了教程,步骤说明还比较详细,看完很容易上手哦。小伙伴们,快来学习吧!
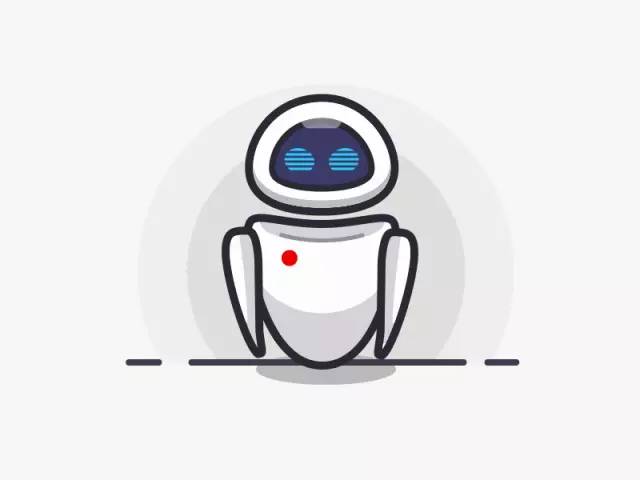
一、头部
第一步:新建一个800*600的画布;使用椭圆工具画一个192*140的椭圆,使用直接选择工具(A)选择椭圆上边的锚点向上拉,适当的调整锚点的左右控制杆,同时选中左右锚点,向下移动,填充颜色为:#292933;如下图所示:
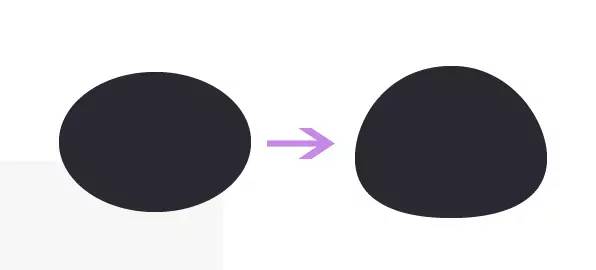
第二步:复制第一步中的形状,单击效果>路径>位移路径,打开对话框输入如下参数,填充颜色为:fdfdfd;如下图所示:

第三步:选中第二步中的形状,复制副本,单击对象>扩展外观,选中副本形状,再次复制,将第二次复制出的副本向上移动,选中两个副本,打开路径查找器,形状模式选择“减去顶层”,填充颜色为:#bdbdc0,如下图所示:

第四步:选中第二步中的形状,复制出副本(Ctrl+C,Ctrl+F),单击效果>路径>位移路径,打开对话框输入如下参数,填充颜色为:#292933;如下图所示:

第五步:复制第四步中的形状,单击对象>扩展外观,单击效果>路径>位移路径,打开对话框输入如下参数,填充颜色为:#3a3a68;如下图所示:

第六步:使用椭圆工具画一个38*32px的椭圆,填充颜色为:#2cccfe,稍微向右旋转,使用矩形工具画一个42*3px的矩形,复制出4个副本,排列如下图所示,打开路径查找器,形状模式选择“减去顶层”,过程如图所示:
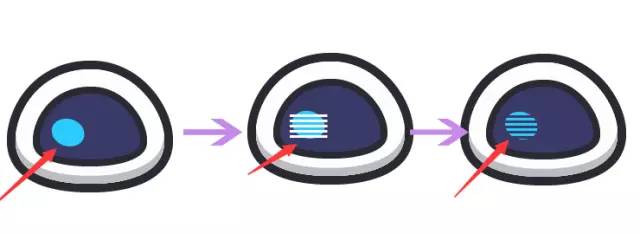
第七步:选中左眼睛,复制出副本,打开变换面板,单击右侧的快捷菜单,选择“水平翻转”,然后移动到相应的位置,如下图所示:
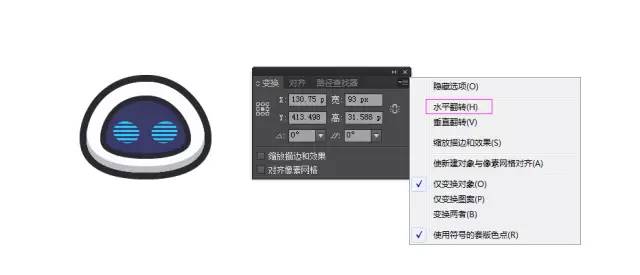
二、身体
第一步:使用椭圆工具画一个186*158的一个椭圆,填充颜色为:#292933,选中椭圆的左右锚点向上拉,最下边的锚点向下拉,调整一下锚点的控制杆得到如下图形:
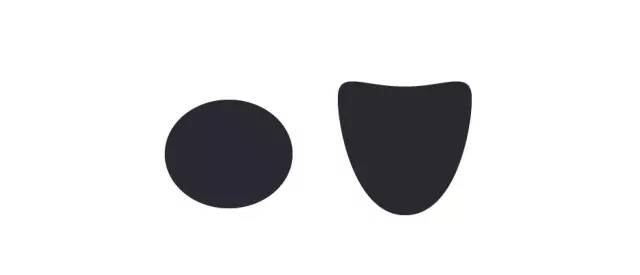
第二步:复制第一步中的形状,单击效果>路径>位移路径,打开对话框输入如下参数,填充颜色为:#d3d3d5,如下图所示:

第三步:选中第二步中的形状,单击对象>扩展外观,复制出副本,填充颜色为:#fdfdfd,使用椭圆工具画一个156*60的椭圆,打开路径查找器,形状模式选中减去顶层,如下图所示:

第四步:使用椭圆工具画一个182*170的椭圆,选中第三步中的形状,打开路径查找器,形状模式选中交集,如下图所示:

第五步:使用弧形工具画一条弧,将端点该改为6个像素的圆点,填充颜色为:#939398,如下图所示:

三、手臂
第一步:使用椭圆工具画一个46*166的椭圆,通过使用直接选择工具和添加锚点工具调整锚点,得到手臂的形状,然后向左旋转,填充颜色为:#292933,如下图所示:

第二步:复制第一步中的形状,单击效果>路径>位移路径,打开对话框输入如下参数,填充颜色为:#d3d3d5,如下图所示:

第三步;选中第二步中的形状,单击对象>扩展外观,填充颜色为白色,使用钢笔工具勾出如图所示的形状,可以填充任意的颜色。选中图形副本和钢笔勾出的形状,打开路径查找器,选择“剪去顶层”,然后将左手编组(Ctrl+G)如下图所示:

第四步:复制左手,打开”变换”面板,单击右侧的快捷菜单选择“水平翻转”,如下图所示:
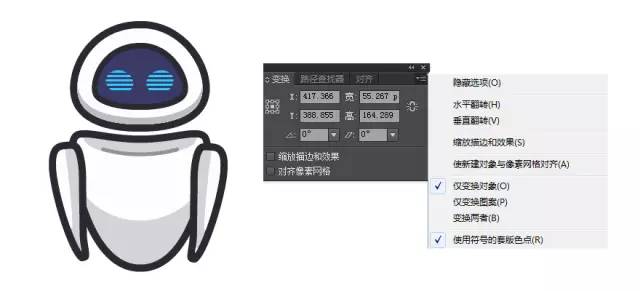
四、修饰物
第一步:使用椭圆工具的同时按下Shift键画一个20*20px的正圆,填充颜色为:#e80000,放到如图所示的位置:

第二步:使用圆角矩形工具画一个如下参数的圆角矩形,调整透明度为40%,复制头部第四步中的形状,移动到最顶层,选中两个形状,单击视图>蒙版>建立,如下图所示:
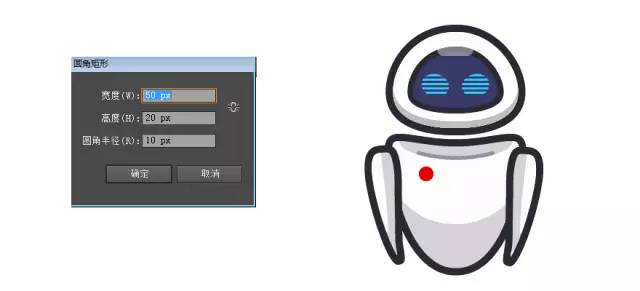
五、背景
第一步:使用矩形工具画一个800*600px的矩形,填充颜色为:#f7f7f5,如下图所示:
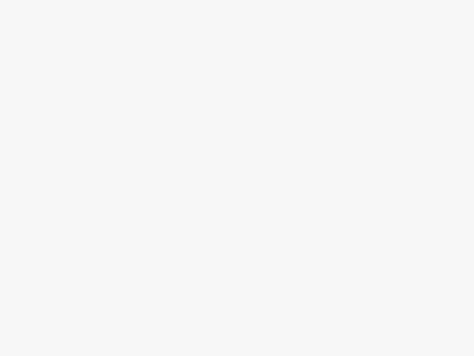
第二步:使用椭圆工具的同时按下Shift键画一个470*470px的正圆,填充颜色为:#efefed,使用矩形工具画一个矩形,选中正圆和矩形,打开路径查找器,形状模式选择减去顶层,如下图所示:
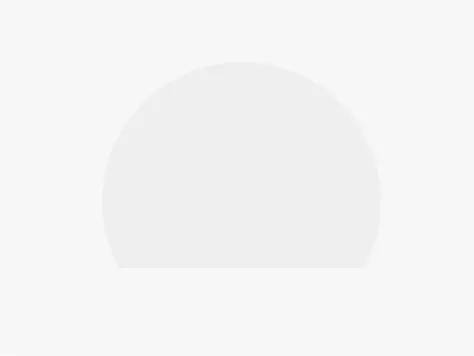
第三步:使用椭圆工具的同时按下Shift键画一个正圆,填充颜色为:#dfdfdd,使用矩形工具画一个矩形,选中正圆和矩形,打开路径查找器,形状模式选择减去顶层,如下图所示:
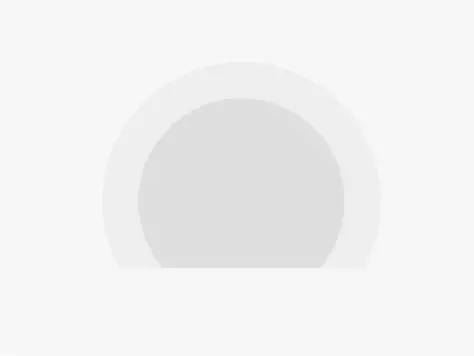
第四步:使用直线段工具画一条直线,填充描边颜色为:#3d3d4c,修改端点为8个像素的圆角,使用剪刀工具减去多余的部分,如下图所示:
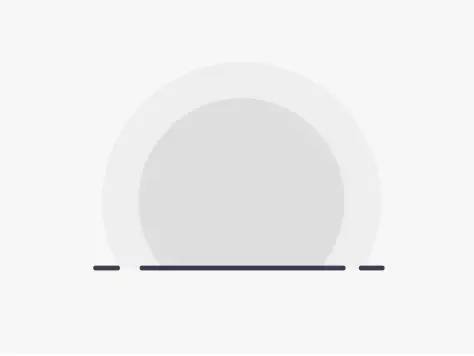
第五步:使用椭圆工具的同时按下Shift键画一个180*50px的正圆,填充颜色为:#b9b9ba,将正圆放在线段的下方,如下图所示:

第六步:将Eve放在如图所示的位置:
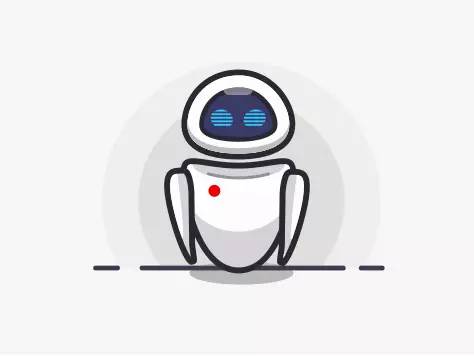
恭喜你!Eve画完了!希望你能喜欢这个教程,除了画出好看的Eve之外;还学会了如何使用形状工具、基本图形、以及路径查找器面板和镜像工具的用法转换锚点工具、变形工具等,我们可以使用这些简单的方法画出机器人~
上一篇 UI图标设计:财神驾到!
学员作品赏析
热门课程
专业讲师指导 快速摆脱技能困惑相关文章
多种教程 总有一个适合自己专业问题咨询
你担心的问题,火星帮你解答-
杭州室内设计师培训班有哪些已成为许多设计爱好者进入创意领域的理想起点。在杭州这座设计之都,室内设计行业蓬勃发展,带动了培训需求......
-
在视觉内容主导传播的当下,掌握专业的视频剪辑技能,已成为众多求职者和职场人士提升竞争力的关键路径。面对日益增长的市场需求,石家......
-
在数字媒体蓬勃发展的当下,影视后期制作是创意产业的核心驱动力。湛江,这座滨海城市,文化底蕴独特,区位优势明显,影视行业正快速崛......
-
济南UI设计培训正成为越来越多人的职业起点。在这个数字时代,界面设计需求激增,济南作为一座文化底蕴深厚的城市,为学习者提供了丰......
-
柳州UI设计培训避坑指南:开启你的创意职业之旅
-
荆州平面设计培训在当今数字化浪潮中扮演着关键角色。随着品牌营销和视觉传达需求的激增,专业设计师成为各行各业的热门人才。然而,选......

 火星网校
火星网校















