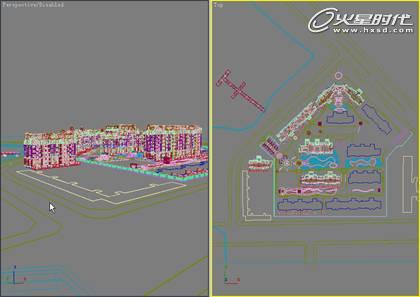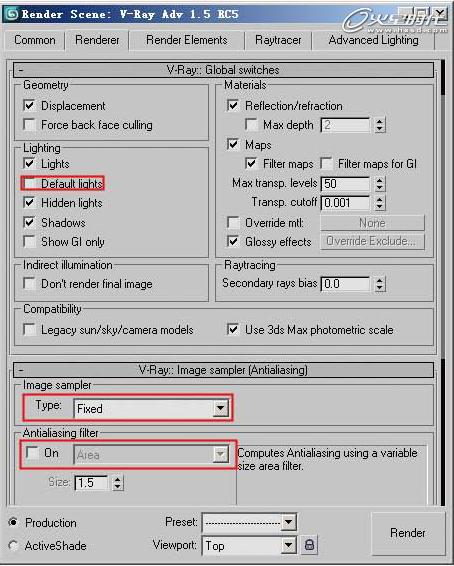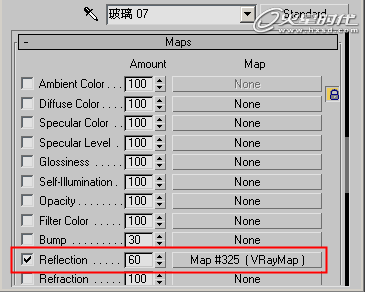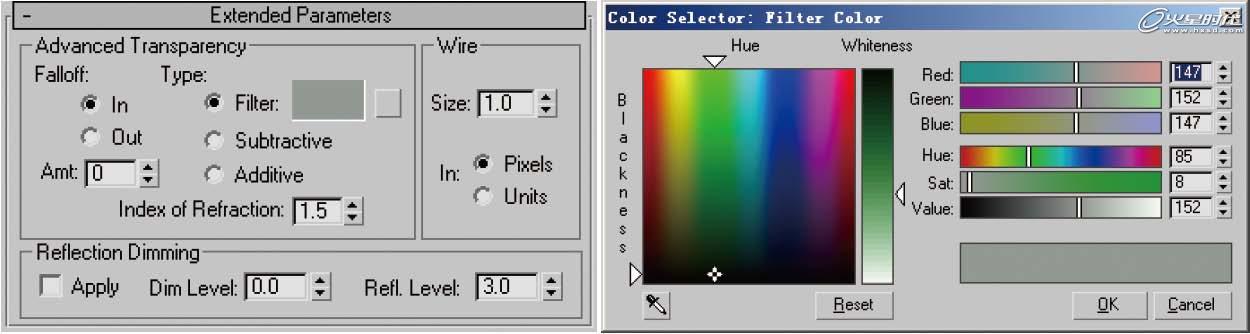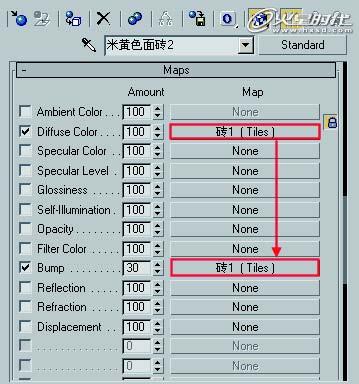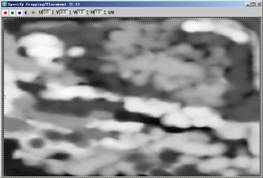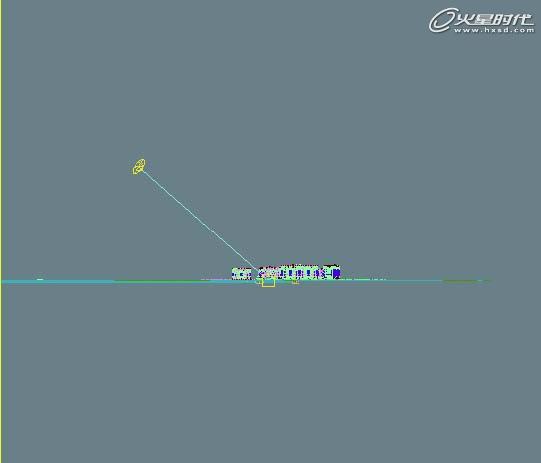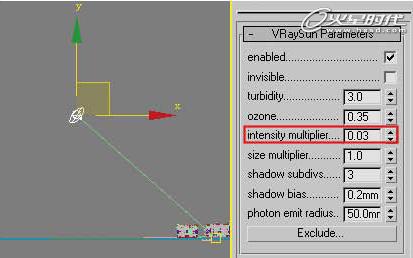3ds Max&VRay 花园式住宅表现
作者:李杰光 摘自《3ds Max&VRay建筑全模型渲染火星课堂》
通过花园式住宅表现过程的讲解,分析了日景建筑的特点,并且详细介绍了灯光的设置方法,以及基础材质的调节方法,重点讲解了渲染输出的技巧。
本案例的大致分为以下几步:
一、检查模型
二、创建摄影机
三、设置草图渲染参数
四、设置场景材质
五、环境光的创建
六、渲染成品图
七、渲染通道图
八、后期处理
一、检查模型
在检查时,需要了解模型的结构,以方便更好表达整个场景的关系。
二、创建摄影机
在视图中创建一个目标摄影机,位置如图所示;在Parameters[参数]卷展栏的Stock Lenses[备用镜头]组中单击35mm按钮。
在工具栏中设置过滤器为Cameras[摄影机],防止在选择摄影机的操作过程中选择到其他物体,从而影响效率。可以看到摄影机贴近地面,不符合人视高度,接下来调整其高度。
三、设置草图渲染参数
1. 按Shift+F组合键显示出安全框,单击 Render Scene Dialog[渲染场景对话框]按钮,在弹出的对话框中设置 Output Size[输出尺寸]为800×623,如图所示
2. 转到 Renderer[渲染器]选项卡,打开 Global switches[全局开关]卷展栏,取消勾选 Default lights[默认灯光]选项,设置 Image sampler(Antialiasing)[图像采样器(抗锯齿)]卷展栏,设置 Image sampler[图像采样器]类型为 Fixed[固定],关闭 Antialiasing filter[抗锯齿过滤器],如图所示。
3. 转到Indirect illumination(GI)[间接照明(GI)]卷展栏,勾选On[启用]选项,开启GI。
打开Irradiance map[发光贴图]卷展栏,设置Current preset[当前预设]为Custom[自定义],设置Min. rate[最小比率]为-5,Max. rate[最大比率]为-4,HSph.subdivs[半球细分]为20,如图所示。
渲染器的测试渲染参数设置就到这里,通过一系列的设置,可以加快场景的渲染速度,以提高工作效率。
四、设置场景材质
1. 玻璃材质
玻璃材质具有透明特性,而且还具有反射和折射特性,另外玻璃表面光滑,带有较为明显的高光。
按键盘上的 M键,打开 Material Editor[材质编辑器]对话框,从场景中获取玻璃材质 “玻璃 07”,设置参数如下图(上)所示。
转到 Maps[贴图]卷展栏,为材质的 Reflection[反射]通道添加一张 VRayMap贴图,并设置其数量值为 60,如下图(下)所示。
#p#e#
转到Extended Parameters[扩展参数]卷展栏,设置Filter[过滤器]颜色为淡青色,颜色RGB值为(147,152,147),如图所示。
#p#e#
2. 米黄色面砖材质
在Material Editor[材质编辑器]对话框中,从场景中获取墙壁材质 “米黄色面砖 2”,如图所示。
观察材质可以看见,已经赋予了基本的贴图,转到 Maps[贴图]卷展栏,将Diffuse Color[漫反射颜色]通道中的贴图以Instance[实例]的方式复制到 Bump[凹凸]通道中,并设置 Bump[凹凸]的Amount[数量]值为 30,如图所示。
3. 窗框材质
打开 Material Editor[材质编辑器]对话框,从场景中获取窗框材质 ,设置参数如图所示。
观察当前材质属性可以看见,材质的明暗器类型设置为Metal[金属]类型,颜色设置成了一种灰色,并设置好了反射光泽度和高光。 转到Maps[贴图]面板,为其反射通道添加一张贴图,如图所示。
五、环境光的创建
在设置场景环境光时,在这里可以不用添加贴图,只需设置 Environment and Effects[环境和效果]面板下面的颜色即可,这样可以使场景材质显得清爽和明亮。按键盘上的 F9键,对当前场景进行渲染,得到的效果如图所示。
整体显得比较黑,这是因为还没有设置主光源,接下来为场景设置一个主光源,从而使整体效果明亮起来。
1. 主光的创建
切换到 Top[顶]视图,在场景中创建一个 VRaySun[VRay阳光],如图所示。
切换到Front[前]视图,向上移动灯光至如图所示的位置,这样就能很好地模拟出太阳光效果。
对当前效果进行渲染,可以发现整个场景曝光过度,这是因为场景中的灯光倍增强度值比较高,接下来调整其强度倍增值,使其更加合理。 转到VRaySun Parameters[VRay阳光参数]卷展栏,调整其强度倍增值为0.03,如图所示。
这样,场景中的灯光就设置完成了,对当前场景进行渲染,得到如图所示的效果。
六、渲染成品图
步骤1:设置Output Size[输出大小]为4 200和3 269;勾选[保存文件]选项,并设置保存文件为32位[预乘Alpha]的tga格式图片,如图所示。
步骤2:转到Render[渲染器]选项卡,打开Global switches[全局开关]卷展栏,勾选Refl ection/refraction[反射/折射]选项,关闭Don`t render fi nal image[不渲染最终的图像]选项;转到Image sampler(Antialiasing)[图像采样(抗锯齿)]卷展栏,设置图像采样器为Adaptivesubdivision[自适应细分]、抗锯齿过滤器类型为Catmull-Rom,如图所示。
七、渲染通道图
在这里还需要渲染一张彩色通道图,能够更加方便的来选择。
八、后期处理
步骤1:在[图层]调板成品图图层上按住Alt键的同时双击鼠标,解除背景层的锁定。进入[通道]调板,按Ctrl键的同时在Alpha通道上单击鼠标,即浮动选择该建筑部分。然后按Shift+Ctrl+I组合键,反选选区,将天空的部分选择出来,并将其删除,如图所示。
步骤2:将配套光盘提供的“DVD01第6章maps天空.psd”图片文件拖放当前文件中,将其放置到建筑图层的下方,如图所示。
步骤3:执行菜单[滤镜]|[模糊]|[高斯模糊]命令,设置模糊[半径]为5,如图所示。
接下来就可以通过对色阶的调整和曲线调整,来使得整体效果对比更加明显。
上一篇 3ds Max制作“跑跑卡丁车”
下一篇 3ds Max制作足球贴图
热门课程
专业讲师指导 快速摆脱技能困惑相关文章
多种教程 总有一个适合自己专业问题咨询
你担心的问题,火星帮你解答-
3.精通材质贴图软件;精通各主流渲染器的设置;对主流引擎有一定了解并能还原美术效果6.简历内请附带作品资深角色模型师(CG向)......
-
鹿角部分我是通过在ZBrush中创建圆柱体,然后使用蛇形笔刷(SnakeHook)配合动态笔刷模式,把鹿角的大型制作出来期间对......
-
是的,常年被抢、上来缺口按几十个人算的,一定有角色动画专业!下面这家地处北京的制作公司表示,他们现在的主要业务是制作动画短剧、......
-
一样是入学时底子薄弱、但通过火星6个月课程学习获得较大提升,并顺利入职行业名企的学员案例这个专业的全称是“影视游戏3D模型大师......
-
全球年收入超10亿美刀的小程序游戏,正在疯狂招聘!附火星匹配专业
这里为大家整理了一组点点互动10月岗公开的热招岗位清单,主要是美术岗和技术岗,分校招和社招两组,感兴趣的同学可以尝试投递社招·......
-
上班啦!上班啦!又是替同学开心的一天!这位同学因为大学还没有正式毕业,所以目前是以实习生身份入职腾娱!等拿到大学毕业证的时候,......

 火星网校
火星网校