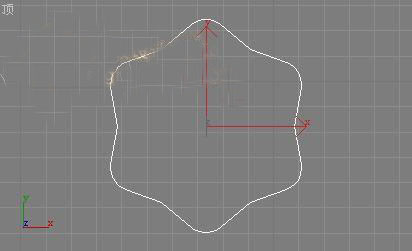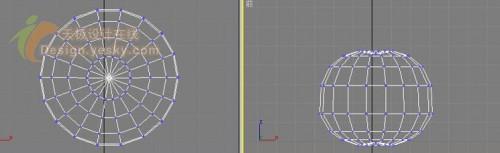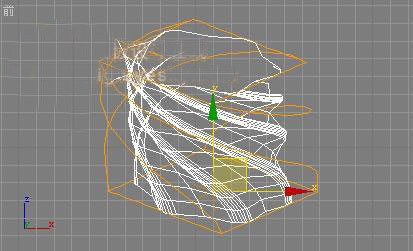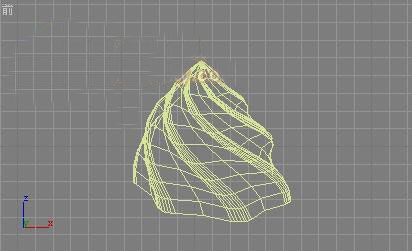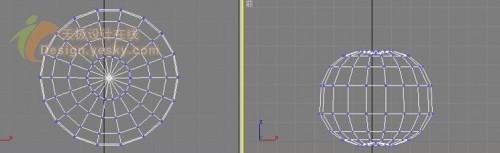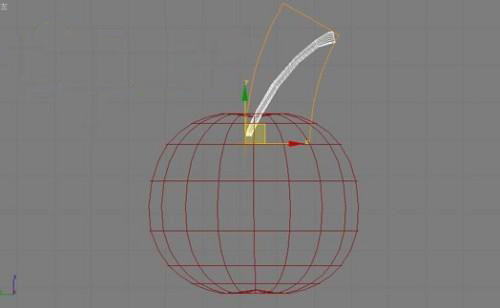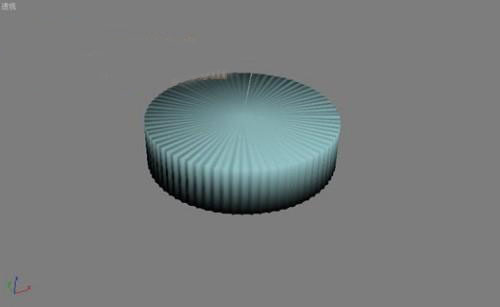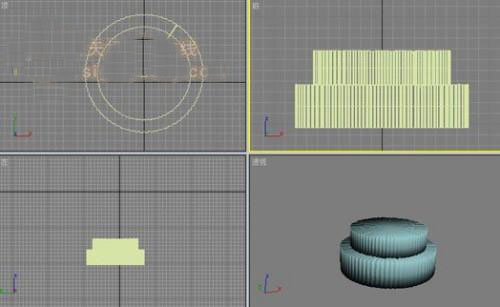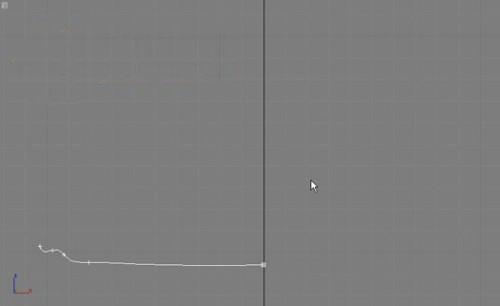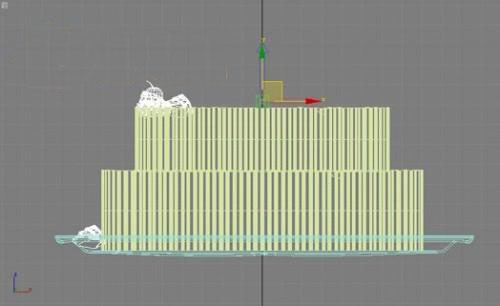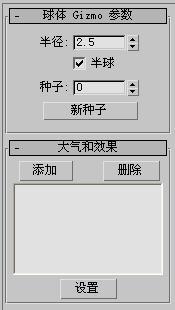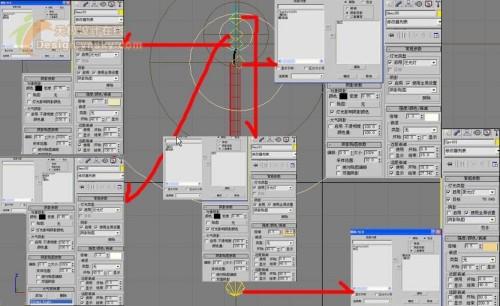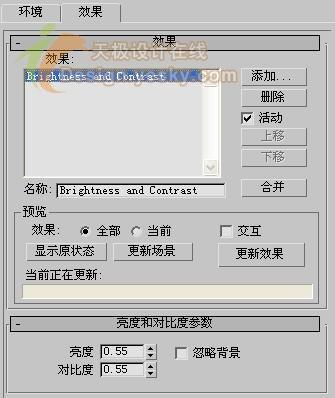打造逼真生日蛋糕全过程
过生日的时候,大家一般都喜欢订做一个生日蛋糕,晚宴的时候,点上蜡烛,在“祝你生日快乐”的歌声中给过生日的人以最美好的祝福。下面我们就用3ds Max制作一个三维的生日蛋糕。
制作工具:3DsMAX7.0中文版。其他版本步骤类似。
#p#e#
制作过程:
一、创建蛋糕模型
1、进入创建命令面板,选择“图形”面板,然后使用“星形”工具在顶视图中创建一个星形,设置半径1为45,半径2为35,点6,圆角半径1为7.5,圆角半径2为0。得到星形效果如图01所示。
2、使用“挤出”工具将其挤出得到三维物体,参数设置如图02所示。
参数设置
#p#e#
得到造型如图03所示。
造型
造型
#p#e#
3、制作油旋转效果,使用“扭曲”工具进行旋转,设置角度为180,偏移40,得到效果如图04所示。
设置角度为180
4、做出一个尖锥效果。在“修改器列表”下拉列表框中选择“锥化”工具,将“数量”数值设为-1,得到效果如图05所示。
锥化
#p#e#
5、进入创建命令面板,使用“球体”工具创建一个球体。然后进入修改命令面板,在下拉列表框中选择“编辑网格”工具,进入“顶点”次物体层级,使用移动工具对各顶点进行移动,做出小樱桃的造型,如图06所示。
小樱桃
6、进入创建命令面板,使用“柱形”工具在顶视图中创建一个圆柱体,然后使用“编辑网格”工具对其顶点进行编辑,得到樱桃炳如图07所示。
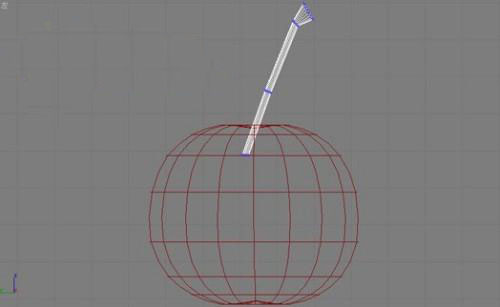
编辑网格
#p#e#
7、使用“网格光滑”工具进行细化,将复杂度设为1,然后使用“弯曲”工具将其弯曲,设置角度为30,得到效果如图08所示。
弯曲
8、制作蛋糕体。进入“图形”面板,创建一个72边的星形曲线,设置半径1为500,半径2为490,点72,圆角半径为1和2为5,然后使用“挤出”工具挤出造型,得到效果如图09所示。
72边的星形曲线
#p#e#
9、挤出造型后上表面是平的,下面做花纹,使用“编辑网格”工具,进入面的次物体层级,选中上表面后使用“噪波”工具,参数设置如图10所示。
噪波
得到效果如图11所示。
效果
#p#e#
10、使用“网格光滑”工具将其细致化,设置参数如图12所。
网格光滑
效果如图13所示。
效果
#p#e#
11、选中蛋糕造型,按住Shift键,拖动鼠标,将蛋糕复制一层,并缩小,形状和位置如图14所示。
将蛋糕复制一层
12、进入“图形”面板,使用“线”工具创建一条曲线,做为盘子的轮廓曲线,如图15所示。
创建一条曲线
#p#e#
进入修改命令面板,进入“样条线”次物体层级,将“轮廓”参数设置为3,按Enter键确定,这时曲线会变成闭合的双线,如图16所示。
变成闭合的双线
13、在“修改器列表”下拉列表框中选择“车削”工具,进行旋转操作,得到蛋糕盘的效果如图17所示。
蛋糕盘
#p#e#
14、使用移动工具,将上面制作的物体移动到合适的位置,组成蛋糕的模型,效果如图18所示。
组成蛋糕的模型
15、在视图中选中蛋糕上的奶油和樱桃,选择“组”“成组”命令,使其成为一个群组。进入“层次”面板,单击“轴”按钮,然后单击“仅影响轴”按钮,如图19所示。
仅影响轴
#p#e#
使用移动工具将物体的轴心移动到蛋糕的中心处,如图20所示。
移动到蛋糕的中心处
16、选择“工具”“阵列”命令,在弹出的对话框中将复制数目设置为12,Z轴旋转角度为30,进行旋转,在将下面的奶油阵列。得到蛋糕模型如图21所示。
得到蛋糕模型
为蛋糕加上小饰物。创建星形曲线,然后使用“倒角”工具造出三维模型,再复制几个,效果如图22所示。
倒角
#p#e#
二、制作蛋糕的材质
18、打开材质编辑器,选择一个样本球,在下拉列表中选择Phong项,设置“漫反射”“环境光”的RGB为255、255、255,“自发光”为42、42、42,“高光级别”为25,光泽度为15,在视图中选中奶油层,将材质赋予物体。
19、选择第二个样本球,在下拉列表框中选择Phong项,设置“漫反射”“环境光”的RGB为215、60、60,“自发光”为34、0、0,“高光级别”为70,光泽度为25,在视图中选中樱桃,将材质赋予物体。
20、选择第三个样本球,在下拉列表框中选择Phong项,设置不同的“漫反射”“环境光”,“自发光”为34、0、0,“高光级别”为190,光泽度为40,不透明度为80,展开“贴图”卷展栏,单击“反射”右侧按钮,在弹出的对话框中选择“光线跟踪”项,采用默认设置即可,然后返回上层材质面板,将 “反射”的强度设为60,在视图中选中饰物,将材质赋予物体。
21、选择第四个样本球,在下拉列表框中选择金属项,设置不同的“漫反射”“环境光”的RGB为196、199、206,“高光级别”为400,光泽度为60,展开“贴图”卷展栏,单击“反射”右侧按钮,在弹出的对话框中选择“光线跟踪”项,采用默认设置即可,然后返回上层材质面板,将“反射”的强度设为60,在视图中选中蛋糕盘,将材质赋予物体。
22、按F9快速渲染,效果如图23所示。
快速渲染
#p#e#
23、进入创建命令面板,选择“图形”面板,然后使用“文字”工具在前视图中创建 生日快乐四个字,参数设置如图24所示.
文字工具
渲染效果如图25所示。
渲染效果
#p#e#
三、创建蜡烛
24、进入创建命令面板,单击“圆柱体”按钮,在顶视图中拖动鼠标指针创建一个圆柱体,再创建一个圆柱体作为蜡烛的烛芯,使用移动工具调整好圆柱体的位置,在修改命令面板的修改器堆栈中单击“FFD(长方体)”前的“+”号将其展开,单击其下一级的“控制点”选项,进入控制点次物体层级。使用移动工具对方阵上的顶点进行移动编辑,使蜡烛的烛芯变得弯曲,效果如图26所示。
使蜡烛的烛芯变得弯曲
25、打开“材质编辑器”对话框,单击一个材质样本示例球,单击Standard按钮,在弹出的对话框中选择“光线跟踪”选项,在“光线跟踪基本参数”卷展栏的下拉列表框中选择Blinn选项。其中,“漫反射”色彩RGB值为206、215、196,“高光颜色”的RGB值为236、236、225。展开 “扩展参数”卷展栏,在其中将“半透明”色彩值设置为10、12、0,其他参数如图27所示。
#p#e#
材质效果如图28所示。在视图中选中蜡烛,将材质指定给对象。
材质效果
26、进入“创建”“辅助对象”面板,在下拉列表框中选择“大气和效果”选项,单击“球体”按钮,在顶视图中创建球体,在“球体参数”卷展栏中设置“半径”为2.5,并选中“半球”复选框,如图29所示,使其成为一个半球。
球体参数
结果如图30所示。
结果
#p#e#
单击前视图使其成为当前视图。单击工具栏的“缩放”按钮,在Z方向上向上拖动鼠标,并在该方向上对球体进行拉伸,如图31所示。
对球体进行拉伸
27、选定球体,在修改命令面板的“大气和效果”卷展栏中单击“添加”按钮,在弹出的对话框中选择“火效果”选项返回,然后选中“火效果”后单击“设置”按钮。
在“火效果参数”卷展栏内对火焰特效进行参数设置。设置“内部颜色”的色彩值为255、25
5、243,“外部颜色”的色彩值为247、183、46,其余参数设置如图32所示。
参数设置
#p#e#
28、在“灯光”面板中单击“泛光灯”按钮,创建一盏“目标聚光灯”和四盏“泛光灯”,其中每盏灯的位置和参数设置如图33所示。
每盏灯的位置和参数设置
29、选择“渲染”“环境”命令,打开“环境和效果”对话框,在“大气和效果”卷展栏中单击“添加”按钮,在弹出的对话框中选择“体积光”选项,单击“确定”按钮,然后参照图34设置体积光的参数。
30、添加一点渲染特效来改善最终的图像效果。在“环境和效果”对话框中单击“效果”项,单击“添加”按钮,选择“亮度和对比度”项,并参照图35设置参数,再次单击“添加”,选择“色彩平衡”。
环境和效果
#p#e#
并参照图36设置参数
设置参数
渲染的效果图如图37所示。
渲染的效果
31、将做好的蜡烛移动到蛋糕上,并复制几根,那么一个点燃蜡烛的生日蛋糕就制作完成了效果如图38所示,祝你生日快乐噢!
一个点燃蜡烛的生日蛋糕就制作完成了
本文仅为提供更多信息,不代表火星时代同意其观点或描述,如需转载请注明出处。
上一篇 Maya镜子的特效制作
热门课程
专业讲师指导 快速摆脱技能困惑相关文章
多种教程 总有一个适合自己专业问题咨询
你担心的问题,火星帮你解答-
杭州室内设计师培训班有哪些已成为许多设计爱好者进入创意领域的理想起点。在杭州这座设计之都,室内设计行业蓬勃发展,带动了培训需求......
-
在视觉内容主导传播的当下,掌握专业的视频剪辑技能,已成为众多求职者和职场人士提升竞争力的关键路径。面对日益增长的市场需求,石家......
-
在数字媒体蓬勃发展的当下,影视后期制作是创意产业的核心驱动力。湛江,这座滨海城市,文化底蕴独特,区位优势明显,影视行业正快速崛......
-
济南UI设计培训正成为越来越多人的职业起点。在这个数字时代,界面设计需求激增,济南作为一座文化底蕴深厚的城市,为学习者提供了丰......
-
柳州UI设计培训避坑指南:开启你的创意职业之旅
-
荆州平面设计培训在当今数字化浪潮中扮演着关键角色。随着品牌营销和视觉传达需求的激增,专业设计师成为各行各业的热门人才。然而,选......

 火星网校
火星网校