Maya制作可口可乐瓶过程解析
【火星时代专稿,未经授权不得转载】

导言:
这套教程的目的是想教你如何使用Maya制作可口可乐瓶。可能你会觉得制作这样一个瓶子没有太大的难度,但是你可能会忽略一些看起来不重要的细节,使你的最终效果看起来并不那么完美。我会尝试着给你一些意见,帮助你在Maya中建模的工作流程更加清晰。
好,我们开始要尽量找到多一些的参考图片,它们可以帮助我们在建模中轻松不少。下面就是我从网上找到的一些参考图片。(图01)

图01
在这个教程中我们将创建“经典可口可乐”,因为它有一些复杂的细节。我把模型划分为三个部分(顶部-中部-底部)。这样可以方便我们控制每一部分。(图02)
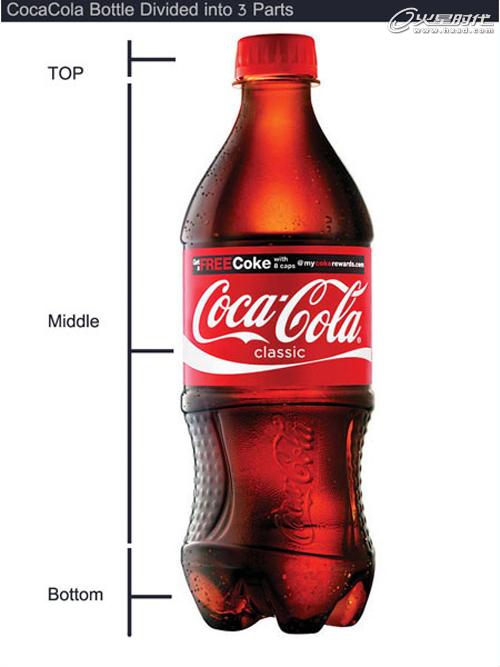
图02
首先,打开Maya,在侧视图中创建一个“Image Plane”。(图03)
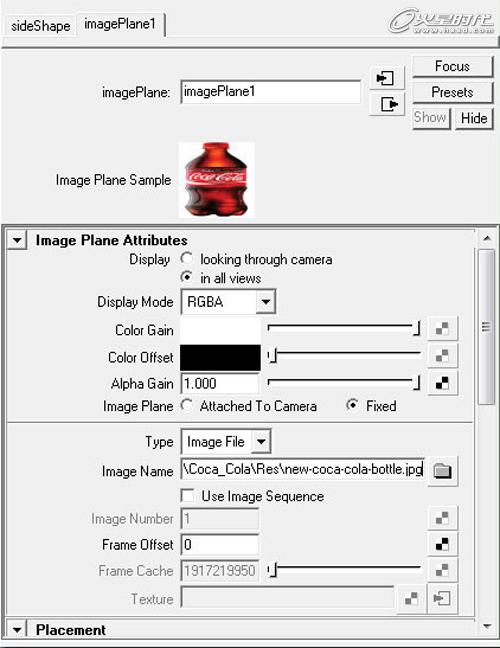
图03
确定这个“Image Plane”的X轴中心是一个负数值,这样就不会挡住你的模型了。(图04)
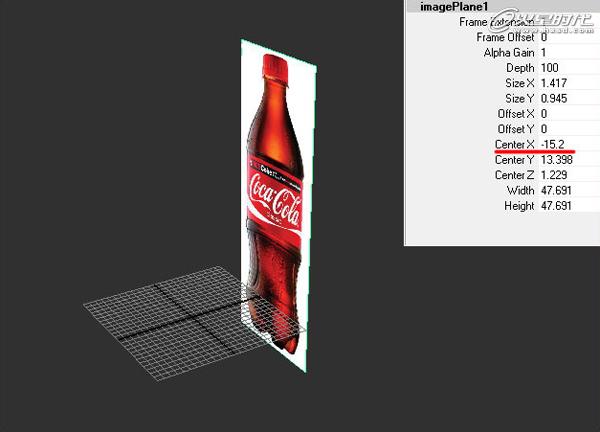
图04
我们使用EP曲线工具绘制出瓶子中部模型的一半轮廓线。这里绘制完后要确定中心点在瓶子上。(图05)

图05
然后选择Surfaces→Revolve,所有设置都为默认即可。这样,我们就有了一个基本的形状进行工作了。(图06)
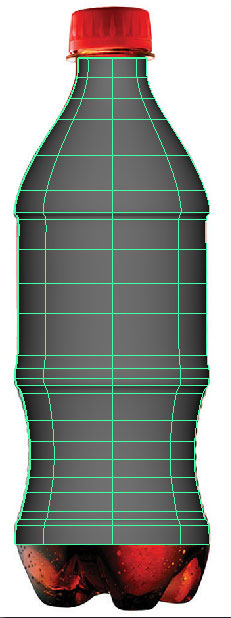
图06
因为这个形状是Nurbs surface,我们需要把它转换为Polygon mesh。进行Modify > Convert > “NURBS to Polygons Options”操作。按照图中的设置然后点击确定。
Type: Quad
Tessellation method: General
U type: Per span # iso params
Number U: 1
V Type: Per span # of iso params
Number V: 3
为什么我会把U,V设置为1和3,因为我不想poly shape失去太多的细节,但仍然希望它是一个低模。如果你对比老版本的NURBS surface,你可以发现我们已经失去了一些曲率,不用担心,因为我们可以在它完成后使用一个mesh smooth。同样,我们不再需要NURBS surface,所以删除它就可以了。(图07)

图07
现在在Edit Mesh下选择“Insert Edge Loop Tool”和在边缘位置添加一些新的edges。然后使用Select >Select Edge Loop Tool,选择刚才添加的edges,再点击键盘上的R键,把它们向内侧缩放一点。这样做的原因是,想让这些线有一个深度,你从图中可以看到效果。(图08)

图08#p#e#
这个你应该是知道的。
提示:当选中中间部分后,按键盘上的3键可以看到模型平滑的效果。按1键回到普通模型的样子。要注意这个功能只有在Maya2008或者更高的版本才能使用。(图09)
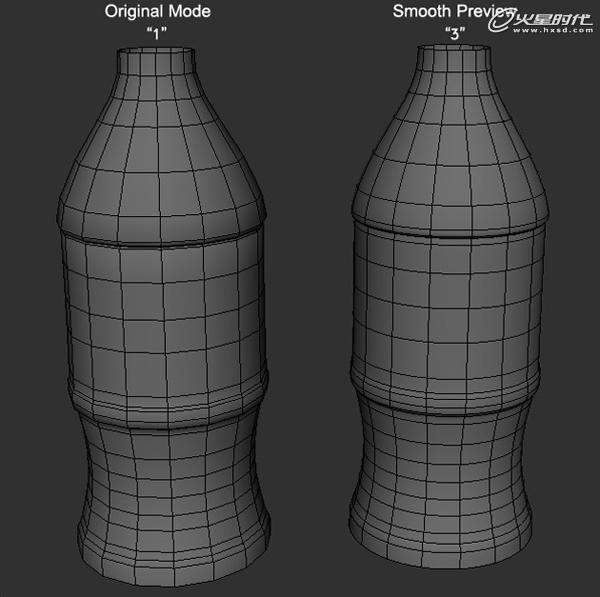
图09
选择对象的一半并删除掉,然后选中另一半使用实例复制出来。(图10)
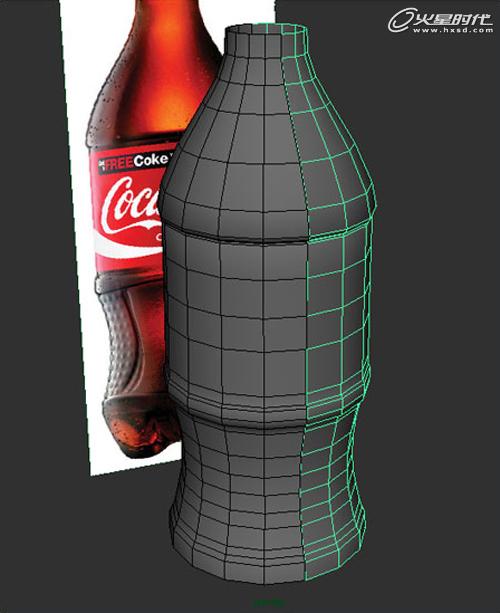
图10
接着,按照图中所示一定顶点。尽可能的把顶点与参考图片进行匹配。(图11)

图11
选择瓶子的上边缘并把它们挤出来制作瓶颈,如图中所示。(图12、13、14)

图12

图13
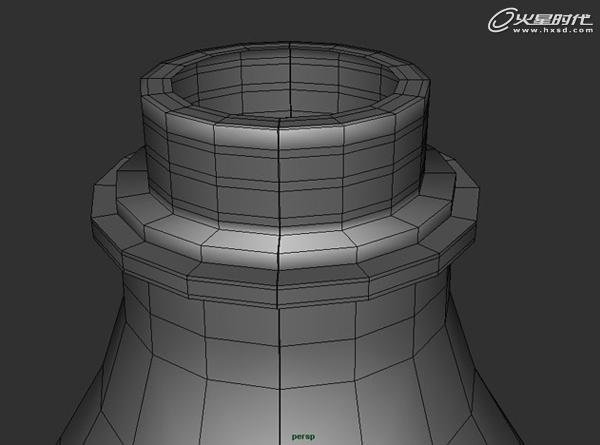
图14
我们使用一个poly cylinder参数如下:
Radius: 2.72
Height: 2.484
Subdivision Axis: 20
Subdivision Height: 1
Subdivision Caps: 1
选择下部的顶点,然后使用缩放工具把它们向外缩放一点,然后删除底面。然后选择下部的边缘线,把它向内进行挤压。(图15)
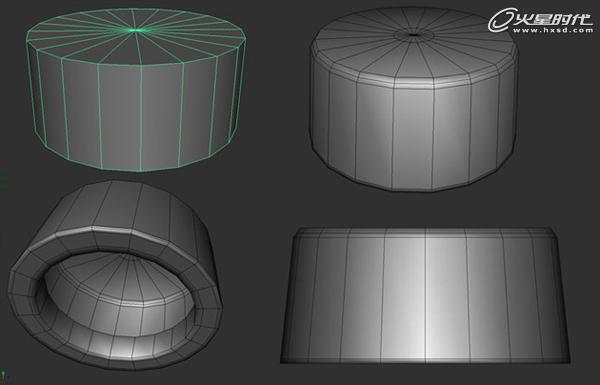
图15
创建一个“poly pipe”把它放在盖子的下面。这个时候,瓶盖就差不多做好了。(图16)

图16
制作一个三角形花纹,把它均匀的排列在瓶盖上面。你可以使用Vertex snap tools保持“V”确保花纹是正确对齐的。确保中心点都正好在瓶盖中心。按键盘上的E键切换到旋转模式,旋转复制出20个花纹。(图17)
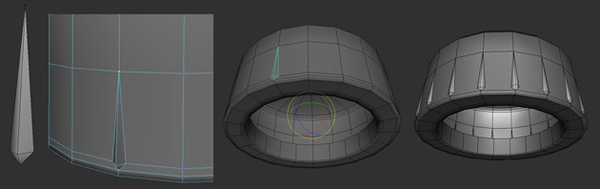
图17#p#e#
有很多不同的技巧来制作瓶底。下面是我想出的一个方法。首先,创建一个简单的poly sphere,下面是它的设置。
Radius: 7.5321
Subdivisions Axis: 20
Subdivision Height: 8
使用Select Edge Loop Tool在瓶底和球体相接的部分添加一条新的edge,然后删除上半部分。(图18、19)
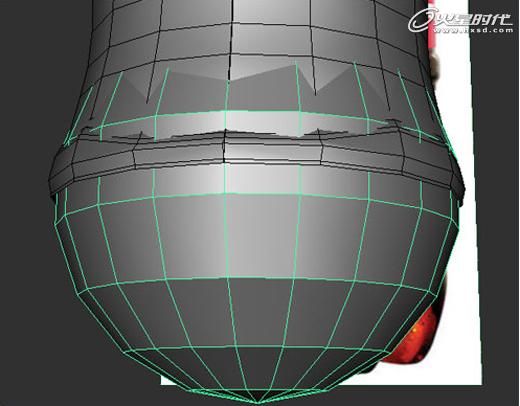
图18

图19
选择球体底部的所有定点,使用缩放工具向Y轴进行缩放,直到他们与上一圈顶点平行。可以看到图中的显示作为指南。(图20)
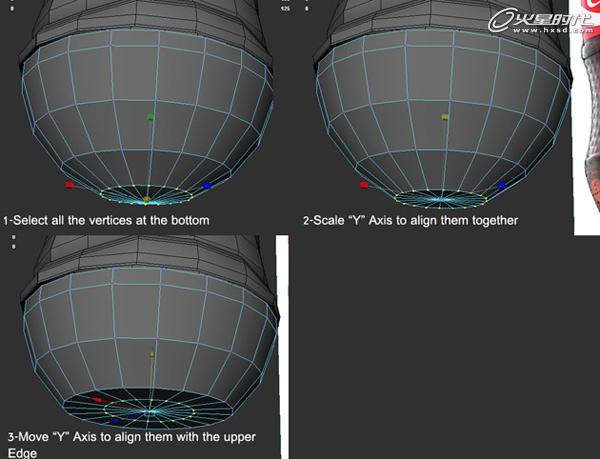
图20
制作完后,按一下3键看一下平滑后的效果。(图21)
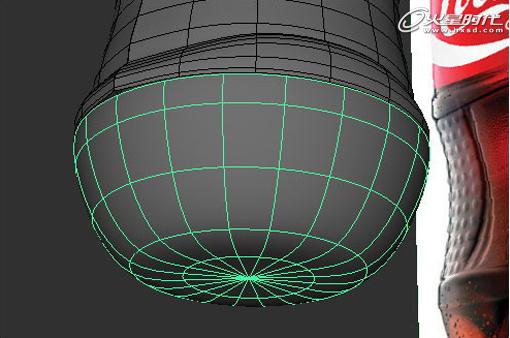
图21
下一步,在底部添加新的环形边。指定一个红色材质给那些多边形,这部分我们不需要制作的。这样的话,你就可以专心制作其它部分,当我们制作它们之间的多边形时也不会混淆。(图22)
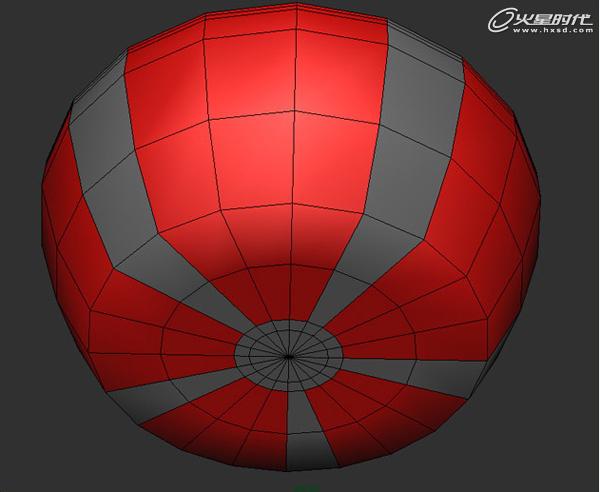
图22
现在,挤压这个多边形的中心部分。如图中所示。(图23)
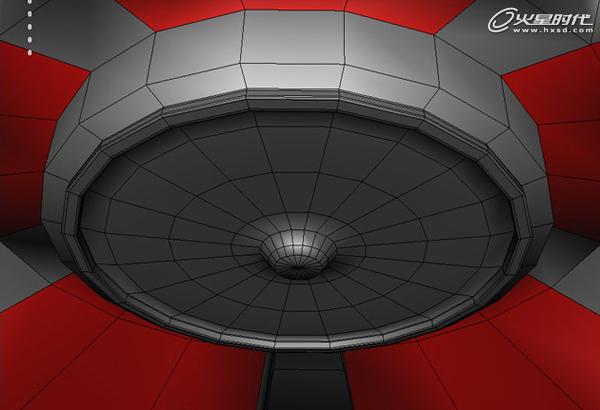
图23
然后,我们选择标有材质部分之间的多边形,把它们向内挤压两次。(图24)
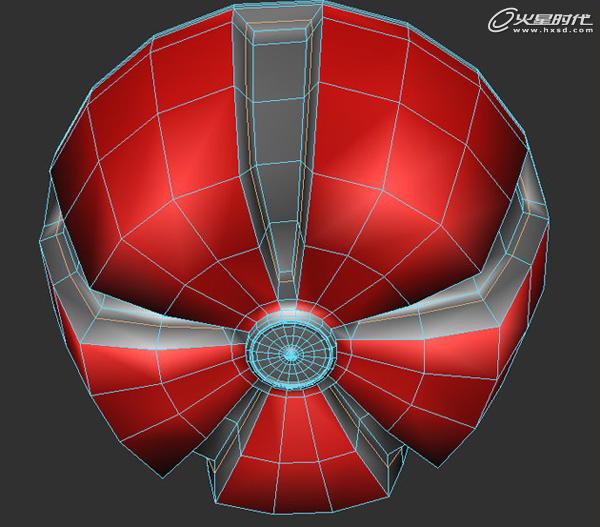
图24
这是我们目前制作的样子。我给了它一个不错的Blinn材质,所以我们不会看到红色区域了。(图25)

图25
首先,我们把这两个部分进行合并。正如我们在这个教程前面看到的,中间部分和底部是两种不同的细分数。要解决这个问题,我们给中部添加一些新的环形边与底部边缘进行匹配,然后删除掉那些不匹配的所有边就可以了。(图26、27)

图26

图27#p#e#
当你完成后,合并中部和底部相连部分的所有定点,并向内侧进行挤压。再给这个新对象命名为“Bottle”。(图28)

图28
在这一步,我们将给模型添加一些精确度。只需要移动它上面的顶点,把它们挤出一个面制作一个基本插槽。在这个模型中我们需要制作4个插槽。(图29)
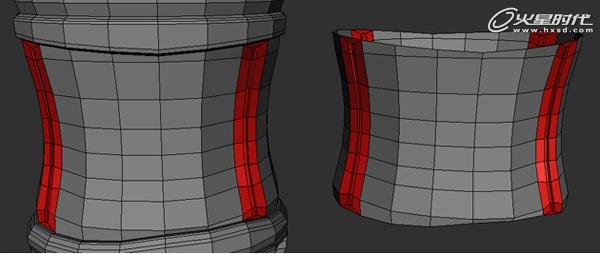
图29
下面就是需要把它们结合在一起了, 这一步很简单。除了瓶盖上的花纹把其它部分都结合在一起并命名为“Coca_Bottle”。为什么我要这样做呢?因为当我给模型添加mesh smooth时,花纹部分就会变成圆形,那不是我想要的。而且,在你结合它们之前确定删除历史。
这张图就是添加了mesh smooth后的效果。(图30)

图30
下面就是UV Map的制作了,我们使用“UV Layout 2”来设置UV。选择镜头中的“Coca_Bottle”,然后把它输出成一个obj格式。把它加载到“UV Layout 2” 中,UV布局如图中所示。(图31)
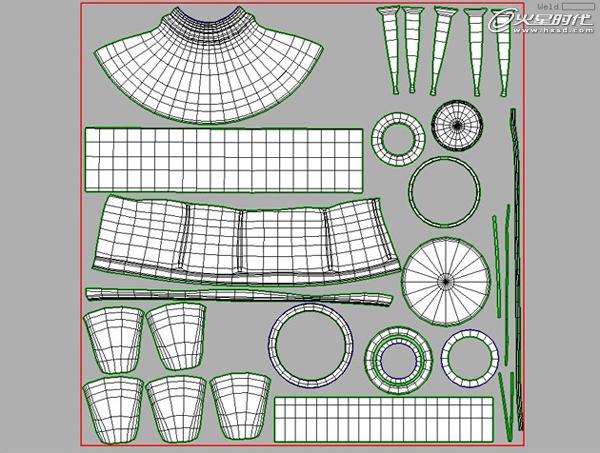
图31
当你完成了UVs的制作,导出模型并回到Maya中。花纹的UV map很简单,我们可以使用Maya里的平面映射来制作。(图32)
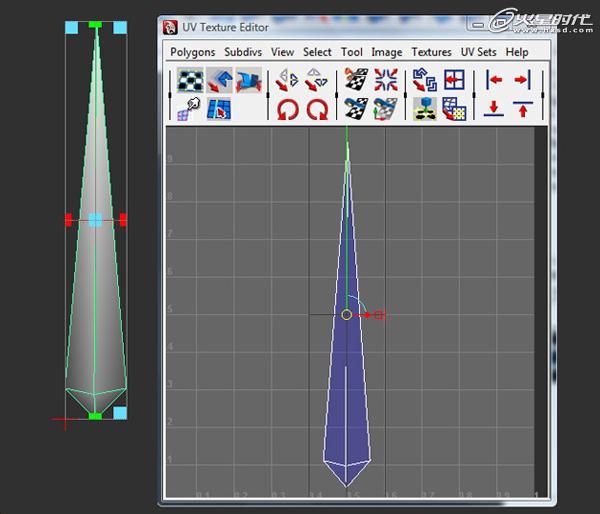
图32
传递一个物体的UV map到另一个物体上,选择一个UV布局好的物体然后再选择另一个没有布局好的物体,使用Mesh下的Transfer Attribute Options。设置如下。
对其余的19个花纹都进行这一步的操作。当你制作完毕后,所有的顶部花纹都应该完美了。把它们合并为一个物体,命名一个新名字叫“Cap’s Tread。(图33)
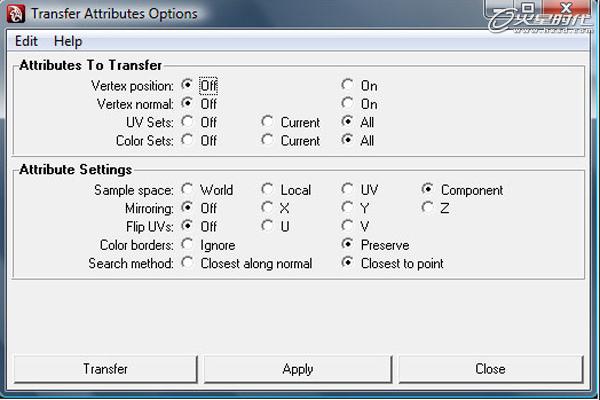
图33
选择“Coca_Bottle”,进入UV贴图编辑器。选择Polygons > UV Snapshot。参数设置如下。(图34)
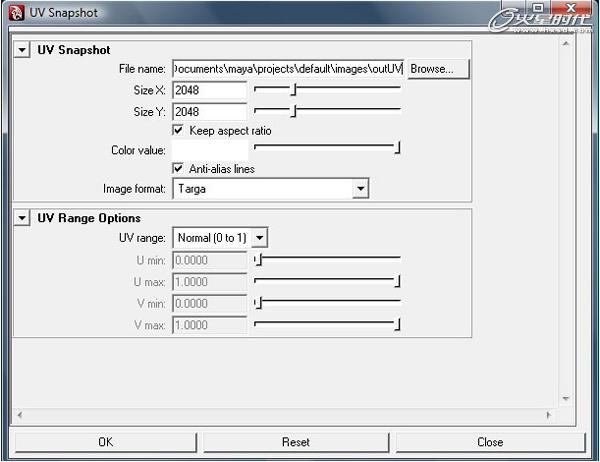
图34
把UV图导入到Photoshop中后,按“Ctrl+I”反转颜色。给它重新命名为“UV_reference”。(图35)

图35
选择“UV Reference” 这一层,改变它的叠加方式为相乘。(图36)
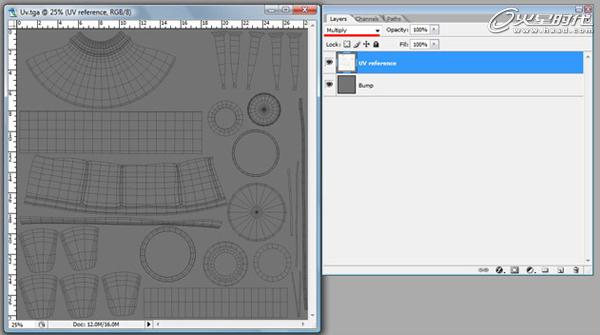
图36
现在,我们需要搜集一些图片制作可口可乐的标志,和瓶子上面的小点点。我们使用下面的贴图制作标志下面的点点。(图37)

图37
这是我找到的一张标志。把它的颜色转变为黑白色。(图38、39)

图38

图39#p#e#
现在我们已经有了所有的贴图,现在我们要做的就是调整它们的UV。图中是我想的样子。制作完后储存一张TGA格式。(图40)
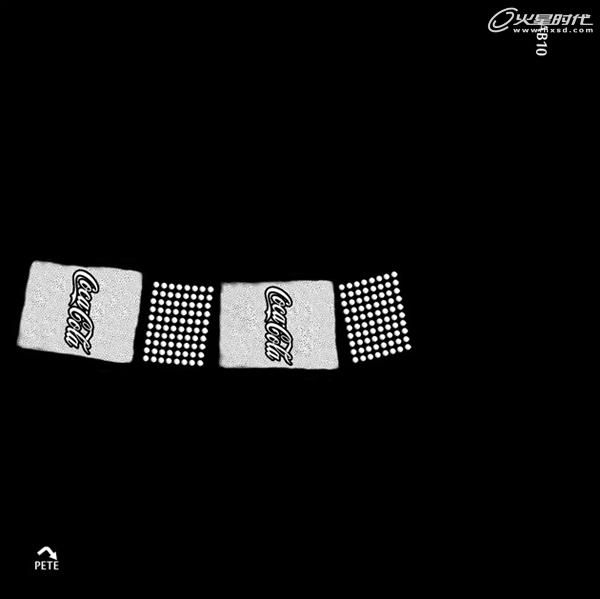
图40
使用一个Blinn材质应用在我们的凹凸贴图上。凹凸值减少为0.04左右。确保反射值为0。(图41、42、43)
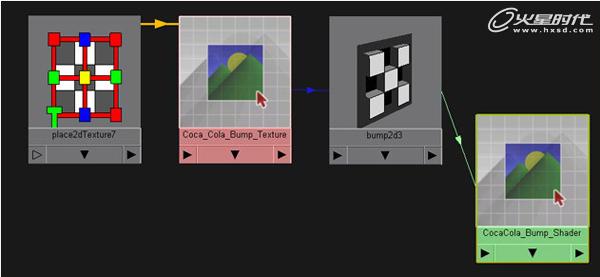
图41

图42
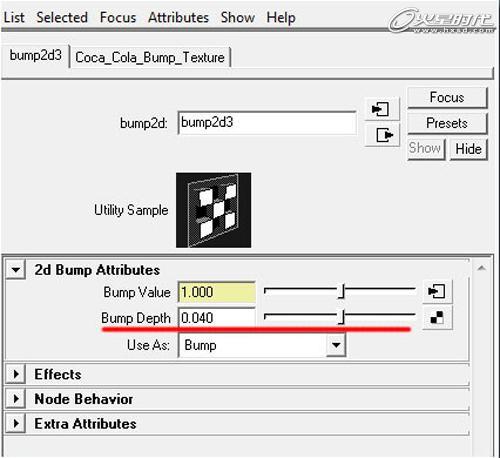
图43
给我的可口可乐瓶应用一个Blinn材质。这时候我们可以从视图中看到我们的凹凸贴图了。你到这也应该会得到类似的样子。(图44)

图44
这就是最终完成的样子。(图45、46)

图45

图46
希望你能从这个教程中得到你想要的知识。谢谢观看。
上一篇 恐怖的“雷神”制作全过程
热门课程
专业讲师指导 快速摆脱技能困惑相关文章
多种教程 总有一个适合自己专业问题咨询
你担心的问题,火星帮你解答-
杭州室内设计师培训班有哪些已成为许多设计爱好者进入创意领域的理想起点。在杭州这座设计之都,室内设计行业蓬勃发展,带动了培训需求......
-
在视觉内容主导传播的当下,掌握专业的视频剪辑技能,已成为众多求职者和职场人士提升竞争力的关键路径。面对日益增长的市场需求,石家......
-
在数字媒体蓬勃发展的当下,影视后期制作是创意产业的核心驱动力。湛江,这座滨海城市,文化底蕴独特,区位优势明显,影视行业正快速崛......
-
济南UI设计培训正成为越来越多人的职业起点。在这个数字时代,界面设计需求激增,济南作为一座文化底蕴深厚的城市,为学习者提供了丰......
-
柳州UI设计培训避坑指南:开启你的创意职业之旅
-
荆州平面设计培训在当今数字化浪潮中扮演着关键角色。随着品牌营销和视觉传达需求的激增,专业设计师成为各行各业的热门人才。然而,选......

 火星网校
火星网校
















